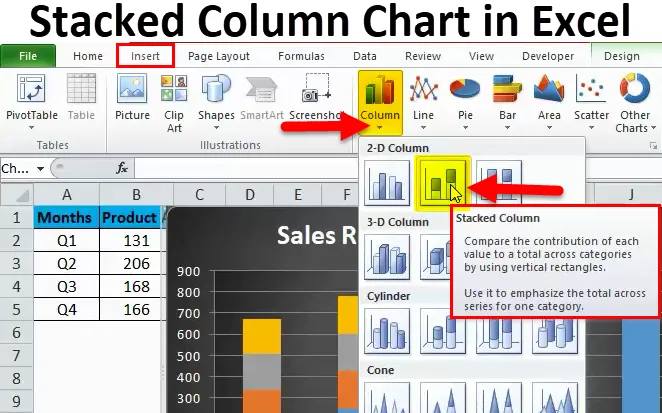
Gestapeltes Säulendiagramm in Excel (Inhaltsverzeichnis)
- Gestapeltes Säulendiagramm in Excel
- Wie erstelle ich ein gestapeltes Säulendiagramm in Excel?
Gestapeltes Säulendiagramm in Excel
Gestapelte Säulendiagramme sind der eingebaute verfügbare Diagrammtyp, mit dem die verschiedenen Elemente in derselben Gruppe verglichen werden können.
Angenommen, wir verfügen über einen Datensatz mit Verkäufen über die verschiedenen Quartale des Jahres und haben im Laufe des Jahres verschiedene Arten von Produkten verkauft. Wenn wir nun sehen möchten, welches Produkt wie viel Prozent des Anteils zum Gesamtanteil des Umsatzes dieses Quartals beigetragen hat, müssen wir das gestapelte Säulendiagramm in Excel verwenden.
In diesem Fall ist die Verwendung eines Balkendiagramms keine inaktive Option, da dies uns bei der Analyse der tatsächlichen Abfrage nicht helfen kann.
Das gestapelte Diagramm, das den Verkauf von Produkten in verschiedenen Quartalen klar darstellt.

Säulendiagramm, das nur die Verkäufe eines anderen Produkts darstellt, uns jedoch nicht die Möglichkeit bietet, den Anteil der verschiedenen Produkte am Gesamtumsatz zu ermitteln.
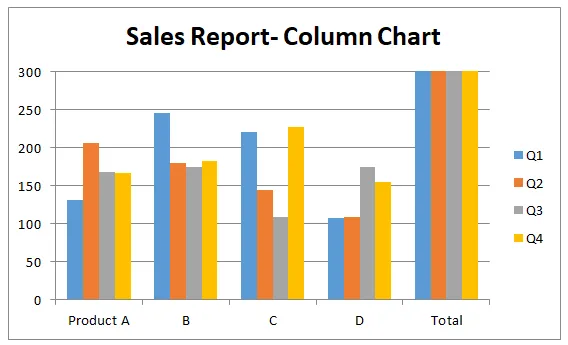
Gestapelte Säulendiagramme sind also die Diagrammoptionen, mit denen ein Benutzer die Daten einer Gruppe kombinieren und dann die Daten in verschiedenen Segmenten anzeigen kann, die verschiedenen Abschnitten derselben Gruppe entsprechen. Bei gestapelten Diagrammen werden die Säulendiagramme im Grunde genommen in ein anderes Säulendiagramm umgewandelt, und bei gestapelten Diagrammen wird ein Balkendiagramm in einem anderen Diagramm fixiert.
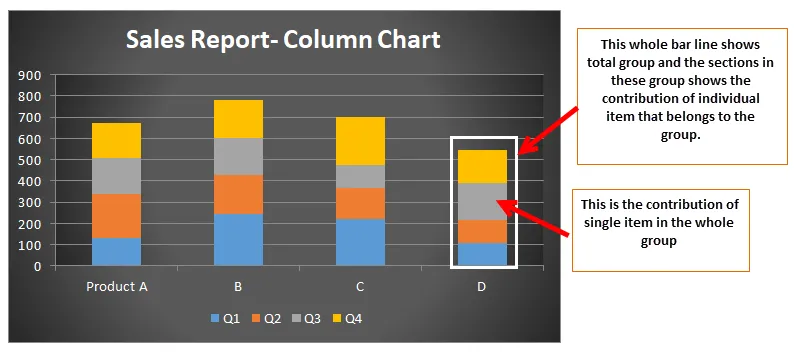
Wie erstelle ich ein gestapeltes Säulendiagramm in Excel?
Das Erstellen eines gestapelten Säulendiagramms ist nicht so schwierig wie es scheint. Das Erstellen eines gestapelten Säulendiagramms erfordert nur einige Klicks und Sie sind mit dem Erstellen des gestapelten Säulendiagramms fertig.
Sie können diese Excel-Vorlage für gestapelte Säulendiagramme hier herunterladen - Excel-Vorlage für gestapelte SäulendiagrammeGestapeltes Säulendiagramm in Excel - Beispiel 1
Betrachten wir einen Fall, in dem das Unternehmen vier Arten von Produkten pro Jahr verkauft hat und wir Daten über den Verkauf dieser Produkte haben.
Nun möchten wir wissen, welche Art von Produkt wie viel Prozent zum Gesamtumsatz beigetragen hat, den wir mit einem gestapelten Säulendiagramm erzielen können.
Schritt 1 : Geben Sie zunächst die Daten ein, für die Sie ein gestapeltes Säulendiagramm erstellen möchten, und wählen Sie die Daten aus.

Schritt 2: Gehen Sie dann zur Symbolleistenregisterkarte. Hier sehen Sie die Option "Einfügen".
Klicken Sie auf Einfügen und dann wie unten gezeigt auf Säulendiagrammoptionen.
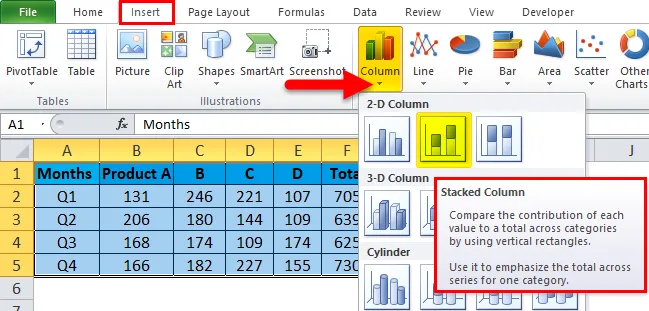
In den Optionen für Säulendiagramme werden verschiedene Optionen angezeigt. Wählen Sie die Option Stapelspalten, um gestapelte Säulendiagramme zu erstellen.
Schritt 3: Nachdem Sie die Daten wie oben beschrieben ausgewählt und ein gestapeltes Säulendiagramm ausgewählt haben. Sie können unter Diagramm sehen.

Schritt 4: Sie können auch die DESIGN-Option verwenden, um das Diagramm ansehnlicher zu gestalten.
Klicken Sie auf die Option Format und wählen Sie dann die Schriftart aus, die zum Diagramm passt.

Schritt 5:
In diesem Schritt ist bereits ein gestapeltes Säulendiagramm vorbereitet. Mit diesem Schritt können wir jedoch die alten Arbeitsblattdiagramme mit Leben füllen und sie anders aussehen lassen.

- Diagrammelemente hinzufügen

In den Diagrammelementen können wir alle oben aufgelisteten Elemente in unser gestapeltes Säulendiagramm einfügen. Dadurch werden mehr Informationen zu den normalen gestapelten Diagrammen hinzugefügt.
Hier wird eines der Diagrammelemente wie Legende verwendet. Legende anklicken Legende unten auswählen.
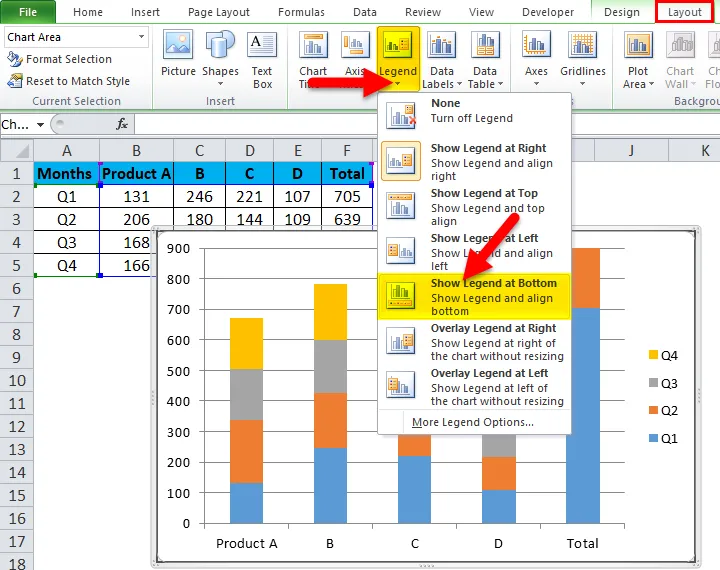
Jetzt wird die Legende unten in unserer Tabelle angezeigt.
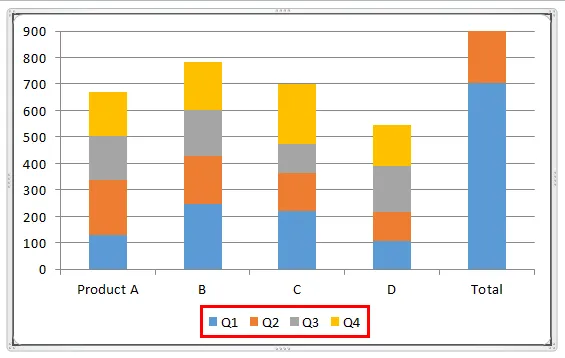
- Schnelle Layouts.
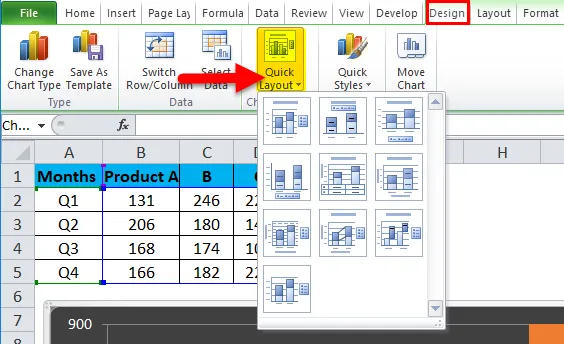
Wenn wir uns nicht sicher sind, welche Elemente in unserem gestapelten Säulendiagramm enthalten sein sollen, ist diese Option von größtem Nutzen. Bei dieser Option können wir einfach auf die Symbole in den Schnelllayoutelementen zeigen und sehen, welche Elemente durch diese Optionen eingefügt werden.
- Farben ändern
Manchmal wird es wichtig, dass die Farbe in den Diagrammen eine wichtige Rolle spielt, insbesondere wenn die Daten der Lackindustrie gehören.
Klicken Sie mit der rechten Maustaste auf das Diagramm. Wählen Sie Format Chart Area.
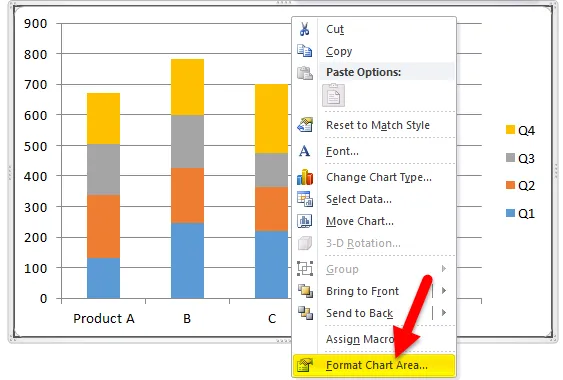
Wählen Sie Diagrammbereich formatieren, um zu Füllen> Verlaufsfüllung zu gelangen. Wähle deine Farbe.
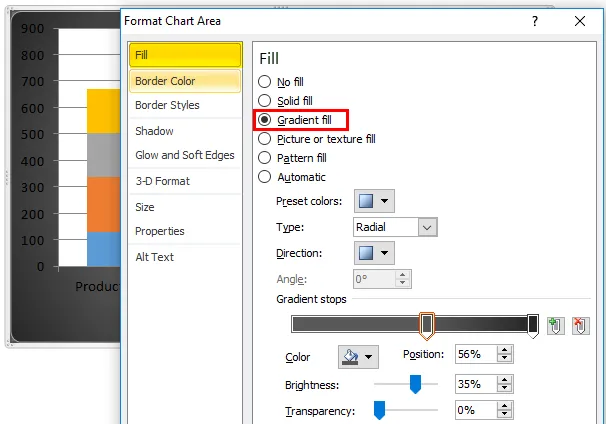
So ändern Sie die Farbe des Plotbereichs Klicken Sie mit der rechten Maustaste auf Plotbereich formatieren.
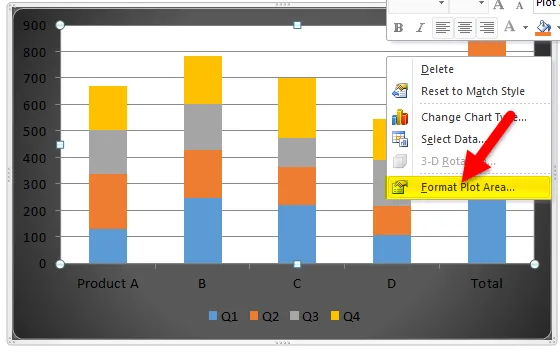
Wählen Sie Füllung> Verlaufsfüllung und wählen Sie Ihre Farbe aus.

Mit der Option "Farbe ändern" können wir einfach das Thema des Diagramms ändern und komfortablere Farben für unser gestapeltes Säulendiagramm auswählen.

Um einen Diagrammtitel hinzuzufügen, gehen Sie zu Layout> Diagrammtitel> wählen Sie Über Diagramm.

Die Diagrammkachel wird zum obigen Diagramm hinzugefügt.
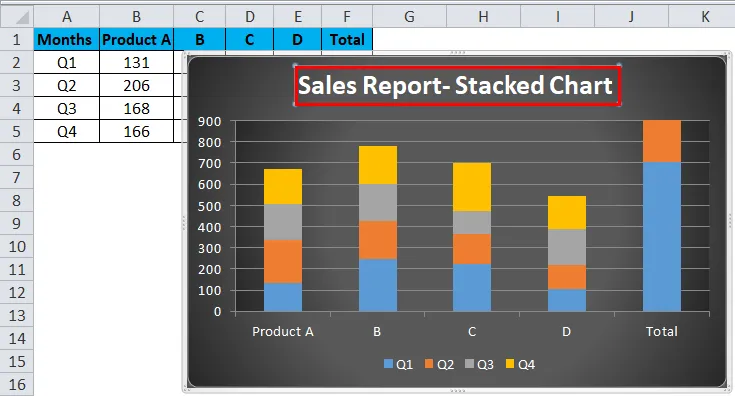
Schließlich sieht das gestapelte Säulendiagramm so aus.

Gestapeltes Säulendiagramm in Excel - Beispiel 2
Angenommen, wir haben jetzt ein College, an dem wir wissen wollen, wie viele Vorlesungen von welchem Dozenten besucht wurden. In diesem Fall verwenden wir ein gestapeltes Säulendiagramm.
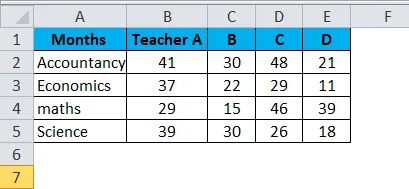
Gehen Sie dann zur Symbolleistenregisterkarte, hier sehen Sie die Option "Einfügen".
Klicken Sie auf Einfügen und dann wie unten gezeigt auf Säulendiagrammoptionen.

Nachdem Sie die Daten wie oben beschrieben ausgewählt und ein gestapeltes Säulendiagramm ausgewählt haben. Sie können unter Diagramm sehen.

Befolgen Sie die Schritte gemäß dem obigen Beispiel, dh Beispiel 1, um das gewünschte gestapelte Säulendiagramm zu erhalten.
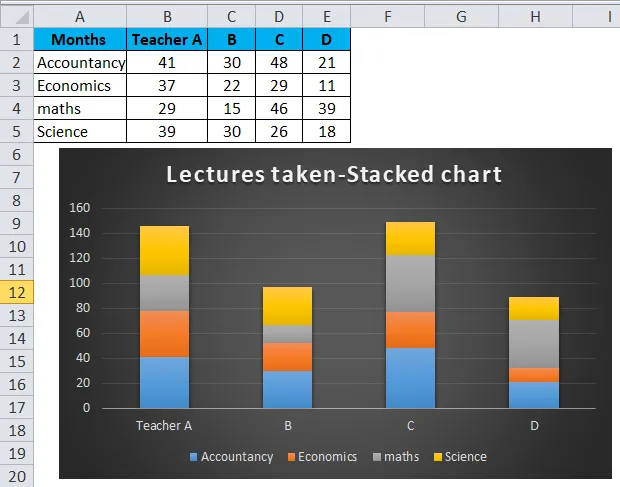
Vorteile der Verwendung von gestapelten Säulendiagrammen in Excel
- Sie helfen dabei, den Beitrag eines Faktors zur Gruppe leicht zu erkennen.
- Sie sind leicht zu verstehen.
- Einfach zu visualisierende Ergebnisse in Balkendiagrammen.
- Einfach, den Unterschied zwischen den verschiedenen Eingängen derselben Gruppe darzustellen.
Nachteile der Verwendung von gestapelten Säulendiagrammen in Excel
- Diese Diagramme liefern keine guten Ergebnisse, wenn es um eine tiefere Analyse von Daten geht.
- Gestapelte Säulendiagramme sind nur dann nützlich, wenn eine Gruppe nur begrenzte Segmente enthält. Es gibt viele Eingaben, die zur selben Gruppe gehören, da gestapelte Säulendiagramme sehr überlastet sind und dies die Analyse erschwert.
- Überlappung von Datenbeschriftungen. In einigen Fällen überlappen sich die Datenbeschriftungen, was die Interpretation der Daten erschwert.
Dinge, an die man sich erinnern sollte
- Gestapeltes Säulendiagramm in Excel kann nur erstellt werden, wenn mehr als 1 Daten in einem Balkendiagramm dargestellt werden müssen. Wenn wir nur eine Daten haben, die angezeigt werden sollen, können wir nur ein Balkendiagramm und nicht das gestapelte Säulendiagramm erstellen.
- Jede Spalte in der Leiste stellt die Daten dar, die nur zu dieser Gruppe gehören. Angenommen, wenn wir die Daten von zwei Produktverkäufen in Q1 anzeigen müssen, repräsentiert der Balken die Daten von Produkt A und derselbe Balken die Daten von Produkt B.
- Im Balkendiagramm der gestapelten Säulendiagramme kann nur ein Datenelement aus einer Zeile dargestellt werden.
Empfohlene Artikel
Dies war ein Leitfaden für gestapelte Säulendiagramme in Excel. Hier erläutern wir die Verwendung und das Erstellen eines gestapelten Säulendiagramms in Excel mit Excel-Beispielen und herunterladbaren Excel-Vorlagen. Sie können sich diese nützlichen Funktionen auch in Excel ansehen -
- Visual Basic-Diagramm in einem anderen Blatt
- Excel VBA-Diagramme (Beispiele)
- Wie erstelle ich ein Gantt-Diagramm für ein Projekt?
- Beste Schritte zum Erstellen eines Pivot-Diagramms in Excel