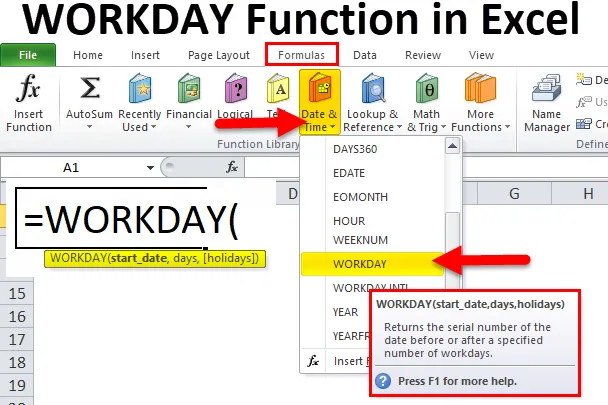
WORKDAY-Funktion in Excel (Inhaltsverzeichnis)
- ARBEITSTAG in Excel
- WORKDAY-Formel in Excel
- Wie verwende ich die WORKDAY-Funktion in Excel?
ARBEITSTAG in Excel
Im Projektlebenszyklus geben wir immer das geschätzte Projektenddatum an. Für ein Projekt tragen viele Menschen auf die eine oder andere Weise bei. Damit jeder genügend Arbeitstage hat, um die Aufgabe abzuschließen, damit das Projekt pünktlich an den Kunden geliefert wird.
Jede Aufgabe dauert eine bestimmte Zeit oder Tage. Als Projektmanager ist es die Pflicht des Managers, all diese Faktoren zu berücksichtigen und das Projektenddatum zu schätzen.
Damit alle Manager das Projektenddatum simulieren können, verfügt Excel über eine eingebaute Funktion, die als WORKDAY-Funktion bezeichnet wird.
Eine WORKDAY-Funktion in Excel ist nützlich, um das geplante Datum nach bestimmten Tagen zu ermitteln. Zum Beispiel starten Sie das Projekt am 16. November 2018 und es dauert 125 Tage, bis das Projekt abgeschlossen ist. Was ist das Enddatum des Projekts? Manuelles Rechnen ist für jeden die schwierigste Aufgabe.
Eine WORKDAY-Funktion in Excel kann dies tun. Zum Beispiel würde = Arbeitstag (16-11-2018, 125) das Projekt zurückgeben, das am 09-08-2019 endet.
WORKDAY-Formel in Excel
Unten finden Sie die WORKDAY-Formel in Excel:
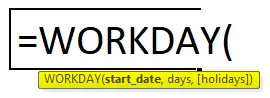
Erläuterung der WORKDAY-Formel in Excel
Eine WORKDAY-Funktion in Excel enthält zwei obligatorische Parameter und einen optionalen Parameter.
- Start_date: " Startdatum des Projekts oder einer Arbeit".
- Tage: Die Gesamtzahl der Tage, die zum Abschließen der Arbeit oder des Projekts erforderlich sind. Dies gilt nicht für Wochenenden (Samstag und Sonntag).
- (Feiertage): Dies ist ein optionaler Parameter. In diesem Abschnitt werden Sie gefragt, ob die von Ihnen genannten Tage Feiertage enthalten. Dazu müssen Sie eine Liste der Feiertage separat erstellen.
WORKDAY-Funktion in Excel schließt Samstag und Sonntag standardmäßig als Wochenendtage aus. Wenn Sie überhaupt Wochenenden für einen anderen Tag benötigen, können Sie die WORKDAY.INTL-Funktion verwenden.
Beispiel: In der Region Naher Osten sind die Wochenendtage Freitag und Samstag. In diesen Fällen können wir die WORKDAY.INTL-Funktion anstelle einer normalen WORKDAY-Funktion in Excel verwenden.
Wie verwende ich die WORKDAY-Funktion in Excel?
WORKDAY-Funktion in Excel ist sehr einfach und leicht zu bedienen. Verstehen Sie die Arbeitsweise der WORKDAY-Funktion in Excel anhand eines WORKDAY-Formelbeispiels.
Sie können diese Excel-Vorlage für die WORKDAY-Funktion hier herunterladen - Excel-Vorlage für die WORKDAY-FunktionBeispiel 1
Mit der WORKDAY-Funktion im Excel können wir eine Reihe von Daten erzeugen. Auch wenn wir mit der Drag & Drop-Option generieren können.
Schritt 1: Geben Sie das Datum in Zelle A2 als 12 / Nov / 2018 ein.
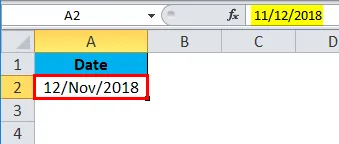
Schritt 2: Wenden Sie jetzt in Zelle A3 die WORKDAY-Funktion an, wie in der folgenden Abbildung gezeigt.
= ARBEITSTAG (A2, 1)

Die obige Formel nimmt die Zelle A2 als Referenz und erhöht das Datum um 1.
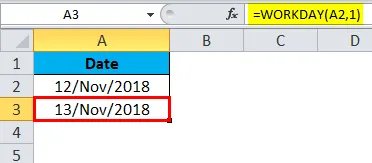
Schritt 3: Ziehen Sie die Formel bis zur Zelle A18.
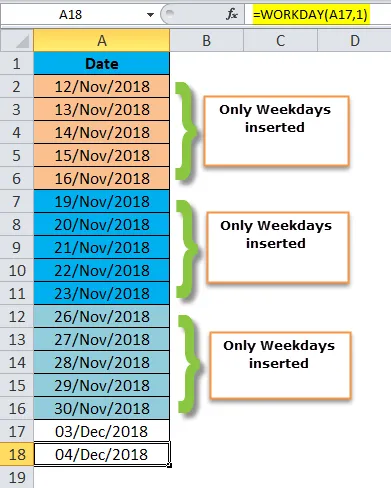
Schauen Sie sich die Formel hier an. Der 12. November 2018 ist am Montag. Wir erhöhen den Tag um 1. Wenn wir die Formel ziehen, wird das Datum um 1 bis zum 16. November 2018 erhöht. Wenn Sie eine ziehen, springt diese mehrmals auf den 19. November 2018 und schließt die Wochenenden 17. November 2018 und 18. November 2018 aus.
In ähnlicher Weise sind die Arbeitstage in der nächsten Woche vom 19. November 2018 bis zum 23. November 2018 und die Wochenenden vom 24. November 2018 bis zum 25. November 2018.
Beispiel # 2
Aus dem Folgenden berechnen das Projektstartdatum und das Projektdauer-Datum das Projektenddatum mithilfe einer WORKDAY-Funktion in Excel.
Hinweis: Für diese Projekte gelten keine Feiertage.
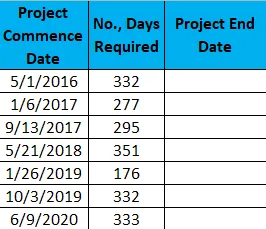
Schritt 1: Kopieren Sie die obigen Daten und fügen Sie sie in das Excel-Blatt ein.
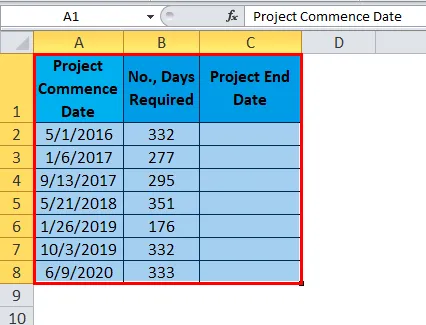
Schritt 2: Wenden Sie die WORKDAY-Funktion in Spalte C an, die von der Zelle C2 ausgeht.
= ARBEITSTAG (A2, B2)

Ergebnis ist:
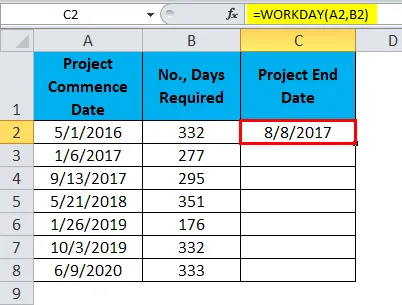
Sie können die Formel mit Strg + D ziehen oder auf die rechte Ecke der Zelle C2 doppelklicken. Das Ergebnis wäre also:
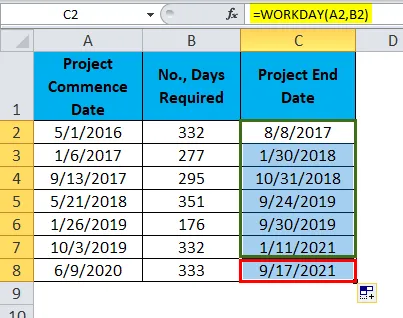
Beispiel # 3
Betrachten Sie dazu auch die obigen Beispieldaten. Hier ist jedoch die Liste der Feiertage verfügbar, um das Enddatum des Projekts abzuschätzen.
Liste der Feiertage sind:
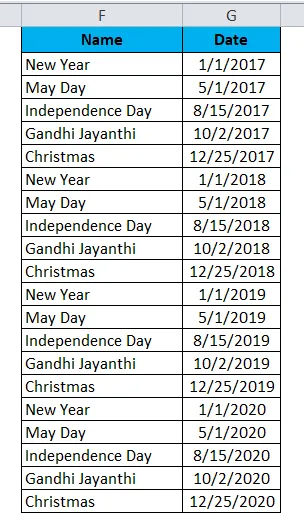
Wenden Sie dieselbe Formel wie in Beispiel 2 an, aber hier müssen Sie einen weiteren Parameter hinzufügen, dh Feiertage.
= ARBEITSTAG (A2, B2, $ G $ 2: $ G $ 21)

Ergebnis ist:
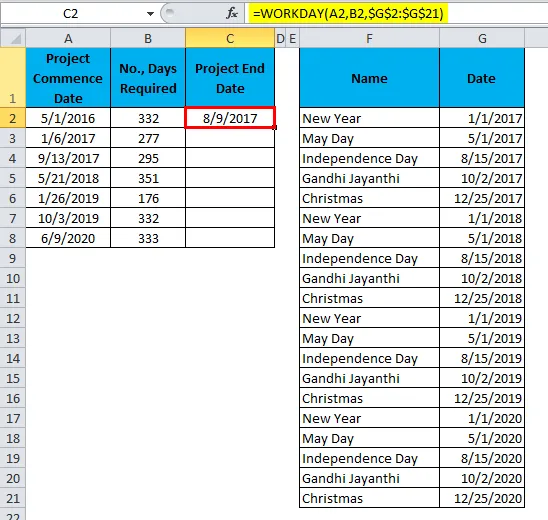
Sie können die Formel mit Strg + D ziehen oder auf die rechte Ecke der Zelle C2 doppelklicken. Das Ergebnis wäre also:
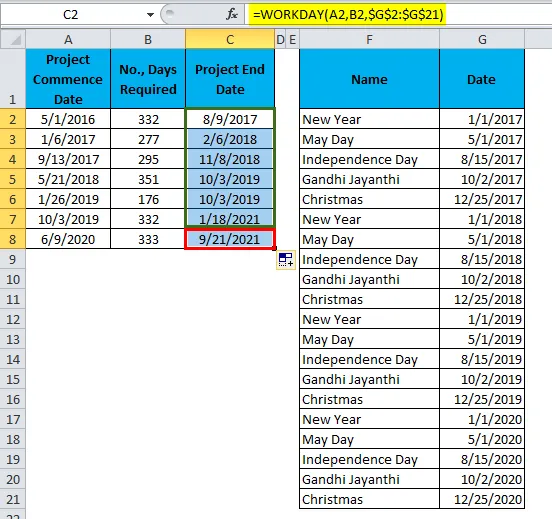
Beispiel 2 vs Beispiel 3
Nun werden wir den Unterschied zwischen den beiden Beispielen sehen.
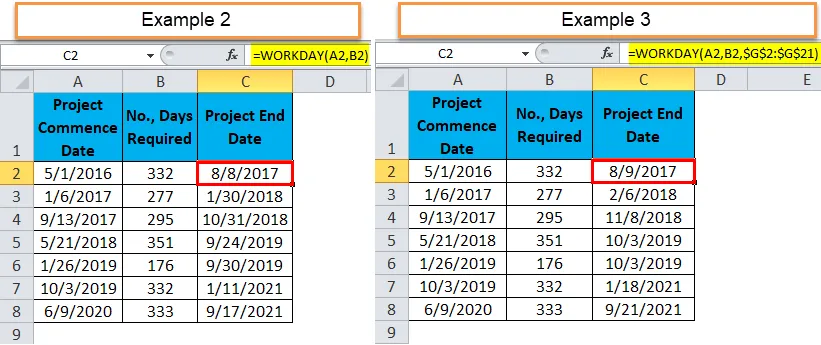
Im zweiten Beispiel für das erste Projektenddatum ist der 08.08.2017 und es gibt einen Feiertag, zum Beispiel 3, sodass das Enddatum um 1 Tag erhöht wird.
Für das zweite Projekt ist der Endtermin der 30/01/2018 für Beispiel 2 und für Beispiel 3 sind es 5 Feiertage, so dass der Endtermin um 7 Tage erhöht wurde, weil zwischen dem Wochenende.
Beispiel # 4
Angenommen, Sie arbeiten im Debitorenteam, haben eine Liste von Rechnungen und Fälligkeiten für diese Rechnungen. Sie müssen die Fälligkeitstage für diese Rechnungen finden.
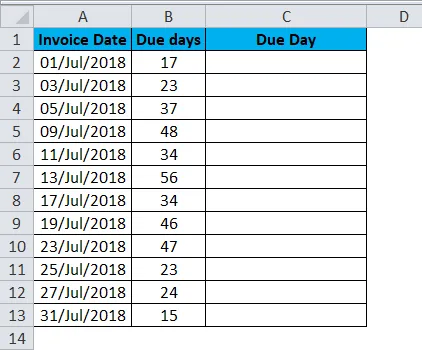
Wenden Sie eine WORKDAY-Funktion in Excel an, um den genauen Fälligkeitstag zu ermitteln.
= ARBEITSTAG (A2, B2)
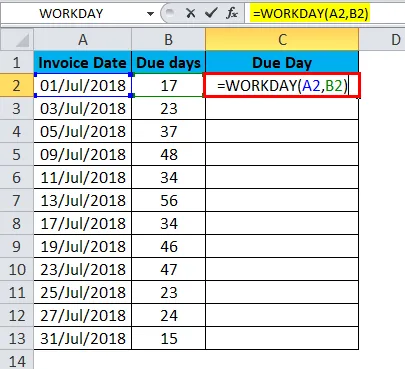
Ergebnis ist:
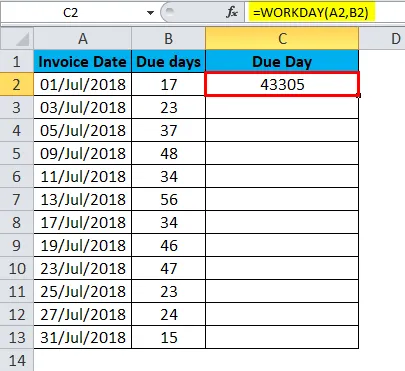
Sie können die Formel mit Strg + D ziehen oder auf die rechte Ecke der Zelle C2 doppelklicken. Das Ergebnis wäre also:
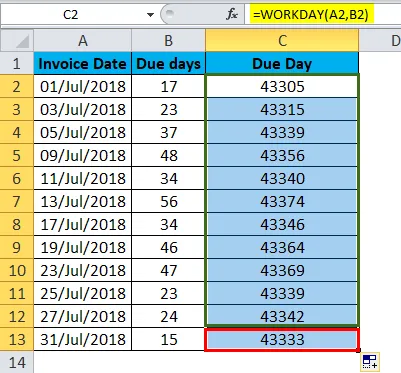
Das Ergebnis sieht zunächst wie eine Seriennummer aus. Wir müssen unsere Formatierung ändern, um es richtig zu machen.
Schritt 1: Wählen Sie den gesamten Bereich aus.
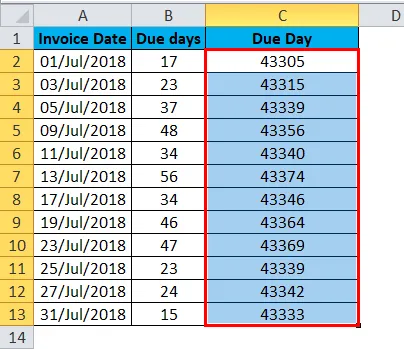
Schritt 2: Drücken Sie nun Strg + 1. Es öffnet sich ein Formatierungsdialogfeld.
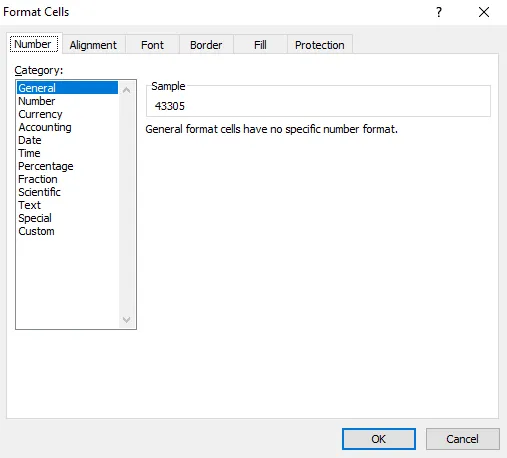
Schritt 3: Wählen Sie Benutzerdefiniert und wenden Sie das Format an, wie im folgenden Bild gezeigt, und klicken Sie auf OK.
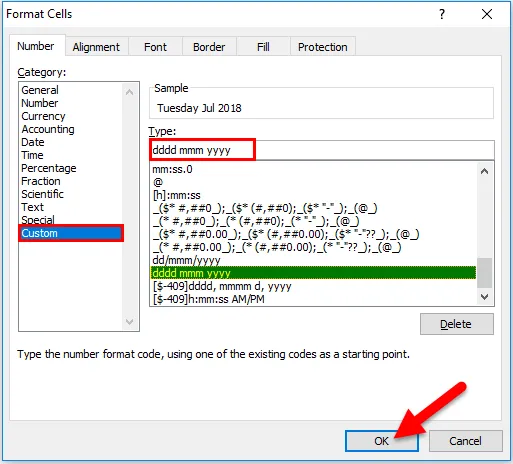
Schritt 4: Ihr Ergebnis sieht wie folgt aus.
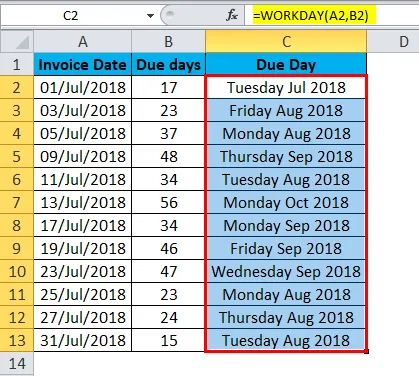
Wissenswertes zur WORKDAY-Funktion in Excel
- Wenn Sie andere Wochenenden als Samstag und Sonntag verwenden möchten, verwenden Sie die Funktion WORKDAY.INTL.
- Wir können nur numerische Werte für das Argument des Tages verwenden.
- Datum und Tage sollten ansonsten genau sein; wir erhalten den Fehler als #WERT!
- Wenn das Datum die Uhrzeit enthält, berücksichtigt die Formel nur den Datumsanteil und ignoriert den Uhrzeitanteil.
- Wenn Sie Dezimalzahlen eingeben, rundet eine Formel den Wert ab. Beispiel: Wenn Sie 10, 6 Tage angeben, wird dies als 10 Tage behandelt.
Empfohlene Artikel
Dies war eine Anleitung zur WORKDAY ID in Excel. Hier besprechen wir die WORKDAY-Formel in Excel und die Verwendung der WORKDAY-Funktion in Excel zusammen mit praktischen Beispielen und herunterladbaren Excel-Vorlagen. Sie können auch unsere anderen Artikelvorschläge durchgehen -
- Wie verwende ich die LN-Funktion in Excel?
- Wie verwende ich die TANH-Funktion in Excel?
- Wie verwende ich die TRUE-Funktion in Excel?
- Wie verwende ich die RATE-Funktion in Excel?