
Unschärfe-Tool in Photoshop
Mit einfachen Worten: Mit dem Weichzeichnungswerkzeug können Sie Ihre Bilder verwischen, indem Sie die Pixelwerte reduzieren oder abschwächen. Dadurch wird der Kontrast und folglich die Schärfe des Bildes überall dort verringert, wo die Weichzeichnung in Photoshop angewendet wird. Mit dem Werkzeug "Weichzeichnen" können Sie einem Bild den letzten Schliff verleihen, winzige Einschränkungen beheben und Objekte in einen starken Kontrast bringen. Es kann die Ränder abmildern und dem Hintergrund helfen, unerwünschte Unordnung zu beseitigen und Teile des Bildes zu betonen, die Sie nicht bemerken möchten.
Mit dem Werkzeug "Weichzeichnen" können Sie einen Teil eines Bildes, das scharfgestellt ist, in einen Teil umwandeln, der nicht scharfgestellt ist. Es hilft dabei, den wahrnehmbaren Fokus des Teils des Bildes, auf dem es gemalt wird, zu mildern. Mit dem Weichzeichnungswerkzeug können Sie den Teil eines Bildes hervorheben, indem Sie den verbleibenden Teil des Bildes so einstellen, dass er leicht unscharf erscheint. Das Weichzeichnungswerkzeug verschiebt keine Pixel, sondern verringert den Kontrast zwischen benachbarten Pixeln im gezeichneten Bereich.
Wie verwende ich das Weichzeichnungswerkzeug in Photoshop?
- Zuerst wählen Sie das Bild aus, an dem Sie arbeiten möchten. Im Bild unten werden wir den Baby-Koala, der sich hinter der Mutter befindet, unscharf machen:
Original Bild

Wählen Sie dann das Weichzeichnungswerkzeug in der Symbolleiste wie folgt aus:

Auswahl des Weichzeichnungswerkzeugs
- Als nächstes können Sie verschiedene Arten von Pinseln, Pinselgrößen, Pinselstrichen, Einstellungen usw. auswählen. Wenn Sie das Werkzeug „Weichzeichnen“ verwenden, ist es ratsam, große Pinselgrößen in Kombination mit langen Pinselstrichen zu vermeiden, da die Weichzeichnungsaktion prozessorintensiv ist hinter dem Pinselstrich zurückbleiben.
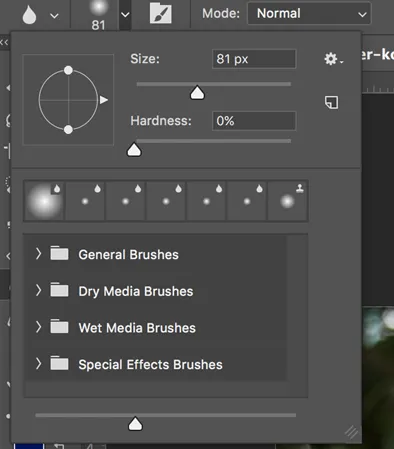
Optionen für das Weichzeichnen-Werkzeug im oberen Menü
Ein Weichzeichnungseffekt wird mit dem Weichzeichnungswerkzeug gezeichnet. Jeder mit dem Weichzeichnungswerkzeug gemachte Strich verringert den Kontrast zwischen den betroffenen Pixeln.

Größe und Arten von Pinseln
Betrachten wir die verschiedenen Pinselgrößen und -typen, die zum Anwenden von Weichzeichnungseffekten zur Verfügung stehen.

Pinseleinstellungen
- Jetzt können Sie die Stärke der Unschärfe auswählen. Sie können wählen, sehr subtil zu sein, was Ihnen mehr Kontrolle gibt, oder Sie können sich für eine starke Unschärfe entscheiden. Das Werkzeug ist subtiler, wenn die Stärke geringer ist.

- Der nächste Schritt ist also zu verwischen. Halten Sie die Maus über die Teile des Elements, die Sie verwischen möchten. Sie können den Pinsel in kreisenden Bewegungen bewegen, um das Teil zu verwischen.
Verschwommenes Baby Koala
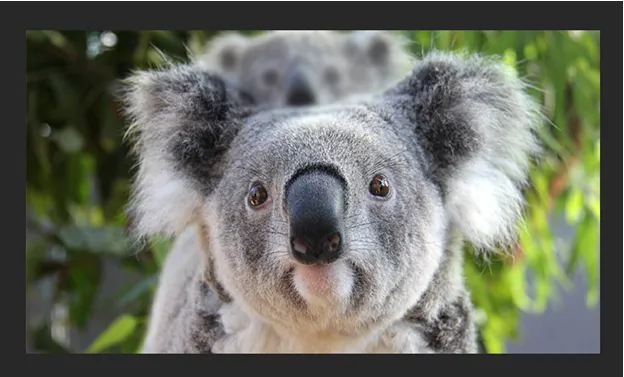
Arten von Pinseln
- Allgemeine Bürsten.
- Trockenbürsten.
- Pinsel für nasse Medien.
- Spezialeffektpinsel
Unschärfefilter
Unschärfefilter ist ein weit verbreiteter Grafik-Software-Effekt, der normalerweise zur Reduzierung von Details und Bildrauschen verwendet wird. Lassen Sie uns diese Filter im Detail besprechen.
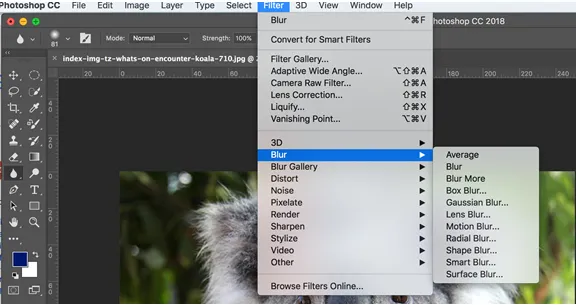
1. Durchschnitt:
Es ist ein einstufiger Filter, der bei der Berechnung des Durchschnittswerts des Bildes hilft und den Bereich mit diesem Wert abdeckt. Es ist sehr vorteilhaft, die Werte von Bereichen auszugleichen, die eine erhebliche Menge an Schall übertragen.
2. Unschärfe:
Es ist auch ein Ein-Schritt-Filter, der die allgemeine Unschärfe eines Bildes liefert.
3. Mehr verwischen:
Es erzeugt eine bemerkenswert vergrößerte Menge an Unschärfe als das methodische Unschärfefilter.
4. Box Blur:
Wenn Sie Ihr Bild in Form eines Quadrats oder eines Rahmens verwischen möchten, können Sie den Rahmen verwischen.
5. Gaußsche Unschärfe:
Es hilft Ihnen dabei, die Unschärfemenge genauer einzustellen, indem es eine Radiussteuerung für das Bild bietet. Der Gaußsche Unschärfefilter wird als hervorragendes Werkzeug angesehen, da er Ihnen eine beträchtliche Kontrolle über die Art und das Ausmaß der Unschärfe bietet, die Sie erhalten. Dies gilt insbesondere im Vergleich zu einstufigen und mehr verwischenden Filtern, bei denen eine festgelegte Menge an Unschärfe registriert wird. Diese beiden letzteren Filter können verwendet werden, wenn Sie ein Bild nur bis zu einem gewissen Grad schärfer machen und auf Gaußsche Unschärfe umschalten möchten, wenn Sie einen bestimmten Effekt erzielen möchten. Es ist schwierig, mit dem Unschärfewerkzeug eine gleichmäßige Unschärfe über einen großen Bereich zu erzielen. Um einen großen Bereich zu verwischen, können Sie eine lockere Auswahl des Bereichs treffen, die Auswahl verschieben und den Gaußschen Unschärfefilter anwenden.
6. Linsenunschärfe:
Es ahmt die Unschärfe nach, die auftreten kann, wenn Sie ein Bild mit einer Kamera aufnehmen. Manchmal müssen bestimmte Aspekte des Hintergrunds scharfgestellt und andere unscharf gestellt werden. Dieser Filter hilft Ihnen dabei, die Art der Schärfentiefe zu erreichen, nach der Sie suchen. Es gibt drei Möglichkeiten - schneller, unscharfe Brennweite und invertieren. Für schnellere Vorschauen können Sie schneller verwenden, um die Pixeltiefen anzupassen, können Sie die Unschärfebrennweite auswählen und um die Alphakanäle Ihrer Tiefenkartenquelle zu invertieren, können Sie Invertieren auswählen.
7. Bewegungsunschärfe:
Wenn Sie die Unschärfe in sich bewegenden Objekten simulieren möchten, können Sie diesen Filter verwenden. Mit diesem Filter können Sie die Richtung und die Stärke des Hintergrundbilds ausgleichen.
8. Radiale Unschärfe:
Wenn Sie beim Fotografieren eines sich drehenden Autoreifens die Art von Unschärfe erzeugen möchten, ist die radiale Unschärfe der Filter, der Sie dabei unterstützt, dieselbe zu erzeugen.
9. Formunschärfe:
Dies hilft im Wesentlichen dabei, das Bild entsprechend der von Ihnen auf der Tafel ausgewählten Form zu verwischen. Sie werden feststellen, dass die Auswahlmöglichkeiten der gefundenen Form mit denen des benutzerdefinierten Formwerkzeugs identisch sind. Sie können den Radius-Schieberegler verschieben, um eine größere Unschärfe zu erzielen.
10. Oberflächenunschärfe:
Wenn Sie die Oberfläche oder das Innere des Bildes und nicht die Kanten verwischen möchten, ist dies der Filter für Sie. Wenn Sie die Details der Kante beibehalten und dennoch alles andere verwischen möchten, können Sie diesen Filter verwenden.
11. Smart Blur:
Wenn Sie steuern möchten, wie Photoshop Unschärfe auf die Kanten und andere Bilddetails anwendet, können Sie diesen Filter verwenden.
Fazit
Das Weichzeichnungswerkzeug kann im Wesentlichen als Werkzeug zum Ausblenden von Inhalten oder zum Erstellen einer Schärfentiefe in Photoshop betrachtet werden. Das Verwischen eines Bildes verleiht ihm ein schönes Aussehen und verbessert es durch eine geringe Schärfentiefe, die für das Auge angenehm ist. Mit dem Weichzeichnungswerkzeug können Sie das Hauptmotiv Ihres Bildes scharf stellen und andere Elemente, die nicht scharf gestellt werden müssen, unscharf stellen. Verwischen kann verwendet werden, um Details wie ein Nummernschild auszublenden oder einen Teil eines Bildes oder das gesamte Bild zu zensieren. Mit dem Weichzeichnungswerkzeug können Sie Ihr Bild in ein intelligentes Objekt konvertieren, um Effekte hinzuzufügen, ohne das ursprüngliche Bild dauerhaft zu ändern. Kurz gesagt, mit dem Werkzeug "Weichzeichnen" können Sie mit Ihrem Bild etwas Kreatives tun.
Empfohlene Artikel
Dies war eine Anleitung zum Weichzeichnen in Photoshop. Hier haben wir besprochen, wie das Weichzeichnungswerkzeug in Photoshop und seinen Schritten mit Screenshots verwendet wird. Sie können auch unsere anderen Artikelvorschläge durchgehen, um mehr zu erfahren -
- Einführung in die Blender-Tools in Photoshop
- Wie installiere ich Adobe Photoshop?
- Übersicht über Systemanalyse und -design
- Was macht UI Designer?
- Bewegungsunschärfe in After Effects
- After Effects verwischen
- In Illustrator verwischen