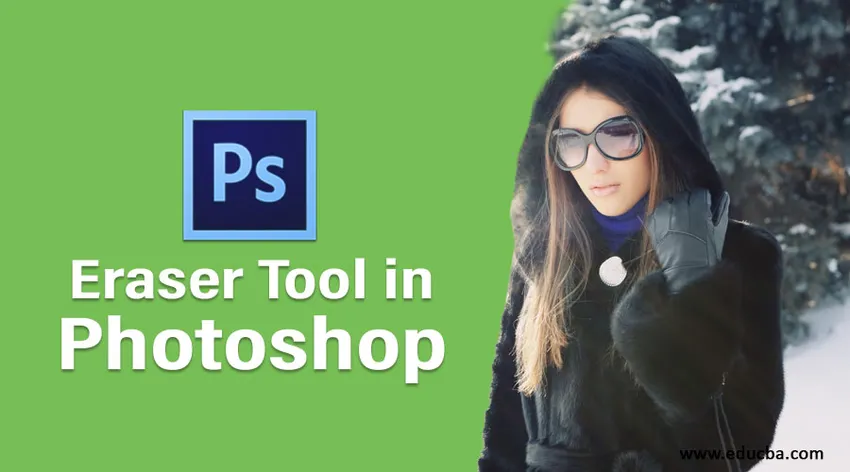
Einführung in das Radiergummi-Tool in Photoshop
In diesem Artikel erfahren Sie mehr über das Radiergummi-Tool in Photoshop. Wie wir alle wissen, ist Photoshop ein professionelles Tool zum Bearbeiten von Bildern aus verschiedenen Gründen. Projekte wie Broschüren, Zeitschriften, Bearbeitung persönlicher Fotos, Bearbeitungen auf Studioebene und vieles mehr. Es hat eine Sammlung von wundervollen Werkzeugen, um dies zu tun. Von denen werden wir uns heute um das Löschwerkzeug in Photoshop kümmern. Beim Rückgängigmachen wird die letzte Bearbeitung vollständig entfernt, aber wir benötigen einen Teil der Bearbeitung, um sie im Bild beizubehalten. Dann können wir diese Löschung verwenden, um mehrere Vorschläge zum Entfernen von kleinen oder kleinen Dingen oder zum Verringern der Deckkraft von Objekten aus dem Rahmen zu machen, die auf dem Bild basieren Anforderungen an die Leistung.
Verwenden des Radiergummis in Photoshop
"E" ist der Hotkey zum Aktivieren des Löschtools. Es ist auch in der Toolbox verfügbar. Nach Auswahl des Löschwerkzeugs werden in der Anwendungssymbolleiste mehrere andere Zuordnungen angezeigt:
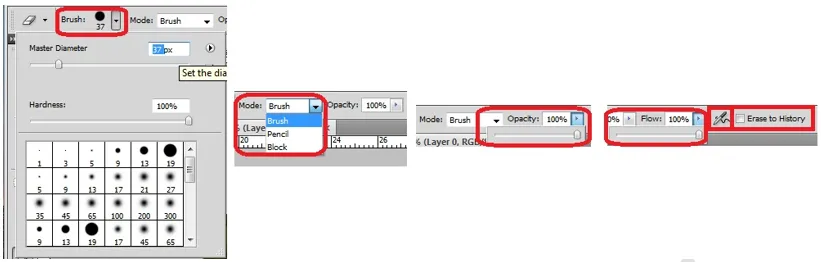
- Pinsel: Dazu gehören verschiedene Pinselformen, Größenanpassungsmöglichkeiten, die Härte der Kanten und verschiedene andere Stile. Alles in Pinseln kann zu jedem Zeitpunkt nach Bedarf gewechselt werden.
- Modus: Es gibt 3 Modi: (1) Pinsel (weiche Kante) (2) Bleistift (harte Kante) und (3) Block (quadratische Pinselgröße). Basierend auf den Anforderungen können wir mit dem Modus gehen.
- Deckkraft : Standardmäßig beträgt der Deckkraftbereich des Löschwerkzeugs 100%, wodurch das gesamte Bild entfernt und das Bild transparent wird oder das Bild der unteren Ebene aus dem Ebenenbedienfeld angezeigt wird. Die Deckkraft kann je nach Anforderung jederzeit geändert werden. Die am häufigsten verwendeten Opazitätsbereiche sind 50%, 20%, 30% und basieren auf der Farbe, die wir teilweise entfernen möchten.
- Fluss: Dies hilft dabei, die Anwendbarkeit des Löschens auf die Anzahl der Pixel zu kennen, die von einer Ecke zur nächsten verschoben wurden. Abhängig vom eingestellten Prozentbereich gelten die Effekte entsprechend. Diese Option ist nur im Pinselmodus verfügbar.
- Airbrush: Diese Option hilft dem Lösch-Werkzeug, verschobene Pixel klar zu säubern, ohne Spuren in Pixeln in dem Bereich zu hinterlassen, in dem der Pinsel bewegt wird, um eine glatte Oberfläche zu erhalten. Diese Option ist nur im Pinselmodus verfügbar.
- In Verlauf löschen: Wenn das Löschtool aktiv ist und Sie möchten, können Sie das Bild überprüfen, indem Sie diese Option aktivieren. Nach dem Aktivieren von Erase gelten die Eigenschaften nicht für das Bild, für das wir arbeiten.
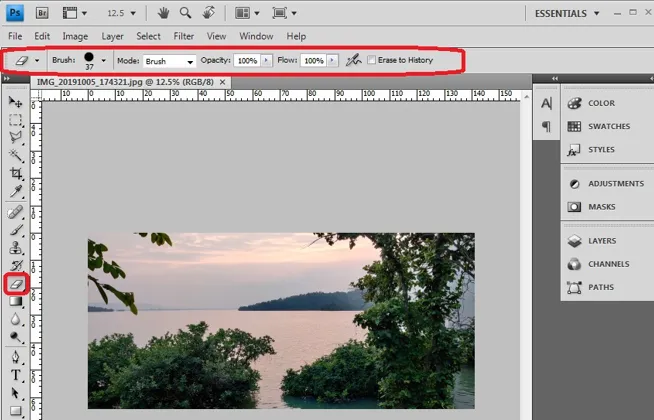
Verschiedene Radiergummi-Tools in Photoshop
Im Folgenden sind die drei verschiedenen Radiergummi-Tools in Photoshop aufgeführt:
- Radiergummi
- Magic Eraser Tool
- Hintergrund-Radiergummi-Tool
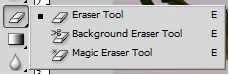
1. Radiergummi

Dies ist ein regulärer oder standardmäßiger Vorgang, bei dem der Radierer in Photoshop verwendet wird, um unerwünschte Pixel im Bild zu entfernen. Beim Löschen des Bildbereichs wird dieser transparent und die Pixel werden in den Bereichen der Pinselbewegung entfernt. Auf diese Weise kann das Hintergrundbild angezeigt werden, wenn wir mehrere Ebenen haben, das Bild bei Bedarf transparent machen und kleine oder große Teile von Objekten aus dem Bild entfernen, die nicht benötigt werden, und das Clownstempel-Werkzeug oder andere Bilder verwenden, um es abzudecken .
Dies wird von allen professionellen Photoshop-Künstlern verwendet, die für das Erstellen von Zeitschriften, für das Erstellen von Editorials, für das Erstellen von Kalendern, für Deckblätter, für Broschüren, Banner und vieles mehr arbeiten.
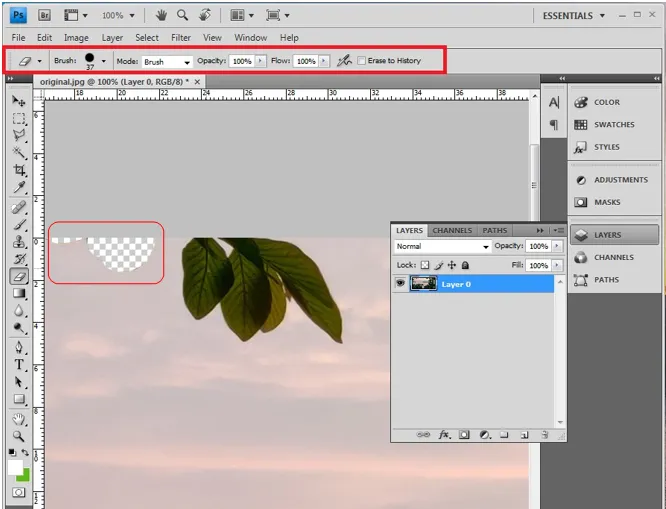
2. Magic Eraser Tool

Magic Tool wird verwendet, wenn die Pixel derselben Toleranzfarbe entfernt werden müssen. In der folgenden Abbildung ist die Option zum Festlegen der Toleranzoption neben der Pinseloption verfügbar, nachdem das magische Löschwerkzeug aktiviert wurde (siehe Abbildung). Durch Auswahl der Farbe, die mit dem Werkzeug entfernt werden soll, werden die Teile auf der Grundlage der Toleranz ausgewählt und bearbeitet oder gelöscht. Dieses Tool bietet die genaue Auswahl und verfügt über verschiedene Optionen zum Auswählen und Ändern des Bereichs.
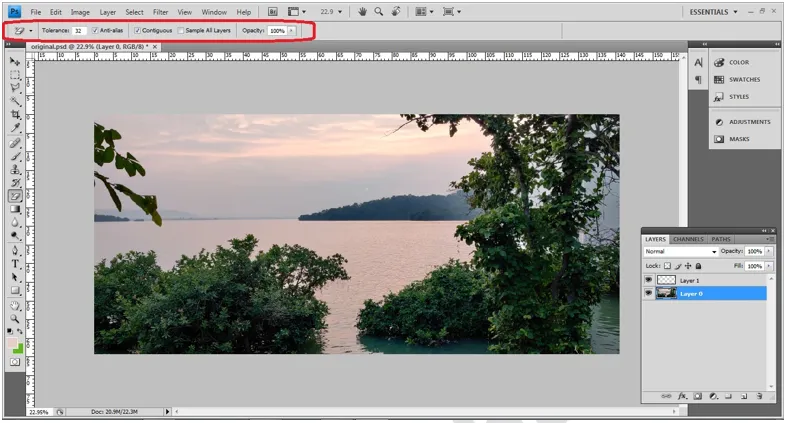
- Toleranz: Für jedes Bild kann ein Bereich von 0 bis 255 festgelegt werden, die genau übereinstimmen.
- Anti-Aliasing: Damit wird der gesamte Teil des Bildes, der mit dem magischen Löschwerkzeug ausgewählt wurde, glatt umrandet .
- Zusammenhängend: Zusammenhängend ist für die Bereiche aktiviert, die verbunden werden müssen, um zusammenzuarbeiten.
Wir können die Auswahl hinzufügen und entfernen, indem wir die Umschalt- und die Alt-Taste auf der Tastatur verwenden.
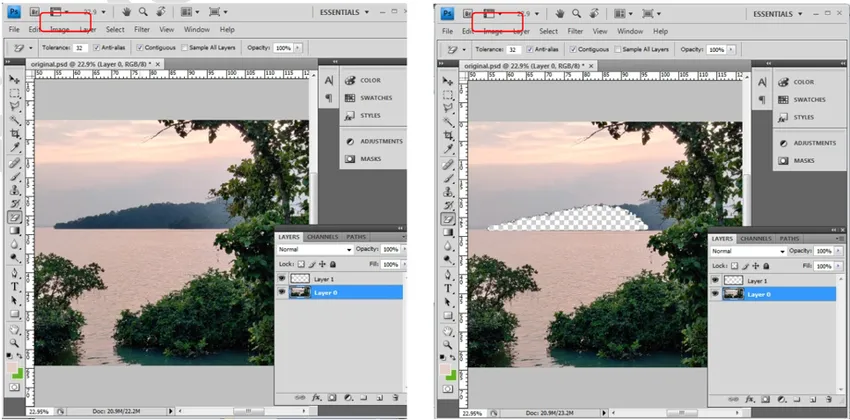
3. Hintergrund-Radiergummi

Dieses Werkzeug wird speziell verwendet, um den Hintergrund in Volltonfarben zu ändern oder den Hintergrund für Bilder und Ebenen nach Bedarf transparent zu machen. Nachdem Sie das Bild ausgewählt haben, müssen Sie dieses Werkzeug auswählen. Die Pinseleigenschaften können durch Klicken auf das Pinselsymbol oben geändert werden. Sie können aber auch linke eckige Klammern verwenden, um den Pinsel zu verkleinern, und rechte eckige Klammern, um ihn zu vergrößern. Es bringt den Benutzer dazu, schnell zu arbeiten.

Pinsel: Eigenschaften wie Maße, Härte, Abstand, Winkel usw. können nach Bedarf konfiguriert werden.
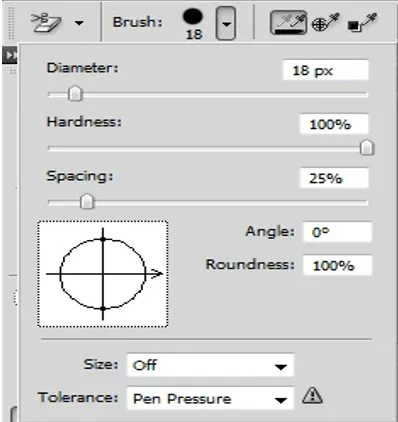
Sampling: Es gibt 3 Sampling-Modi, der häufig verwendete ist kontinuierlich und einige weitere sind einmalig und wechseln den Hintergrund. Je nach Anforderung können wir zwischen ihnen wechseln.
Grenzen: Es gibt 3 Arten von Grenzen: die diskontinuierliche, kontinuierliche und feine Kante.
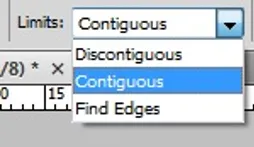
Toleranz: Es handelt sich um eine% -Bearbeitung mit niedriger Toleranz, bei der der Pinsel mehrmals wiederholt werden muss, um die Hintergrundfarbe kompakt zu entfernen. Eine hohe Toleranz entfernt die Hintergrundfarbe schnell, passt sie jedoch an die erforderliche Größe an, um zu vermeiden, dass winzige Bilddetails fehlen.
Vordergrundfarbe schützen: Volle Deckkraft kann verwendet werden, während die Hintergrundfarbe des Bildes entfernt wird, das in Fernsehstudios, Filmen und VFX verwendet wird, die grüne und schwarze Matten verwenden.
Original Bild

Vor dem Bearbeiten

Nach der Verwendung von Erase Tool

Fazit
Das Radiergummi-Tool wird von Profis für ihre Bearbeitungen verwendet, die möglich sind, da das Tool in Photoshop verfügbar ist und keine zusätzlichen Add-Ons oder Anwendungen erforderlich sind. Es kann für das Customizing und die für Projekte erforderlichen Bilder verwendet werden. Alle großen bis kleinen Korrekturen mit einem Bild können durchgeführt werden. Adobe-Systeme haben die Anforderungen des Echtzeitprojekts erkannt und die Tools entsprechend den Anforderungen des Benutzers aktualisiert.
Empfohlene Artikel
Dies ist eine Anleitung zum Eraser Tool in Photoshop. Hier erläutern wir, wie Sie das Radiergummi-Werkzeug und die verschiedenen Radiergummi-Werkzeuge in Photoshop verwenden. Sie können auch unsere anderen verwandten Artikel durchgehen, um mehr zu erfahren -
- Was sind die Top 3 Lasso-Tools in Photoshop?
- Wie verwende ich das Bleistift-Tool in Adobe Photoshop?
- Schritte zum Verwischen in Photoshop
- Auswirkungen von Sponge Tool in Photoshop
- VFX Unternehmen | Top VFX Unternehmen