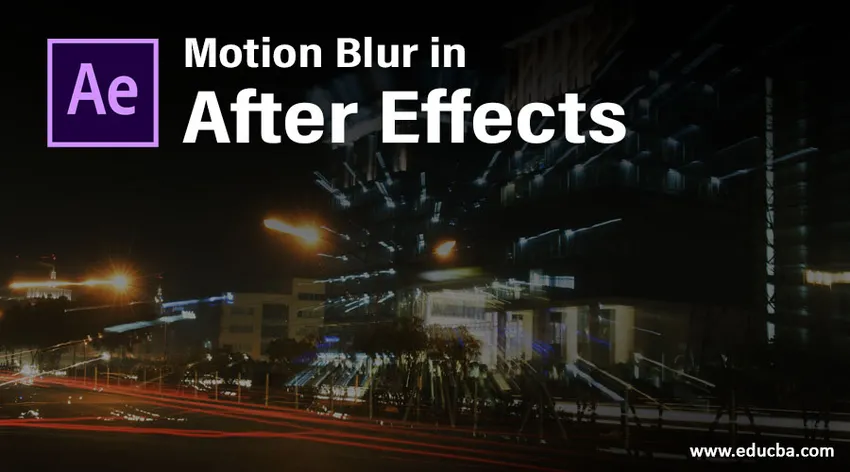
Einführung in Motion Blur in After Effects
After-Effects sind Software, die von Adobe-Systemen für Motion Graphic erstellt und gewartet wird, Post-Production-Arbeiten für Film, Fernsehen und alle anderen digitalen visuellen Effekte, die durch After-Effects erstellt werden können. Jetzt werden wir eine der wichtigsten Eigenschaften von After Effects erörtern, nämlich Bewegungsunschärfe, die eine Schlüsselrolle bei der Verbesserung des Erscheinungsbilds der sich bewegenden Objekte im Bild spielt. Diese Technik wird bei der Erstellung von Logos, Titeln und Werbevideos verwendet, um den Markennamen und sein Logo mit Bewegung hervorzuheben. Wir werden die technische Zuschreibung von Bewegungsunschärfe im Detail weiter unten sehen.
Anwenden von Bewegungsunschärfe in After Effects
Die Bewegungsunschärfezuweisung fügt Objekten basierend auf der Ebene, auf die wir die Effekte anwenden, Bewegung hinzu. Dieser Effekt wird zum Erzählen, Erstellen von Titeln verwendet und viele weitere Funktionen können mit dieser Funktion ausgeführt werden. Wir werden die vollständige Erstellung des Bewegungseffekts für Dateien mit After Effects sehen. Basierend auf dem Bildschirm oder der Bildgröße nahm die Klarheit der Bewegung des Objekts zu und ab. Je nach Projekt, an dem wir arbeiten, müssen einige Standard-Bildschirmgrößen beibehalten werden. Als Demo nehmen wir die reguläre Standardgröße von After Effects. Im Folgenden finden Sie einige Demonstrationen zum Anwenden von Bewegungsunschärfe vor und nach dem einfachen Verständnis.
- Ebene ohne Bewegungseffekt

- Ebene mit Bewegungseffekt

Durch den Vergleich der beiden Bilder können wir feststellen, dass die Bewegungseffekt-Ebene sich dynamischer anfühlt als ein sich bewegender Pfeil, während der Pfeil im ersten Bild deutlich an einer Stelle erscheint. Im zweiten Bild teilt der Pfeil sein Pixel, das dem Frame eine Bewegung hinzufügt. Sehen wir uns den schrittweisen Prozess an.
Schritt 1: Erstellen Sie eine neue Komposition oder ein neues Projekt auf der Grundlage der Anforderungen und bereiten Sie alle für die Animation erforderlichen Elemente vor, z. B. Projektfenster, Ebenenfenster, Keyframes und andere. Wenn dies nicht der Fall ist, öffnen Sie Windows in der Menüleiste und aktivieren Sie sie nach Bedarf. Der Arbeitsbereich oder die Bildschirmgröße können nach Bedarf konfiguriert werden.
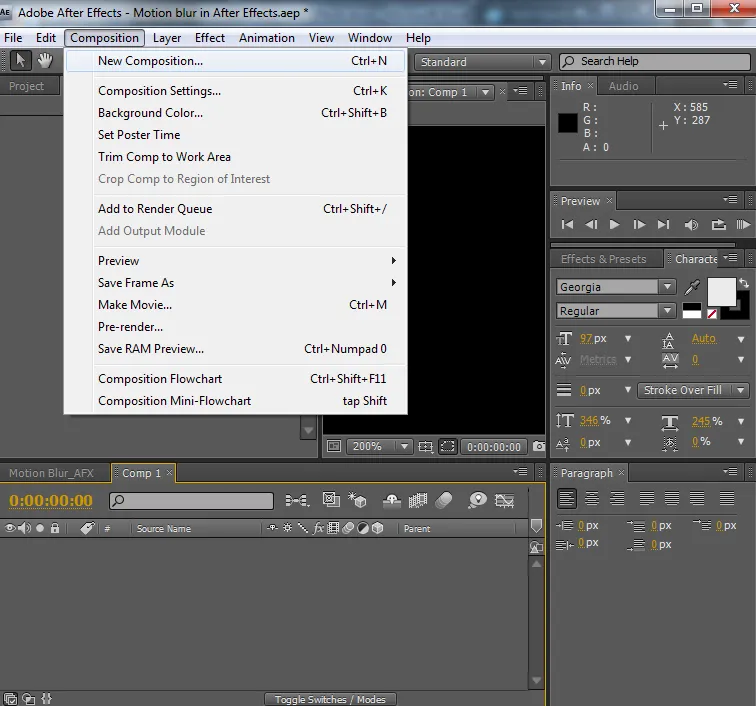
Schritt 2: Laden Sie Ebenen, die in einem beliebigen Format benötigt werden, wie z. B. Bilder, Videos und mehr. Um heute in unserem Filmmaterial neue Filmmaterialien zu erstellen, fügen wir der Pfeilebene (arrow.png.webp) Bewegung hinzu, als ob sie sich von einer Seite zur anderen bewegen würde. Laden Sie die Ebenen nach Bedarf in das Projektfenster, das sich im Filmmaterial befinden muss, und ordnen Sie sie richtig an, damit sie übereinander angezeigt werden.
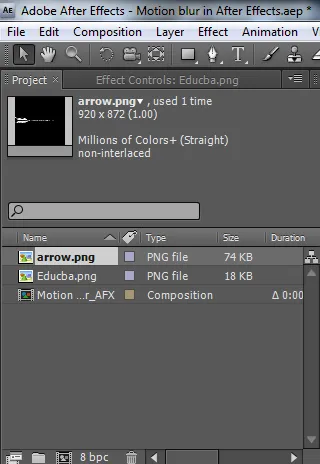
Schritt 3: Öffnen Sie das Ebenenfenster und öffnen Sie das Dropdown-Menü Transformationseigenschaften der Pfeilebene. Klicken Sie auf Position (Stoppuhrsymbol), um das Keyframing zu starten. Dabei muss die Ebene von einer Stelle zur anderen in die gewünschte Richtung verschoben werden.
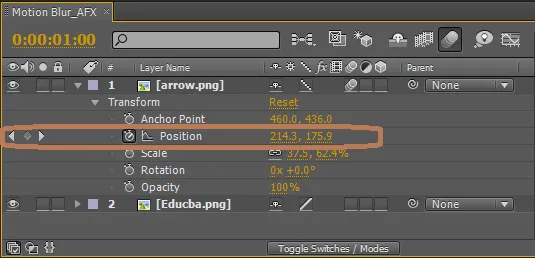
Ein Track mit Timing wird erstellt und auf dem Bildschirm platziert. Wenn Sie die Bewegungsplatzierung parallel positionieren und einstellen, müssen Sie sowohl die Platzierung als auch das Timing auf dem Bildschirm berücksichtigen, das nach Bedarf angezeigt wird.
Schritt 4: Nachdem Sie dem Objekt mehrere Bewegungen gegeben haben, werden im Animationsfenster einige Quadrate auf dem Bildschirm und einige Rautenformen angezeigt. Jeder Diamant und jedes Quadrat gibt die Bewegung des Objektzuflusses an. Sie können alle löschen, indem Sie sie auswählen und die Leertaste oder die 0-Taste auf der Tastatur drücken, um die Richtung des Objekts zu überprüfen.
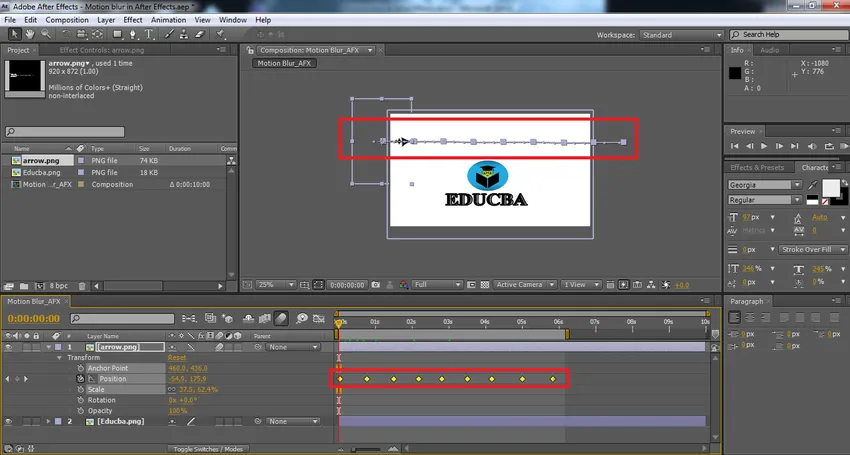
Schritt 5: Jetzt werden wir der Ebene, die sich bewegen muss, Bewegung hinzufügen. Um Bewegungseffekte hinzuzufügen, aktivieren Sie beide Bewegungsoptionen, um Bewegungseffekte auf die Ebene anzuwenden. Wenn der Bewegungseffekt aktiviert ist, werden die Objekte an den Rändern mit einer leichten Pixelbewertung versehen, um der Bewegung ein Erscheinungsbild zu verleihen. Die Eckpunkte zwischen zwei Haltepunkten (Rechteckige Felder auf dem Bildschirm) beschreiben die Zeitdauer der Objektbewegung. Wenn sie zu nahe beieinander sind, bewegt sich das Objekt schnell, wenn sie von einander entfernt sind, bewegt sich das Objekt langsam.
- Zu den betroffenen Ebenen: In der Menüleiste des Ebenenfensters (OBEN ) haben wir eine Bewegungsoption, bei der es sich um ein Optionsfeld handelt, wenn diese Bewegungssichtbarkeit aktiviert ist. Dies ist die Liste der Ebenen, für die Bewegung aktiviert ist, während sie in Bewegung auf dem Bildschirm angezeigt werden.
- Einzelne Ebene: Die Ebenen, für die wir Keying und Track zum Fließen erstellt haben. Diese bestimmte Ebene erhält eine Bewegungsoption wie unten gezeigt. Diese Option wird nur für die Ebene verwendet, für die Keyframes hinzugefügt wurden, damit die Bewegung dynamisch wird.
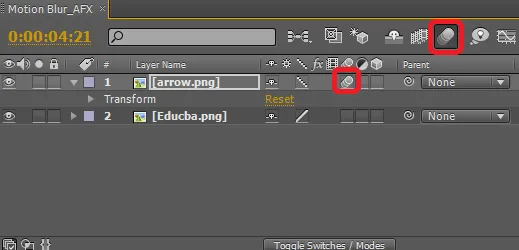
Schritt 6: Überprüfen Sie das Filmmaterial und nehmen Sie gegebenenfalls Änderungen vor. Basierend auf unserer Systemkonfiguration wird das Rendering-Timing zum Speichern und Exportieren in andere Dateiformate verwendet. Die Keyframes und die Bewegungsspur können zu jedem Zeitpunkt während der Arbeit entfernt oder geändert werden. Um mehrere Keyframes auszuwählen, drücken Sie die Umschalttaste und ziehen Sie den Mauspfeil . Um einen einzelnen Keyframe zu löschen, verwenden Sie den Mauszeiger, wählen Sie den Keyframe aus und drücken Sie die Entf-Taste auf der Tastatur. Dies erfordert mehr Übung, und die Lernenden müssen an mehreren ähnlichen Konzepten arbeiten, um sich mit Schlüssel und Übung vertraut zu machen.

Das abgeschlossene Projekt sieht folgendermaßen aus: Mit den Optionen "Datei speichern unter" und "Exportieren" können wir die Datei freigeben und in verschiedenen Formaten speichern. In diesem Projekt haben wir den Pfeil mithilfe von Keyframes von links nach rechts bewegt und Bewegungsschaltflächen für Ebenen und Ebenenfenster aktiviert. Keyframing hilft dabei, die Bewegung des Objekts gleichmäßig und regelmäßig aufrechtzuerhalten, ohne durch parodische Bewegungsintervalle Schnelligkeit und Langsamkeit zu beeinträchtigen. Die Transformationseigenschaften der Positionierung helfen dabei, die Bewegung von einem Ort zum anderen auf reibungslose Weise zu erzeugen. Mehrschichtige Bewegungen können erzeugt werden, indem die Aspekte fortgesetzt werden.
Fazit
Dieser Trick hilft auf einfache Weise dabei, Bewegungsgrafiken wie vorgestellt auf den Bildschirm zu bringen und zu archivieren und Konzepte in die Realität umzusetzen. Dies ist reibungsloser und erleichtert Benutzern das Erreichen von Bewegungen mithilfe von After Effects. Film, Fernsehen, YouTube-Studios, Fotografen und Animatoren können dies nutzen und intelligentere Herangehensweisen entwickeln.
Empfohlene Artikel
Dies ist eine Anleitung zur Bewegungsunschärfe in After Effects. Hier diskutieren wir die Einführung und Beispiele zum Anwenden von Bewegungsunschärfe in After Effects mit seinen verschiedenen Schritten. Sie können sich auch die folgenden Artikel ansehen, um mehr zu erfahren -
- Motion Graphics - Vorteile und Karrierechancen
- Was ist After Effects? | Was sind die Verwendungen?
- Erstellen von Logoanimationen in After Effects
- Wie wende ich eine Maske in After Effects an?
- After Effects verwischen
- In Illustrator verwischen
- Schritte zum Rendern von Objekten mit der Maya-Software
- Regen in After Effects | Methoden