
Einführung in Sankey Chart In Tableau
Das Sankey-Diagramm im Tableau ist ein großartiges Diagramm. Dieses Diagramm zeigt den Fluss und die Beziehung zwischen zwei verschiedenen Elementen. Diese zwei verschiedenen Elemente werden als Knoten und Beziehung oder Verbindung zwischen zwei verschiedenen Elementen bezeichnet, die als Verknüpfungen bezeichnet werden. Wenn wir zwei verschiedene Dimensionen haben (es handelt sich um qualitative Daten oder eine Beschreibung von Daten) und die Beziehung zwischen ihnen oder die Zuordnung kennen möchten, ist das Sankey-Diagramm der beste Weg, dies zu verwenden. Drei Hauptpunkte im Sankey-Diagramm sind Ziel, Quelle und Größe. Diese drei Parameter erzeugen das Sankey-Diagramm.
Wie erstelle ich ein Sankey-Diagramm in Tableau?
Es gibt zwei Möglichkeiten, ein Sankey-Diagramm zu erstellen:
1. Verwenden einer Sankey-Vorlage
- https://public.tableau.com/views/ ..
- Gehen Sie zum Herunterladen und laden Sie die Vorlage herunter. Speichern Sie die Vorlage auf Ihrem Desktop.
- Öffnen Sie Tableau Desktop oder die öffentliche Version.
- Gehen Sie zu File-> Open-> Open download templated.
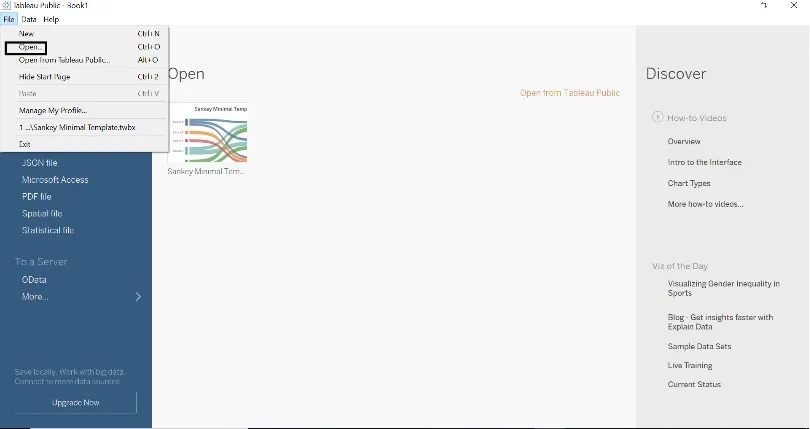
- Das folgende Fenster wird angezeigt, sobald die Vorlage in das Tableau geladen wurde.
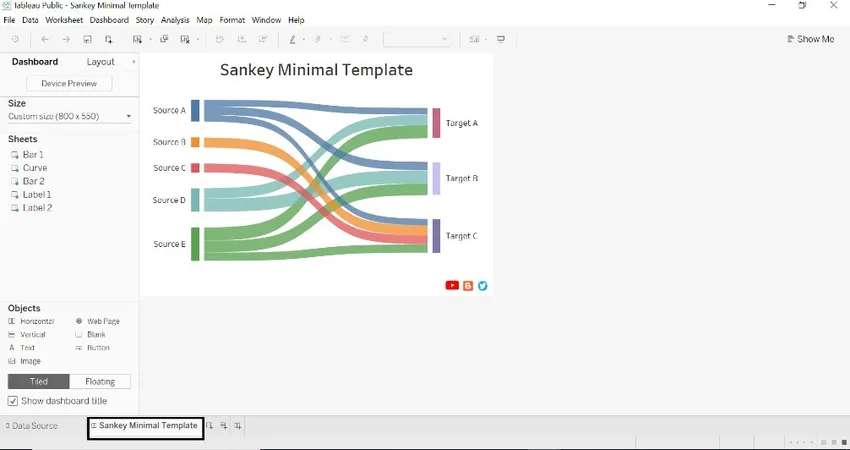
- Klicken Sie auf die neue Datenquelle und stellen Sie eine Verbindung zur Datenbank her (wir haben auf die Beispieldatenbank für den Superstore verwiesen).
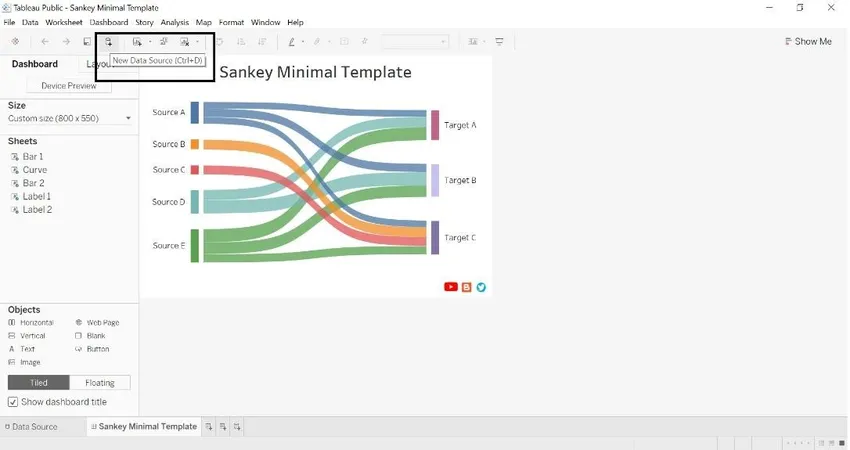
- Sobald wir die Datenquelle abgerufen haben, wird das folgende Fenster angezeigt.
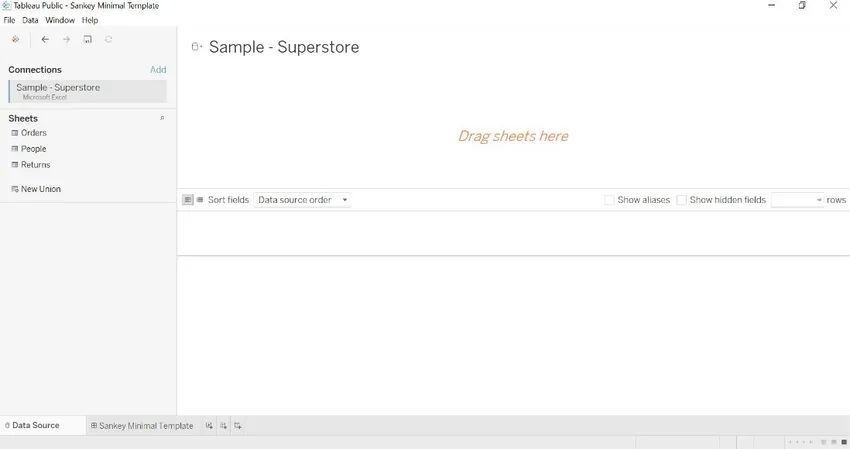
- Ziehen Sie die Auftragstabelle zweimal in die Ziehblätter, um eine Vereinigung zu bilden.
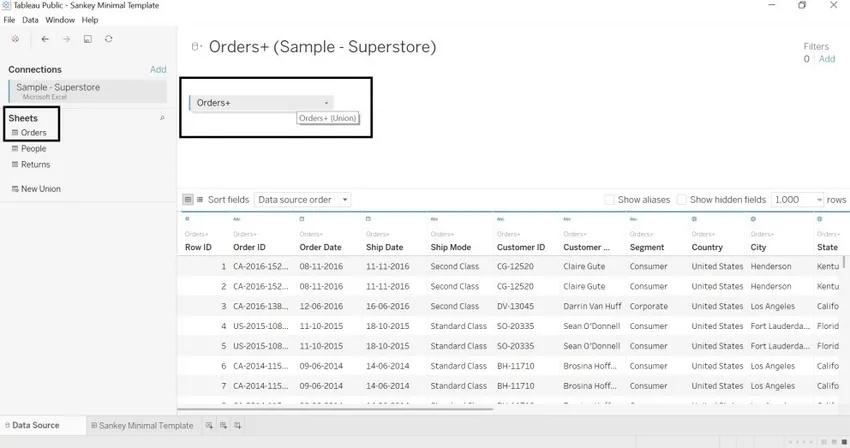
- Gehen Sie zum Arbeitsblatt, in dem die Sankey-Vorlage und die Datenquelle angezeigt werden.
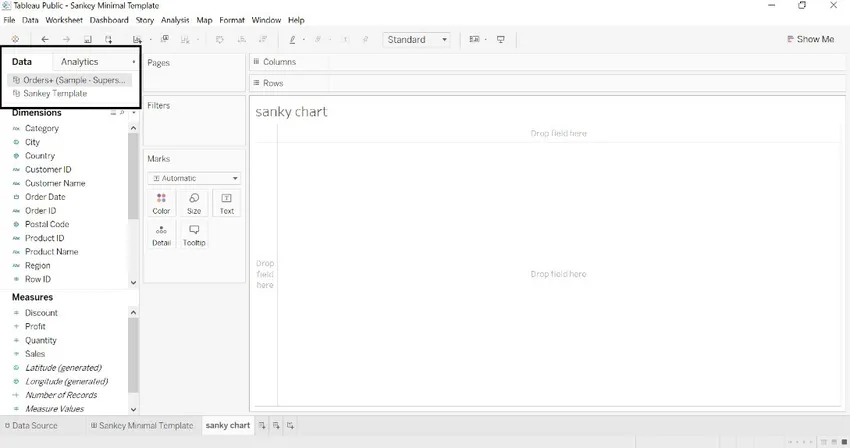
- Wir haben die Dimension "Stadt" in "Quelle", "Unterkategorie" in "Ziel" und "Verkäufe" in "Größe" umbenannt. Der Tabellenname wird automatisch generiert.
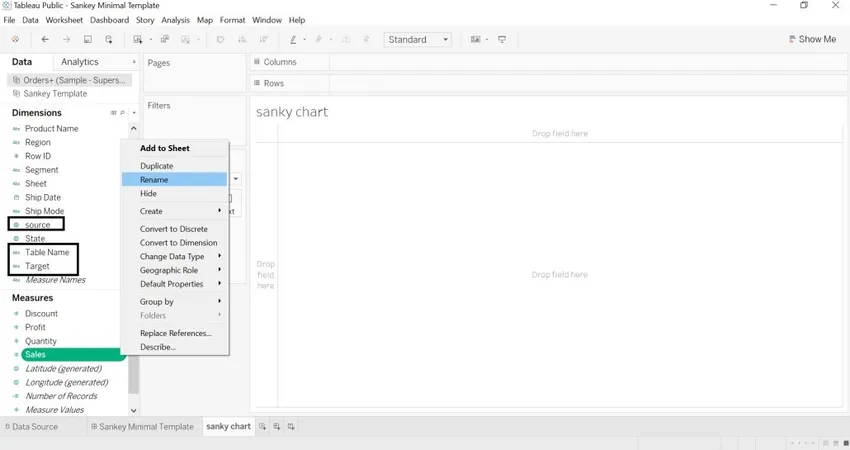
- Wählen Sie Sankey-Vorlage-> Rechtsklick-> Datenquelle ersetzen
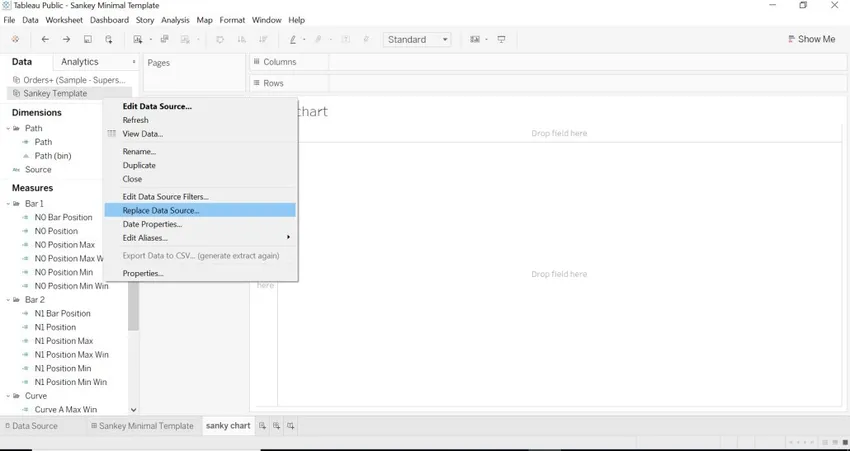
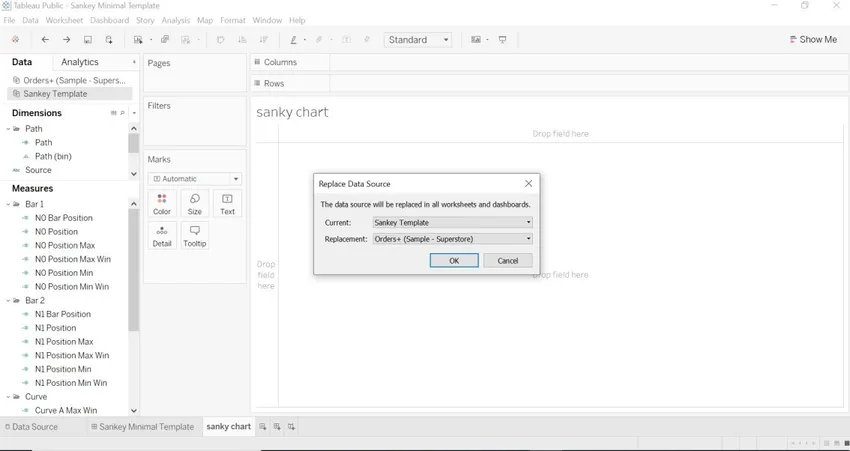
- Gehen Sie zur Sankey-Vorlage und wir können die Daten sehen, die wir geladen haben.
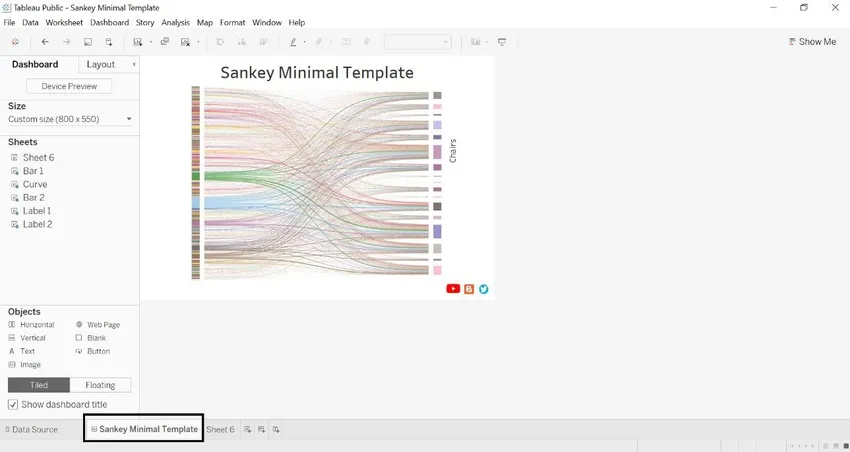
- Wir können uns unten Quelle und Ziel ansehen
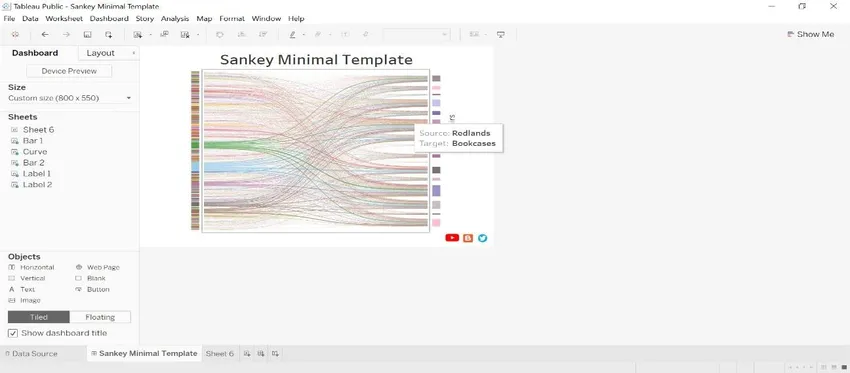
- Umsatz, dh Größe für jede Unterkategorie (Ziel) und Stadt (Quelle).
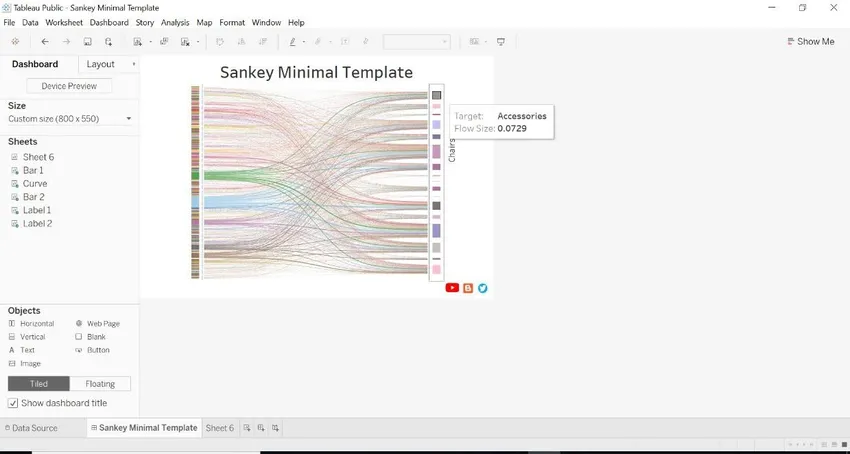
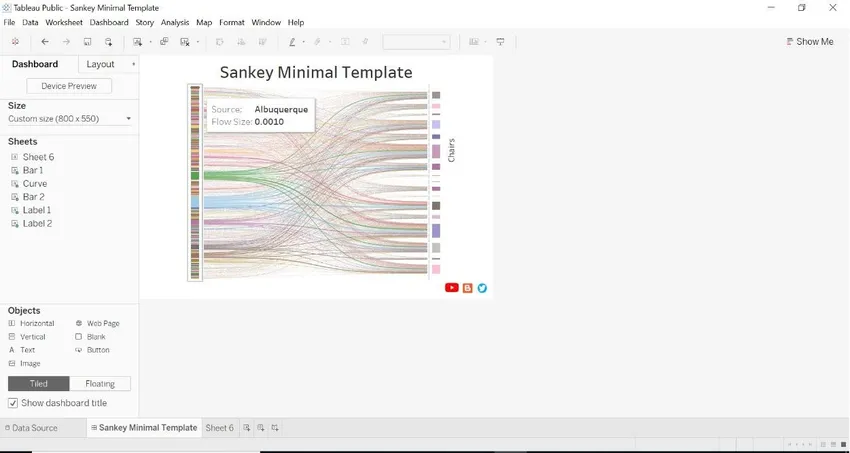
2. Mit berechnetem Feld
- Öffnen Sie die Datenquelle -> gehen Sie zu Dimension -> klicken Sie auf Berechnetes Feld erstellen.
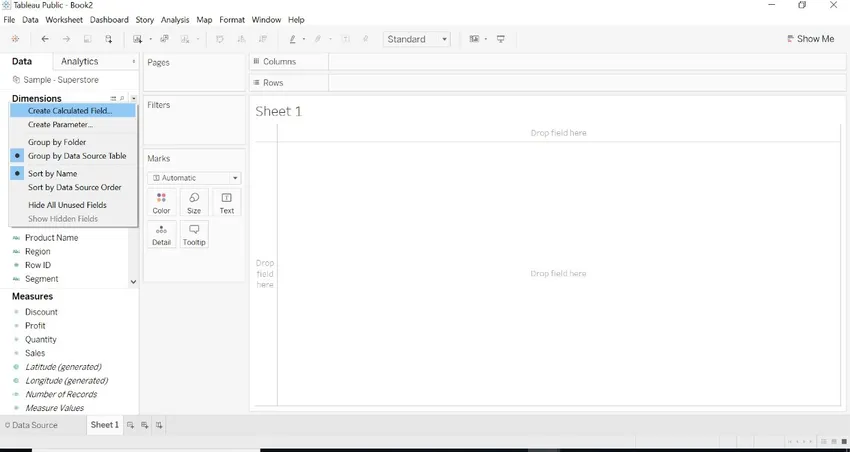
- Dies ist die X-Achse.

- Machen Sie das zweite berechnete Feld wie unten abgebildet.
- Diese beiden Berechnungen verraten, dass Tableau eine Linie setzen sollte. Diese Berechnungen sind grafisch sinnvoll. Die Region auf der linken Seite und die Kategorie auf der rechten Seite zeichnen die Verbindung zwischen diesen beiden Kategorien. 1 und 49 dienen zum Zeichnen einer Kurve.
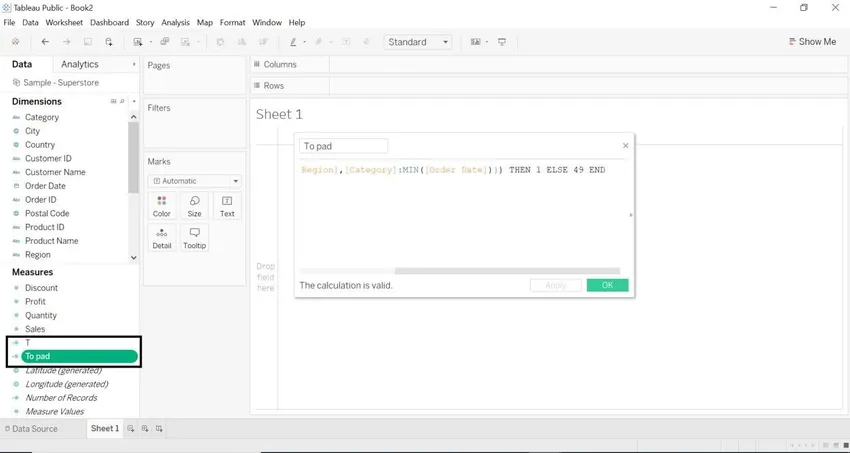
- Übertragen Sie die Daten zwischen dem Intervall 0 und 1.
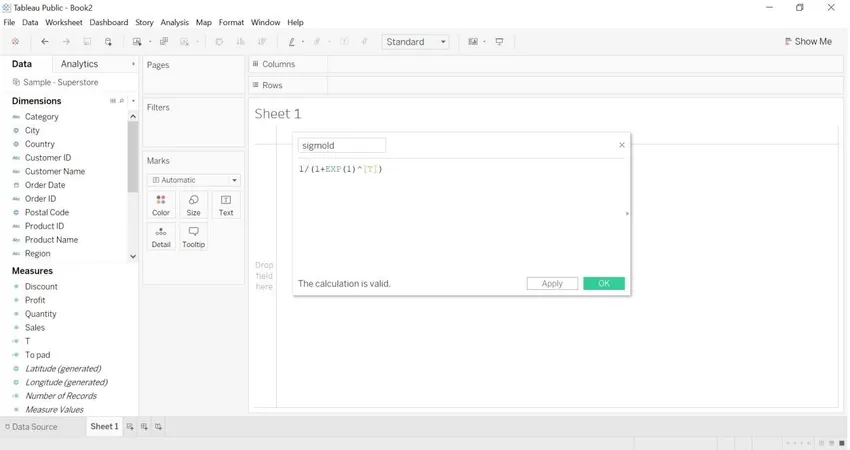
- Wählen Sie To pad-> Create-> Bins

- Geben Sie als Größe der Fächer den Wert 1 ein
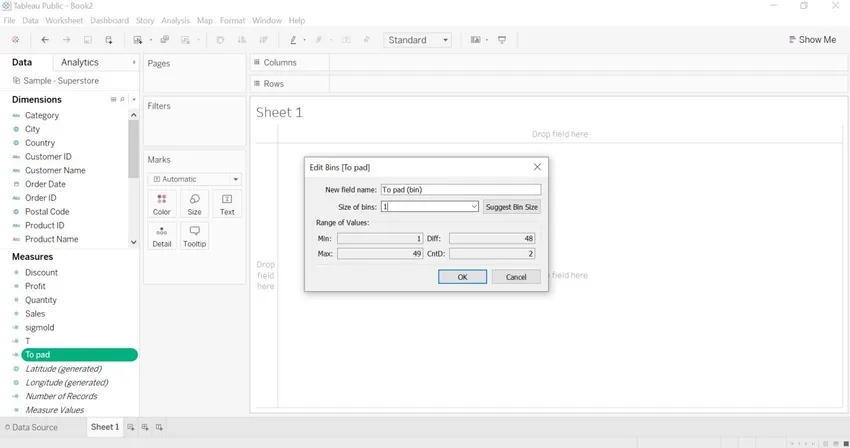
- Es wird eine neue Dimension zum Auffüllen (bin) erstellt.
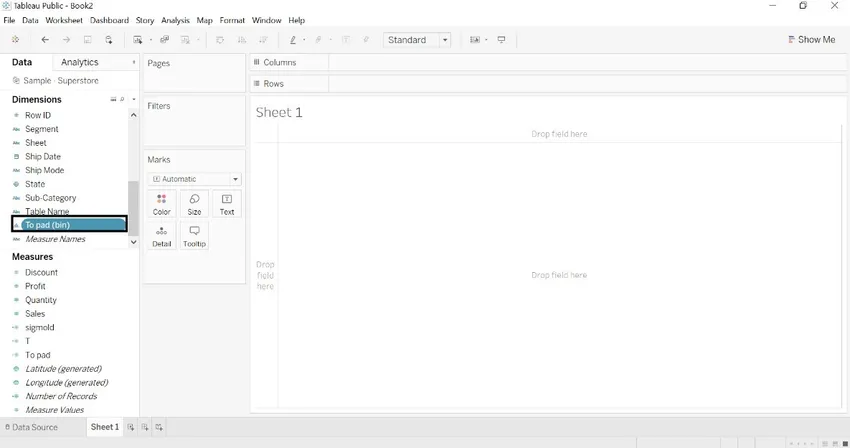
- Erstellen Sie ein berechnetes Feld für Rang1 und Rang2 für die Kurve.
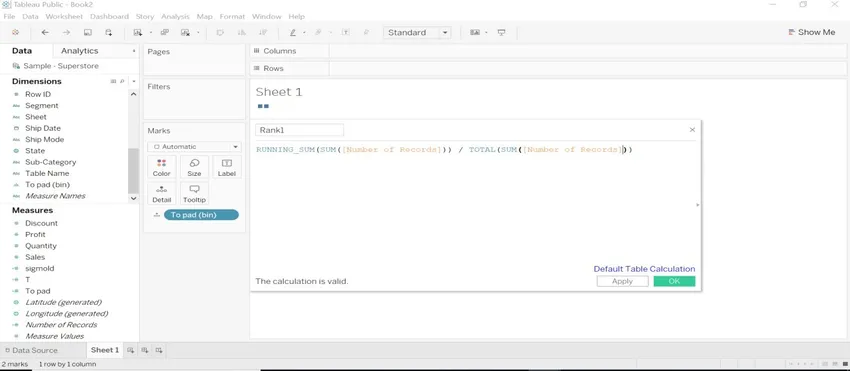
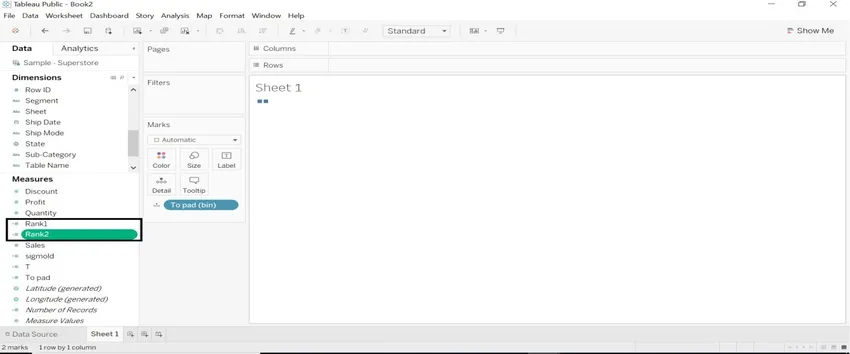
- Erstellen Sie ein berechnetes Feld mit dem Namen Kurve. Krümmung zwischen den Elementen anzeigen.
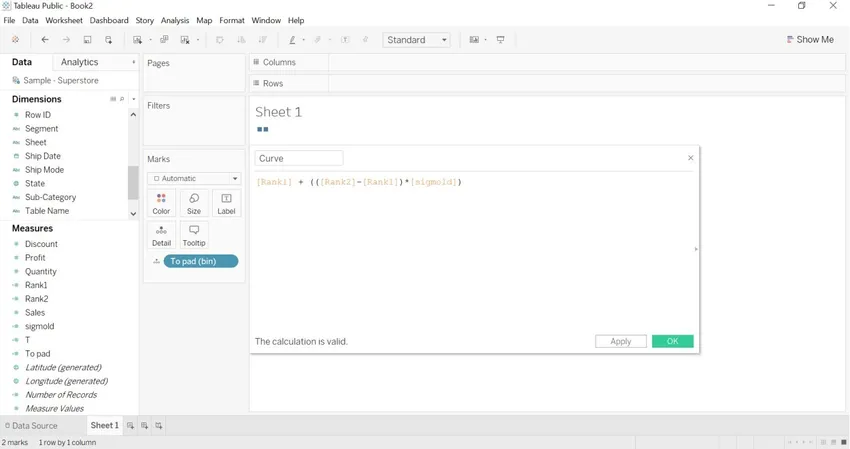
- Definiert die Größe der Kurve. Mehr Datensätze = Stärkere Krümmung und weniger Datensätze = Stärkere Krümmung.
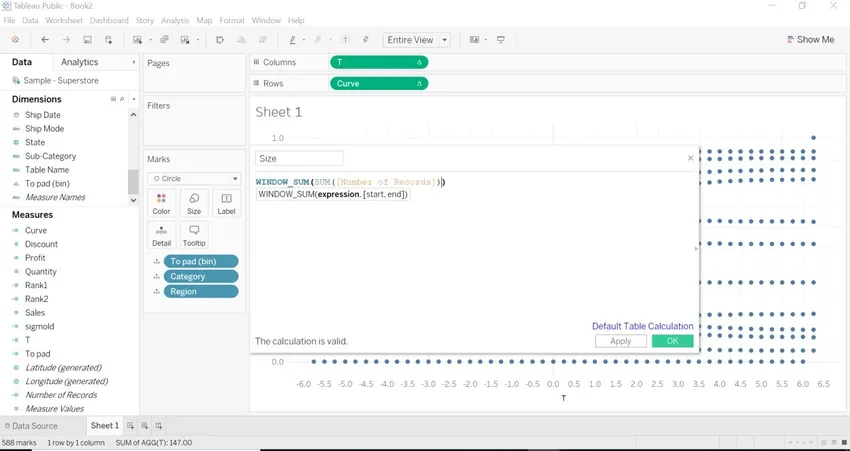
- Ziehen Sie T (Messen in Spalten) -> Berechnen mit -> Auffüllen (Bins)
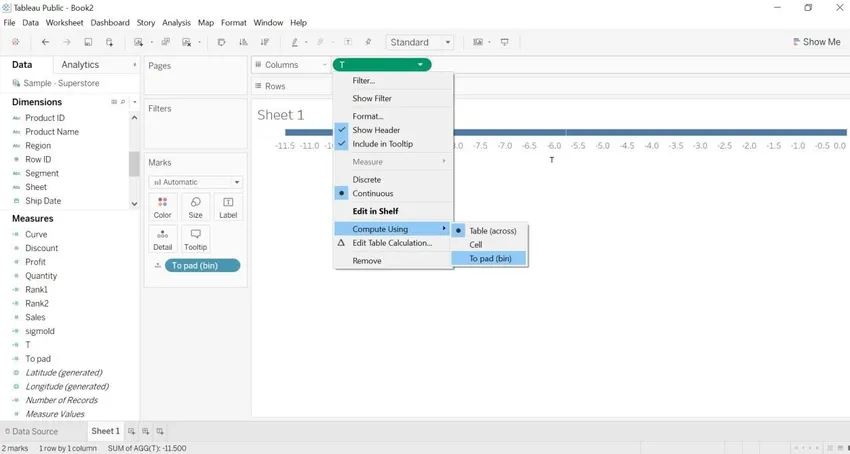
- Kategorie und Region in Details ziehen (Markenkarte)
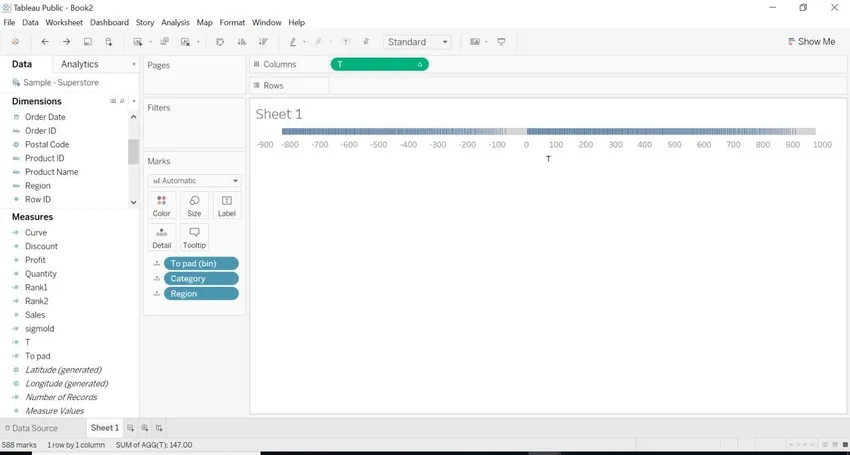
- Kurve auf Zeilen ziehen.
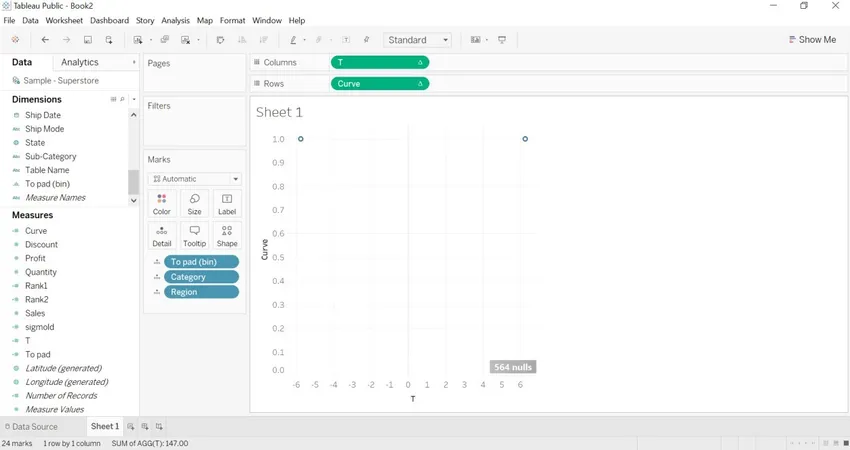
- Gehen Sie zu Kurve-> Tabellenberechnung bearbeiten.
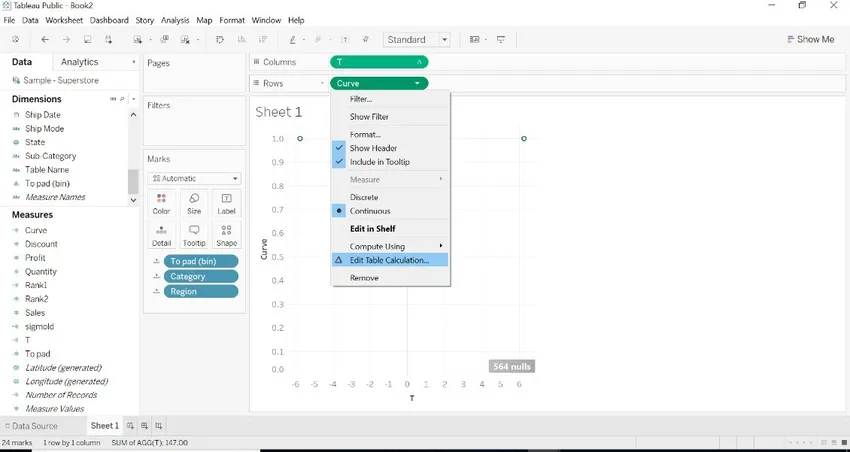
- Wählen Sie Rang1-> Spezifische Dimensionen-> unten auswählen, wenn alle Dimensionen angegeben sind. Sie können Werte auf der rechten Seite sehen
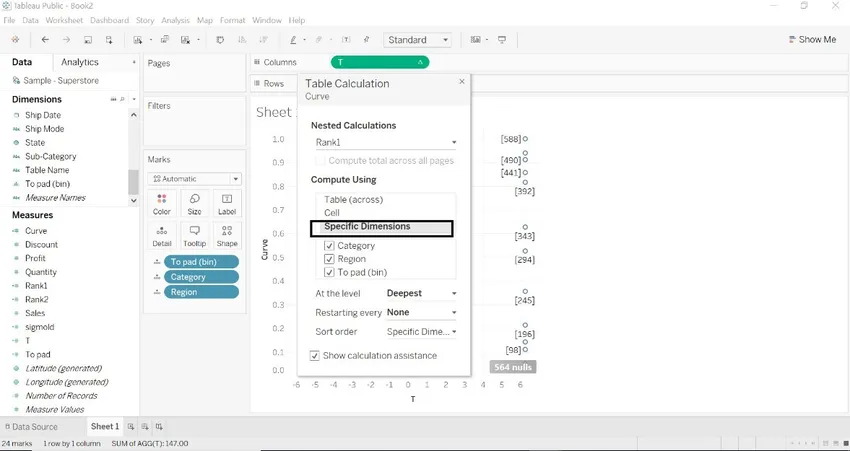
- Wenn wir Werte auf beiden Seiten sehen wollen. Ändern Sie den Auftragsfluss von Rang2. Im Bild unten gezeigt.
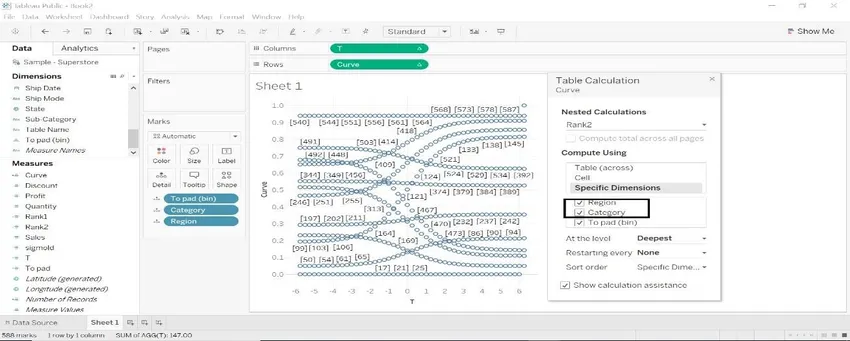
- Wählen Sie die T-Abmessung und das Diagramm wird anders sein.
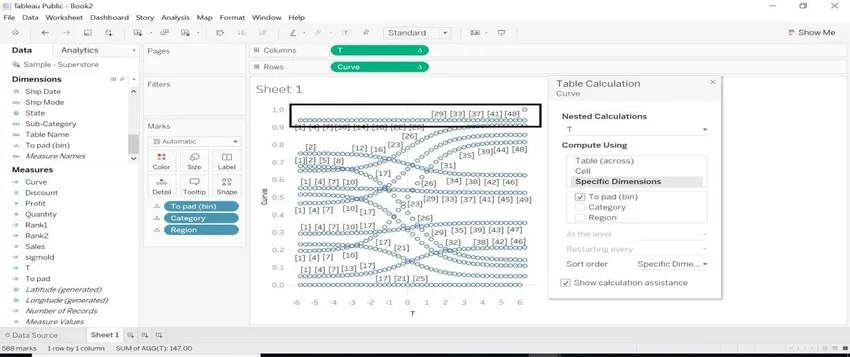
- Sobald die T-Kurve angewendet wurde, sehen wir im folgenden Bild eine gewisse Krümmung.
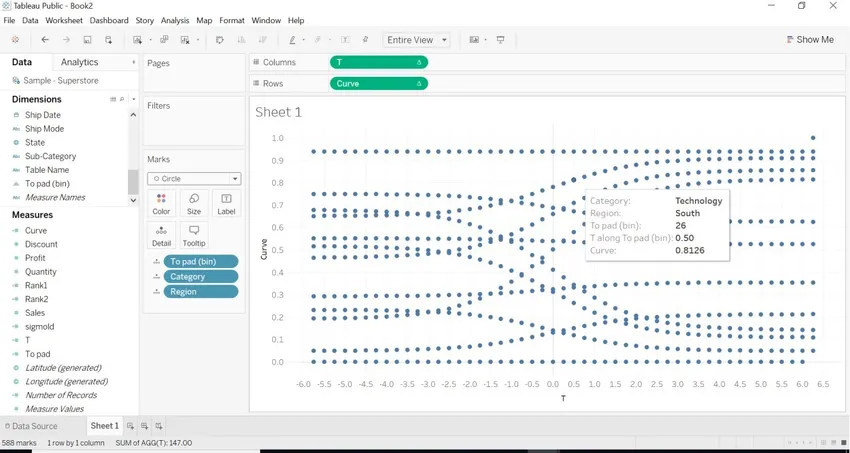
- Wir müssen einige Formatierungen vornehmen, um Diagramme zu erstellen.
1.Zum Pad (bin) -> Pfad
2.Kategorie -> Farbe
3 Region-> Label
4 Ziehen Sie Größe-> Größe (Markierungskarte)
5.Größe-> Berechnen mit-> Auffüllen (bin)
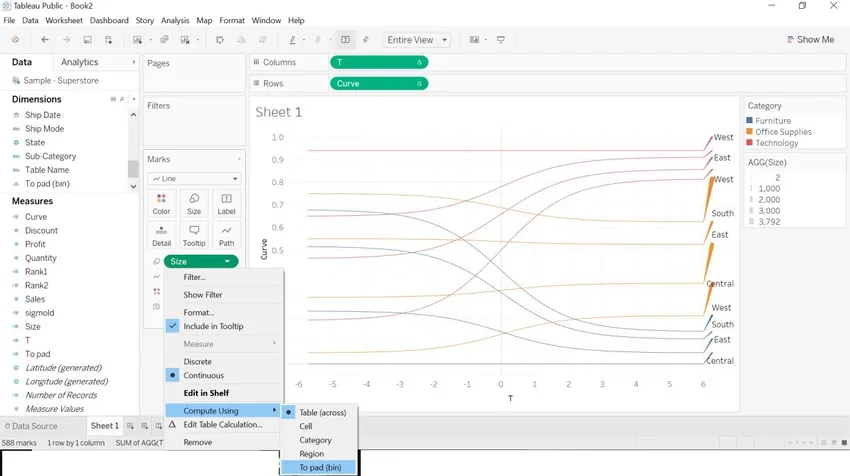
- Das folgende Bild wird angezeigt, sobald wir mit der oben genannten Formatierung fertig sind.
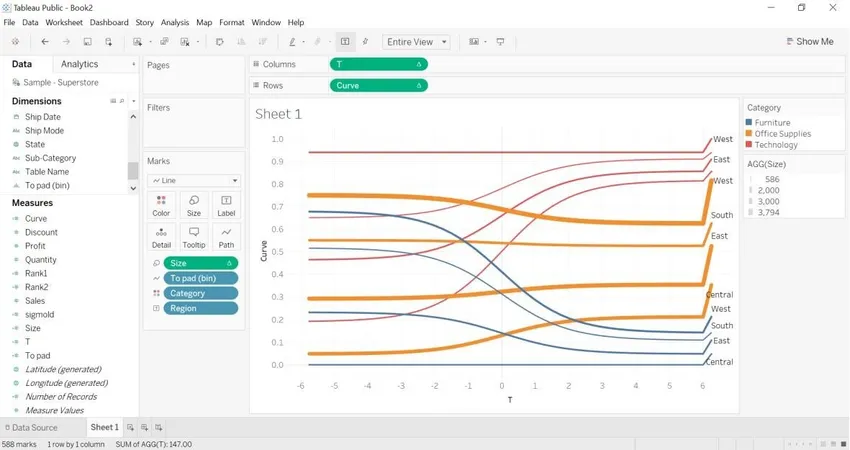
- Neues Arbeitsblatt öffnen -> Kategorie in Farbe ziehen -> Anzahl der Datensätze in Zeilen ziehen. Das folgende Bild wird erstellt.

- Duplizieren Sie den vorherigen Blatt-Ziehbereich in Farbe -> ziehen Sie die Anzahl der Datensätze in Zeilen.
Das folgende Bild wird erstellt.
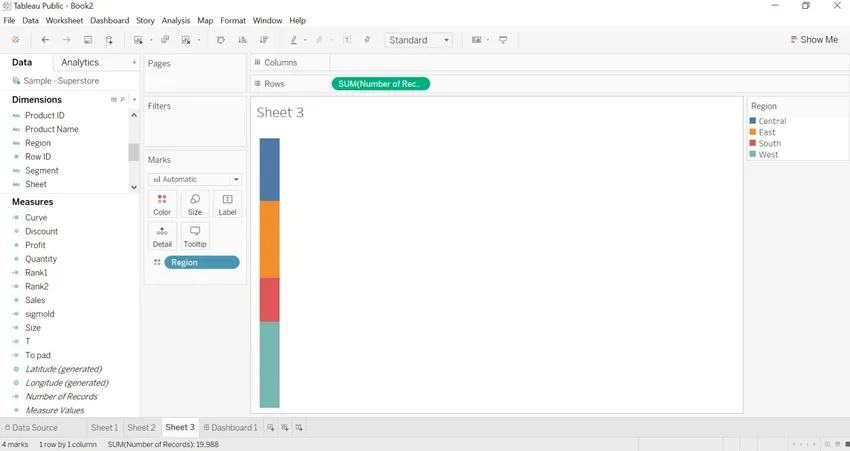
- Wir werden ein Dashboard für das Sankey-Diagramm erstellen.
- Ziehen Sie sheet1 in das Dashboard.
- Ziehen Sie Blatt 2 (Kategorie) in das Dashboard.
- Ziehen Sie Blatt 3 (Region) in das Dashboard.
- Blatttitel ausblenden.
- Blenden Sie alle Filter wie Kategorien und Regionen aus.
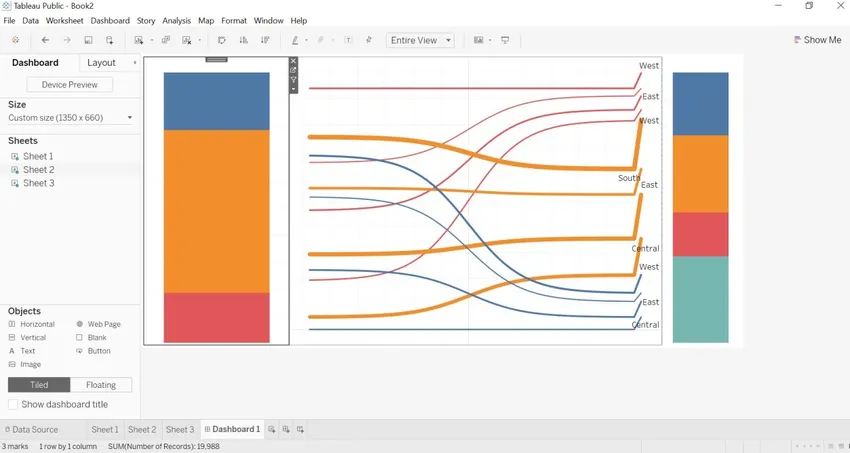
- Da haben wir die Kategoriedetails ausgeblendet, aber wenn wir den Pfeil auf eine Kategorie bewegen. Wir erhalten die Anzahl der Datensätze in jeder Kategorie.
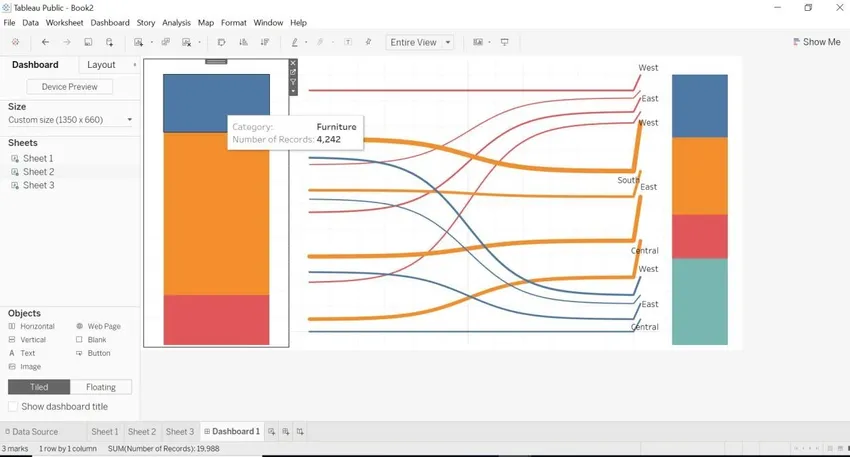
- Da haben wir die Regionsdetails ausgeblendet, aber wenn wir die Pfeilregion verschieben. Wir erhalten die Anzahl der Datensätze in jeder Region.
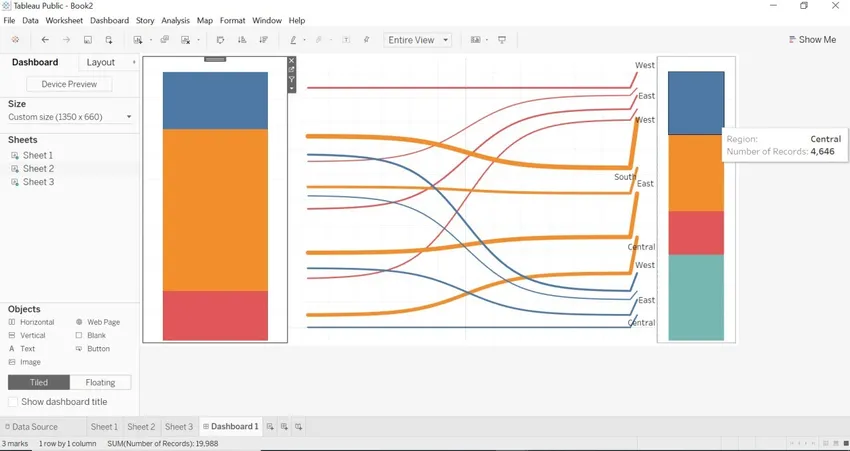
- Wir können Sankey mit unterschiedlichen Dimensionen der Änderung von Daten und Sankey-Diagrammen sehen.
- Wir haben eine Änderung im To-Pad vorgenommen . Daten werden für Stadt und Kategorie abgerufen.
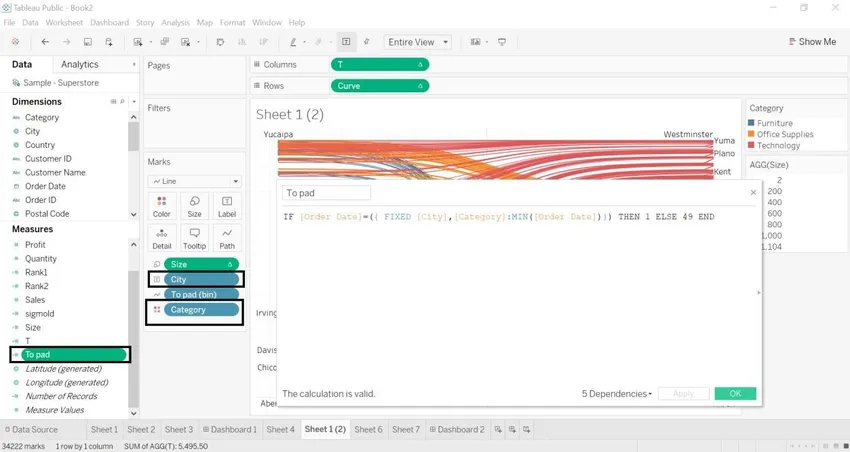
- Eine Stadt mit vielen Rekorden
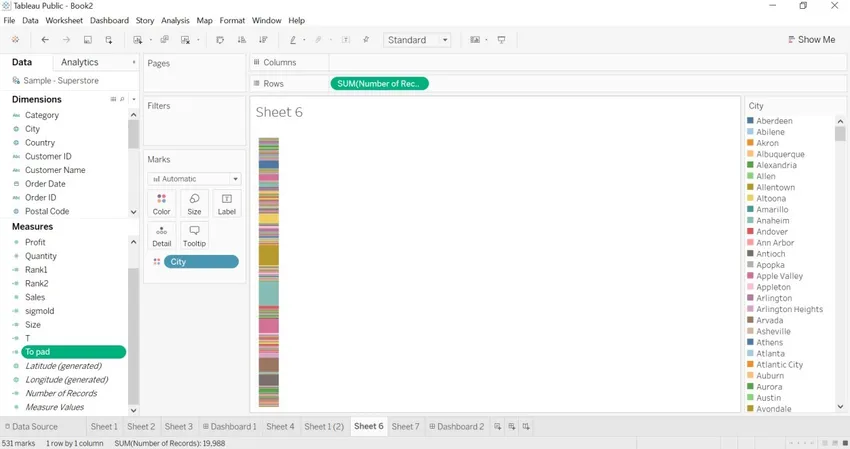
- Kategorie mit einer Reihe von Datensätzen.
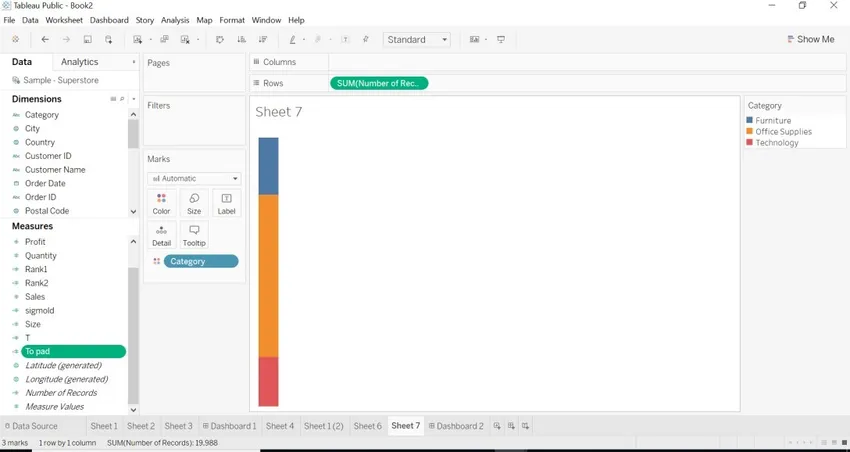
- Wir haben ein Dashboard für Stadt- und Kategoriedimensionen mit dem Sankey-Diagramm erstellt.
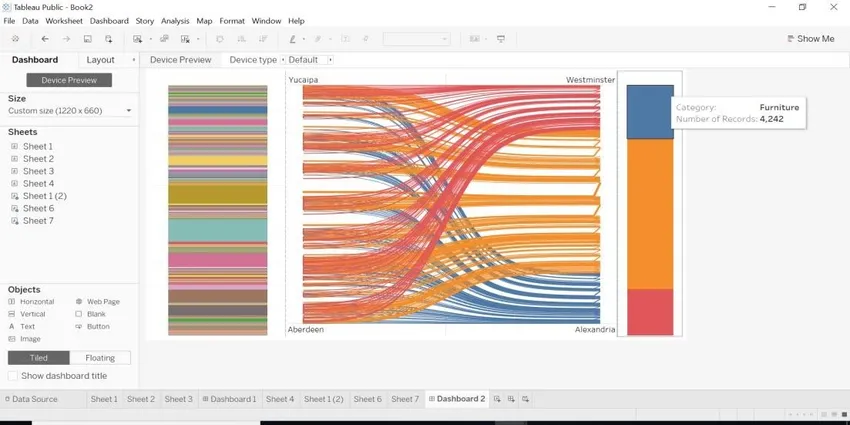

Fazit
Wir haben gesehen, was Sankey Chart In Tableau ist und wie es mit zwei verschiedenen Dimensionen erstellt wird. Wann immer wir Daten mit unterschiedlichen Dimensionen abbilden müssen, ist das Sankey-Diagramm der beste Weg. Es hilft uns, die Mapping-Quelle und das Mapping-Ziel mithilfe der Größe anzuzeigen.
Empfohlene Artikel
Dies ist eine Anleitung zu Sankey Chart In Tableau. In diesem Abschnitt werden zwei verschiedene Möglichkeiten zum Erstellen eines Sankey-Diagramms erläutert. Die eine besteht aus der Verwendung der Sankey-Vorlage und die zweite aus der Verwendung des berechneten Felds in einem Tableau zusammen mit den Schritten. Sie können sich auch die folgenden Artikel ansehen, um mehr zu erfahren.
- Tableau-Referenzlinien
- Tableau-Tabellenberechnung
- Tableau Dashboard-Erstellung
- Parameter in Tableau
- Rangfunktion in Tableau
- Tableau-Aggregatfunktionen
- Tableau-Kontextfilter
- Tableau Bullet Chart
- Einführung in Funktionen und Attribute von Tableau