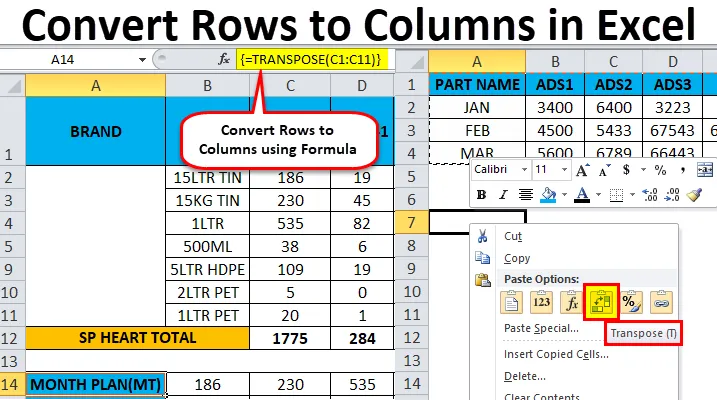
Excel-Zeilen zu Spalten (Inhaltsverzeichnis)
- Zeilen zu Spalten in Excel
- Wie konvertiere ich Zeilen in Spalten in Excel mit Transponieren?
Zeilen zu Spalten in Excel
In Microsoft Excel können wir mit TRANSPOSE die Zeilen in Spalten und die Spalten in Zeilen umwandeln . Wir können entweder die Transponier- oder die Transponierfunktion verwenden, um die Ausgabe zu erhalten.
Definition von Transponieren
Die Transponierungsfunktion gibt normalerweise einen transponierten Zellenbereich zurück, mit dem die Zeilen in Spalten und die Spalten in Zeilen umgekehrt umgeschaltet werden. Sie können also den vertikalen Zellenbereich in den horizontalen Zellenbereich oder den horizontalen Zellenbereich in den vertikalen Zellenbereich in Excel konvertieren .
Beispielsweise wird ein horizontaler Zellenbereich zurückgegeben, wenn ein vertikaler Bereich eingegeben wird, oder ein vertikaler Zellenbereich, wenn ein horizontaler Zellenbereich eingegeben wird.
Wie konvertiere ich Zeilen in Spalten in Excel mit Transponieren?
Es ist sehr einfach und leicht. Lassen Sie uns anhand einiger Beispiele die Funktionsweise der Konvertierung von Zeilen in Spalten in Excel verstehen.
Sie können diese Excel-Vorlage zum Konvertieren von Zeilen in Spalten hier herunterladen - Excel-Vorlage zum Konvertieren von Zeilen in SpaltenSchritte zur Verwendung von transponieren:
- Starten Sie die Zelle, indem Sie einen gesamten Datenbereich auswählen und kopieren.
- Klicken Sie auf den neuen Ort.
- Klicken Sie mit der rechten Maustaste auf die Zelle.
- Wählen Sie das Einfügen von Spezial und wir finden den Transponierungsknopf.
- Klicken Sie auf die 4. Option.
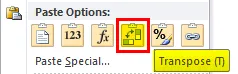
- Das Ergebnis wird in Zeilen in Spalten umgewandelt.
Konvertieren Sie Zeilen in Spalten in Excel - Beispiel 1
Betrachten Sie das folgende Beispiel, in dem wir eine Umsatzzahl für den Verkaufsmonat haben. Wir können sehen, dass die Monatsdaten zeilenweise und die Teilenummern spaltenweise sind.
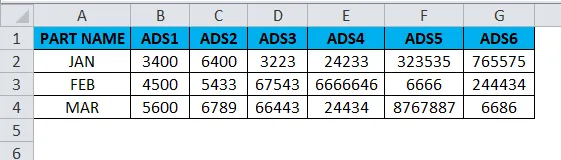
Wenn Sie nun die Zeilen in die Spalte in Excel konvertieren möchten, können Sie die Transponierungsfunktion verwenden. Führen Sie dazu die folgenden Schritte aus.
- Wählen Sie zunächst die gesamten Zellen von A bis G aus, die Dateninformationen enthalten.
- Kopieren Sie die gesamten Daten, indem Sie die Tastenkombination Strg + C drücken.
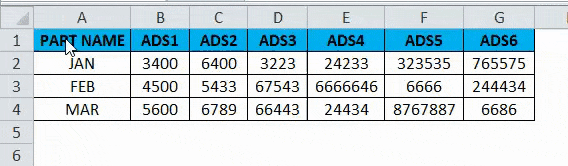
- Wählen Sie nun die neuen Zellen aus, in denen Sie genau die Daten benötigen.
- Klicken Sie mit der rechten Maustaste auf die neue Zelle. Die unten gezeigte Option wird angezeigt.
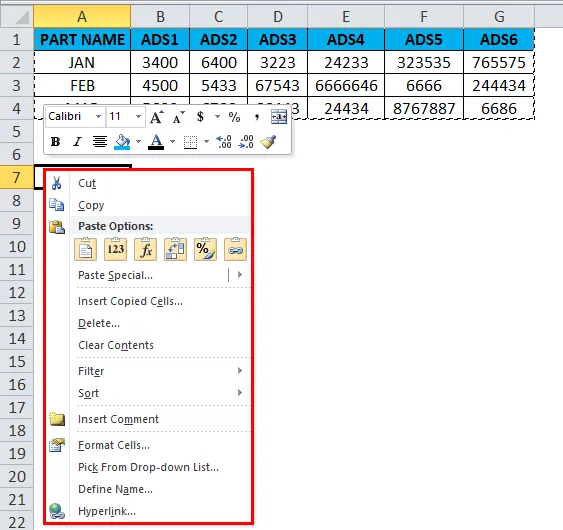
- Wählen Sie die Option Inhalte einfügen.
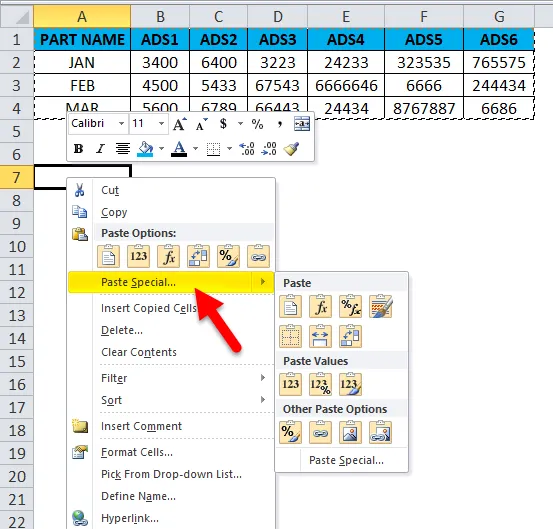
- Wählen Sie die vierte Option in Paste Special aus, die Transponieren heißt (siehe Abbildung unten) und in gelber Farbe hervorgehoben ist.
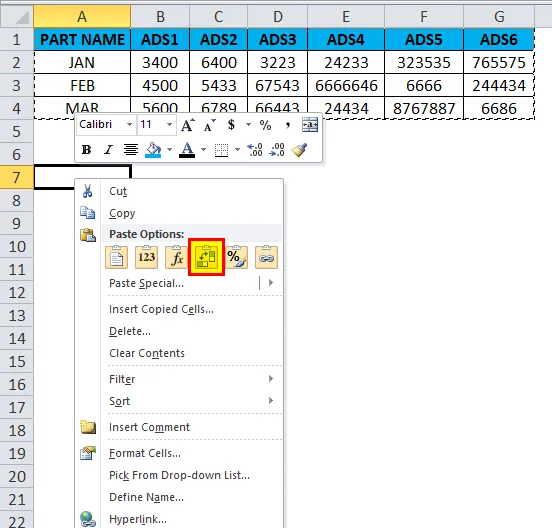
- Sobald wir auf transponieren klicken, erhalten wir die folgende Ausgabe.
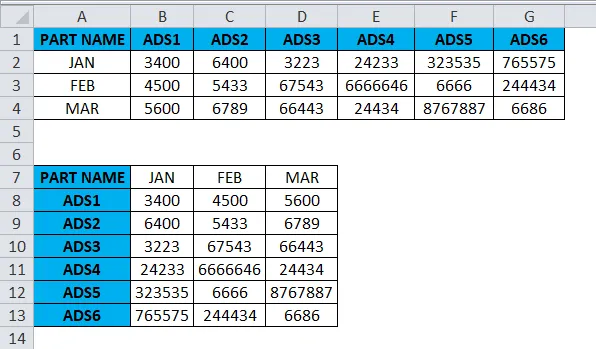
Im obigen Screenshot sehen wir den Unterschied, dass die Zeile in Spalte und die Spalte in Zeilen in Excel geändert wurde. Auf diese Weise können wir die angegebenen Daten einfach in Excel von Zeile zu Spalte und von Spalte zu Zeile konvertieren. Für den Endbenutzer ist diese Transponierung bei großen Datenmengen sehr nützlich. Sie spart viel Zeit, anstatt sie einzugeben, und wir können Doppelarbeit vermeiden.
Konvertieren Sie Zeilen in Spalten in Excel - Beispiel 2
In diesem Beispiel konvertieren wir Zeilen in die Spalte in Excel und sehen, wie die Gehaltsdaten der Mitarbeiter mithilfe der folgenden Schritte umgesetzt werden.
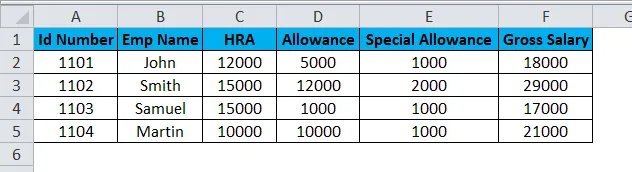
Betrachten Sie den obigen Screenshot, der ID-Nummer, Emp-Name, HRA, Erlaubnis und spezielle Erlaubnis enthält. Angenommen, wir müssen die Datenspalte in Zeilen konvertieren. In diesen Fällen ist die TRANSPOSE-Funktion sehr nützlich, um sie zu konvertieren. Dies spart Zeit, anstatt die Daten einzugeben. Wir werden sehen, wie die Spalte mit den folgenden Schritten in eine Zeile konvertiert wird.
- Klicken Sie auf die Zelle und kopieren Sie den gesamten Datenbereich wie unten gezeigt.
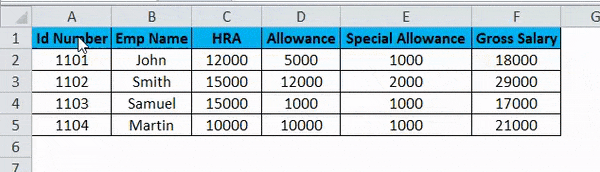
- Wenn Sie die Daten kopiert haben, wählen Sie den neuen Zellenort.
- Klicken Sie mit der rechten Maustaste auf die Zelle.
- Wir werden die Paste Special Dialogbox bekommen.
- Wählen Sie die Option Inhalte einfügen.
- Wählen Sie die Transponierungsoption wie unten gezeigt.

- Sobald Sie die Transponierungsoption gewählt haben, werden die Excel-Zeilendaten in die Spalte konvertiert, wie im folgenden Ergebnis gezeigt.
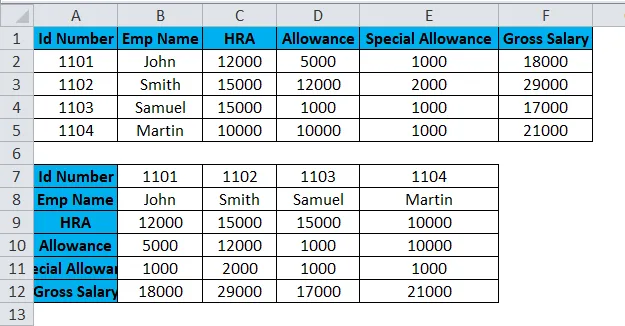
Im obigen Screenshot können wir den Unterschied sehen, dass die Zeile in Spalten konvertiert wurde. Auf diese Weise können wir die Transponierung einfach verwenden, um horizontal in vertikal und vertikal in horizontal in Excel zu konvertieren.
Transponierungsfunktion
In Excel gibt es eine integrierte Funktion namens Transpose Function, die Zeilen in Spalten konvertiert und umgekehrt. Diese Funktion funktioniert genauso wie die Transponierung. dh wir können Zeilen in Spalten umwandeln oder Spalten in Zeilen umwandeln.
Syntax der Transponierfunktion:
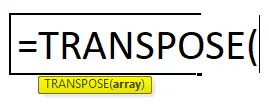
Streit
- Array: Der Bereich der zu transponierenden Zellen.
Wenn ein Satz eines Arrays transponiert wird, wird die erste Zeile als erste Spalte eines Arrays verwendet, und auf die gleiche Weise wird die zweite Zeile als zweite Spalte einer neuen und die dritte Zeile als dritte Spalte verwendet des Arrays.
Wenn wir die Transponierungsfunktionsformel als Array verwenden, müssen wir sie mit STRG + UMSCHALT + EINGABETASTE anwenden.
Konvertieren Sie Zeilen in Spalten in Excel - Beispiel 3
In diesem Beispiel wird anhand des folgenden Beispiels gezeigt, wie die Transponierungsfunktion für ein Array verwendet wird.
Betrachten Sie das folgende Beispiel, das wöchentlich zeigt, wo wir die Daten mithilfe der Transponierungsfunktion in Spalten in Zeilen und in Zeilen in Spalten umwandeln.
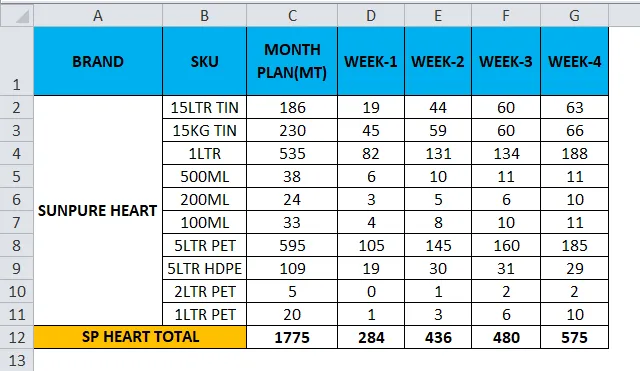
- Klicken Sie auf die neue Zelle.
- Wählen Sie die Zeile aus, die Sie transponieren möchten.
- Hier konvertieren wir den MONATSPLAN in die Spalte.
- Wir können sehen, dass es 11 Zeilen gibt. Um die Transponierungsfunktion zu verwenden, sollten sich die Zeilen und Spalten in gleichen Zellen befinden. Wenn wir 11 Zeilen haben, benötigt die Transponierungsfunktion dieselben 11 Spalten, um sie zu konvertieren.
- Wählen Sie genau 11 Spalten und verwenden Sie die Transponierungsformel und wählen Sie ein Array von C1 bis C11, wie im folgenden Screenshot gezeigt.
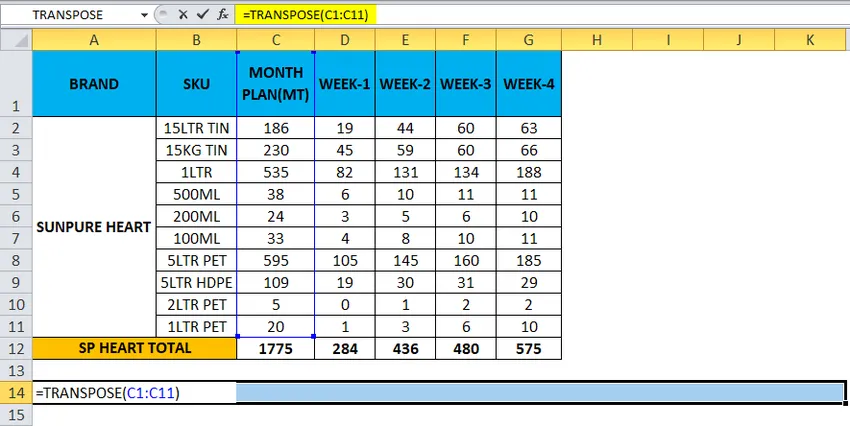
- Verwenden Sie jetzt STRG + UMSCHALT + EINGABETASTE, um als Matrixformel anzuwenden.
- Sobald wir STRG + UMSCHALT + EINGABETASTE verwenden, können wir die offene und die geschlossene Klammer in der Formulierung sehen.
- Wir erhalten die Ausgabe, bei der eine Zeile in die unten gezeigte Spalte geändert wurde.
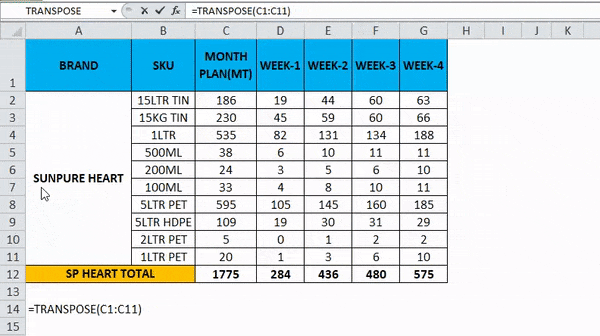
- Verwenden Sie die Formel für die gesamten Zellen, damit wir das genaue Ergebnis erhalten.
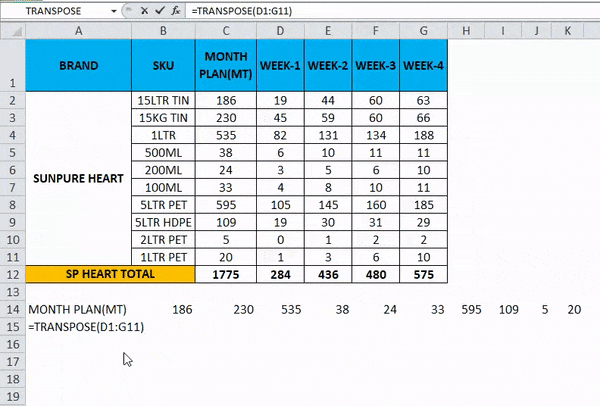
Die endgültige Ausgabe ist also wie folgt.
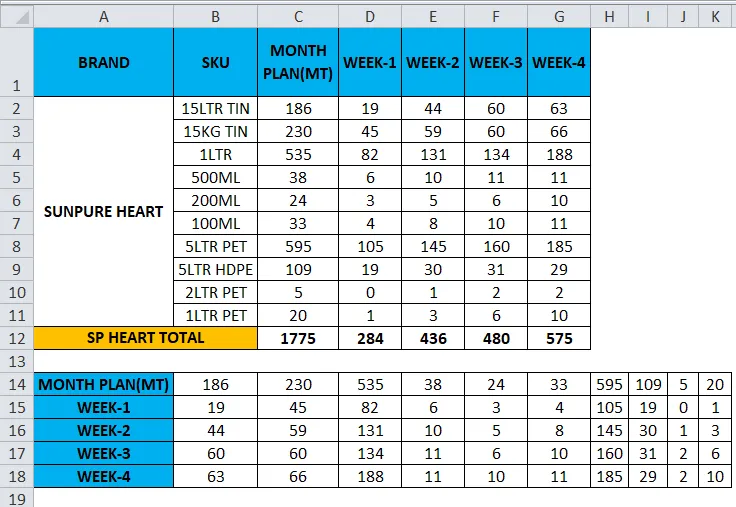
Wichtige Informationen zum Konvertieren von Zeilen in Spalten in Excel
- Die Transponierungsfunktion ist eine der nützlichsten Funktionen in Excel, bei der wir die Daten drehen können und die Dateninformationen während der Konvertierung nicht geändert werden
- Wenn leere oder leere Zellen vorhanden sind, funktioniert die Transponierung nicht und das Ergebnis ist Null.
- Bei Verwendung der Array-Formel in der Transponierungsfunktion können wir die Zellen nicht löschen oder bearbeiten, da alle Daten mit Links verbunden sind und Excel eine Fehlermeldung ausgibt, dass Sie einen Teil eines Arrays nicht ändern können.
Empfohlene Artikel
Dies war eine Anleitung zu Zeilen zu Spalten in Excel. Im Folgenden wird die Konvertierung von Zeilen in Spalten in Excel mithilfe von transponieren anhand praktischer Beispiele und einer herunterladbaren Excel-Vorlage erläutert. Transponieren kann jedem helfen, schnell und einfach mehrere Zeilen in eine Spalte in Excel zu konvertieren. Sie können auch unsere anderen Artikelvorschläge durchgehen -
- TRANSPOSE-Funktion | Excel Tutorial
- Verwendung der Excel COLUMNS-Funktion
- Excel ROW Funktion | Excel Tutorial
- Spalten in Excel einblenden