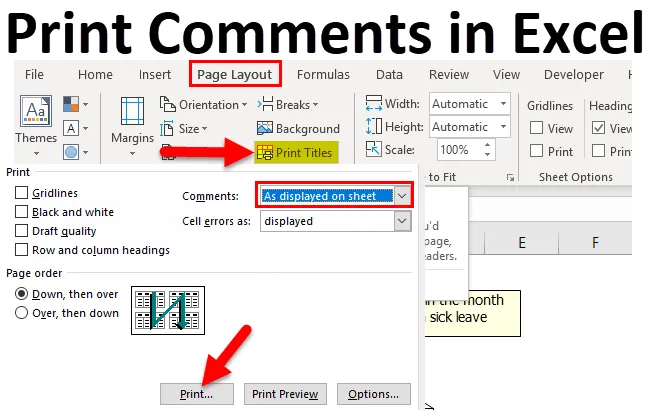
Drucken von Kommentaren in Excel (Inhaltsverzeichnis)
- Einführung in das Drucken von Kommentaren in Excel
- Wie verwende ich Druckkommentare in Excel?
Einführung in das Drucken von Kommentaren in Excel
Dies passiert oft, wenn wir Kommentare in Excel einfügen, diese aber nicht auf Papier drucken. Dies liegt daran, dass wir die in Excel enthaltenen Daten drucken, die in Excel enthaltenen Kommentare jedoch nicht. Um die in der Datei enthaltenen Kommentare auszudrucken, müssen Sie die Funktion "Kommentare drucken" von Excel verwenden.
Das Drucken von Kommentaren ist eine integrierte Funktion, mit der die Kommentare beim Drucken der Tabelle gedruckt werden.
Diese Option zum Drucken von Kommentaren wird angezeigt, wenn festgestellt wurde, dass die Kommentare, die in der Tabelle hinzugefügt werden, nicht gedruckt werden, wenn die Daten als Ausdruck entnommen werden.
Das Drucken von Kommentaren unterscheidet sich vom Einfügen von Kommentaren, da beim Drucken die eingefügten Kommentare angezeigt werden, wenn das Excel gedruckt wird. Durch das Einfügen von Kommentaren werden mehr Informationen zu einer Zelle hinzugefügt, die nur auf dem Monitor und nicht auf dem Ausdruck sichtbar ist.
Das Drucken von Kommentaren ist so einfach wie das Drucken von Dokumenten, erfordert jedoch nur einige Änderungen, bevor die Daten gedruckt werden.
Das Drucken eines Kommentars kann auf zwei Arten erfolgen
- Kommentare können so gedruckt werden, wie sie im Arbeitsblatt angezeigt werden oder wie sie im Arbeitsblatt positioniert sind.
- Kommentare können in der Fußnote des Dokuments ausgedruckt werden.
Auf beiden oben genannten Wegen werden die Kommentare letztendlich gedruckt. Der Unterschied besteht jedoch darin, dass die erste Option die Kommentare am ursprünglichen Speicherort und die zweite Option die Kommentare am Ende der Tabelle druckt.
Beispiele für das Drucken von Kommentaren in Excel
- Kommentare werden am Ende des Blattes gedruckt.
In einem Fall, in dem wir große nein haben. Bei Kommentaren, die gedruckt werden sollen, möchten wir, dass die Kommentare am Ende des Blattes gedruckt werden, um eine Überlappung der Kommentare zu vermeiden.

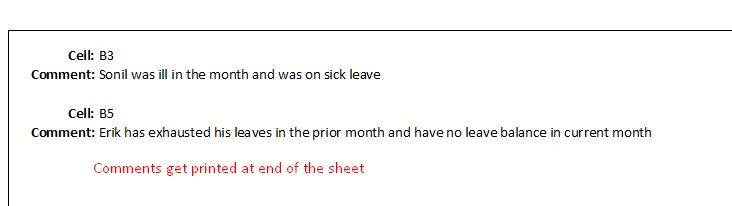
- Kommentare werden so gedruckt, wie sie im Blatt positioniert sind.
Wenn wir sehr wenig oder wenig haben, nein. Von Kommentaren, die gedruckt werden sollen, sollten wir berücksichtigen, dass die Kommentare so gedruckt werden, wie sie auf dem Monitor positioniert sind.
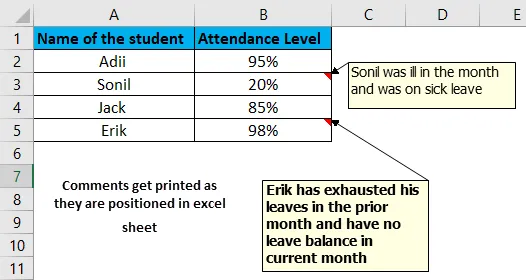
Erläuterung
Das Drucken von Kommentaren funktioniert nur, wenn mindestens ein einzelner Kommentar eingefügt wurde. Wenn es keinen Kommentar in Excel gibt, zeigt diese Funktion keinen Kommentar an.
Druckkommentare werden verwendet, da die Kommentare nicht standardmäßig gedruckt werden. Sie müssen manuell eingestellt werden, damit sie auf dem Papier gedruckt werden. Diese Kommentare können am Ende des Blatts oder an der ursprünglichen Position gedruckt werden, da sie in Excel vorliegen. Beide Ergebnisse sind oben gezeigt.
Das Drucken von Kommentaren ist die integrierte Option, bei der keine vom Benutzer eingegebenen Formeln oder VBA-Codes ausgeführt werden müssen. Genau wie ein Dokument gedruckt wird, werden die Kommentare gedruckt, indem Sie die Option zum Drucken des Kommentars auswählen.
Wie drucke ich Kommentare in Excel?
Nachfolgend sind die verschiedenen Beispiele zum Drucken von Kommentaren in Excel aufgeführt.
Sie können diese Excel-Vorlage für Druckkommentare hier herunterladen - Excel-Vorlage für DruckkommentareDas Drucken von Kommentaren kann auf verschiedene Arten erfolgen, wie unten erwähnt.
- Drucken Sie die Kommentare am Ende der Tabelle mit der Option Excel-Seitenlayout aus.
- Drucken Sie die Kommentare mit der Option Excel-Seitenlayout so, wie sie in der Tabelle angezeigt werden.
- Drucken Sie die Kommentare mit der Druckvorschau aus.
Beispiel 1 - Drucken der Kommentare am Ende der Tabelle mit der Option "Excel-Seitenlayout".
Schritt 1: Gehen Sie zur Symbolleiste und wählen Sie "Seitenlayoutoption". Diese Seitenlayoutoption enthält die Funktionen zum Drucken der Daten.
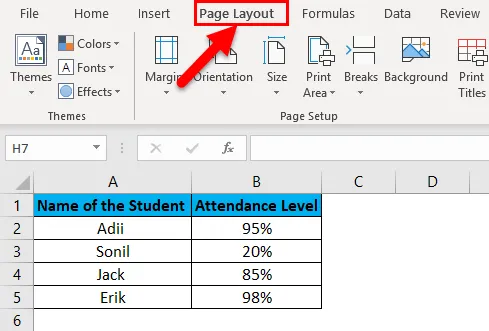
Schritt 2: Klicken Sie auf "Titel drucken".
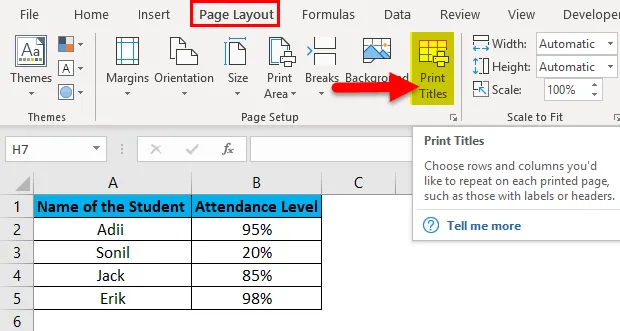
Schritt 3: Klicken Sie auf "Registerkarte Blatt".
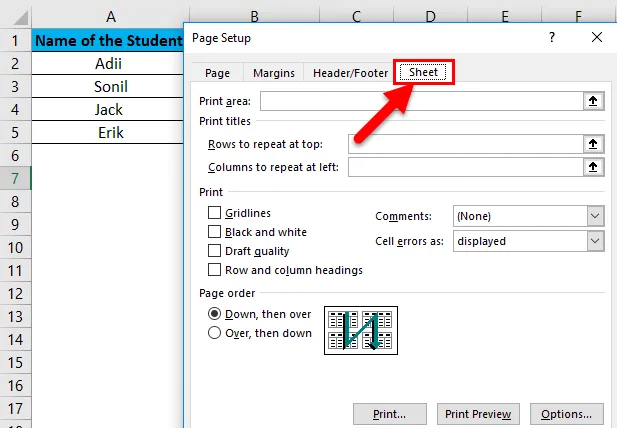
Schritt 4: Wählen Sie in der Option "Kommentare" die Option "Am Ende des Blattes".
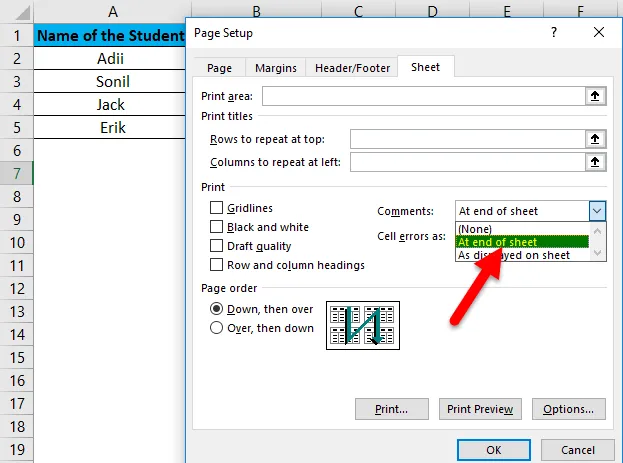
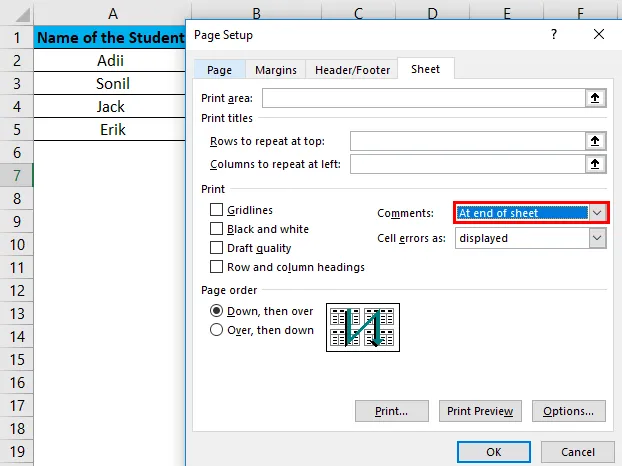
Schritt 5: Klicken Sie auf "Drucken".
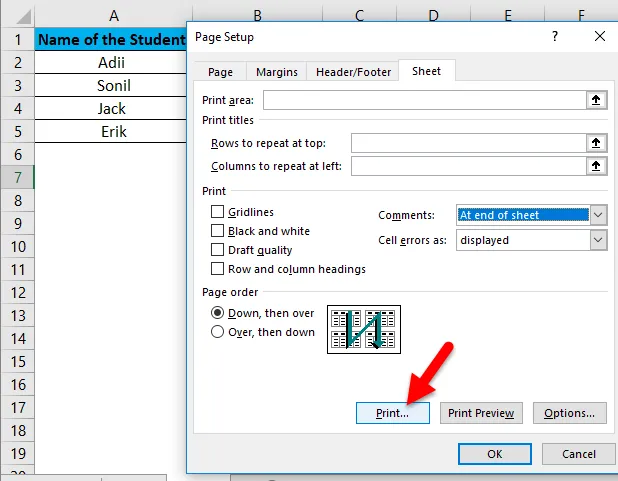
Unten sehen Sie die endgültige Ausgabe, wie die Kommentare auf der Seite gedruckt werden. Da die Kommentare am Ende der Seite gedruckt werden, werden sie in einer Gruppe dargestellt und die Zellennummer wird gegen jeden Kommentar angegeben.
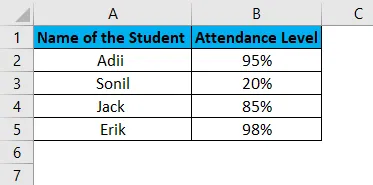
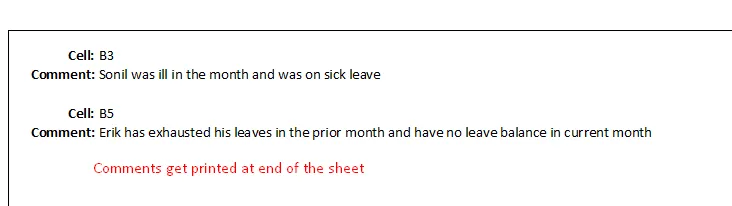
Beispiel 2 - Drucken der Kommentare, wie sie in der Tabelle angezeigt werden, unter Verwendung der Option "Excel-Seitenlayout".
Diese Methode sollte nur verwendet werden, wenn die Anzahl der Kommentare in der Tabelle begrenzt ist, damit sich die Kommentare beim Drucken nicht überschneiden.
Schritt 1: Gehen Sie zur Symbolleiste und wählen Sie "Seitenlayoutoption".

Schritt 2: Klicken Sie auf "Titel drucken".
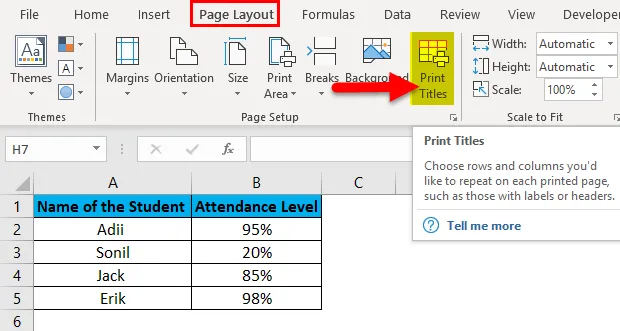
Schritt 3: Klicken Sie auf "Registerkarte Blatt".
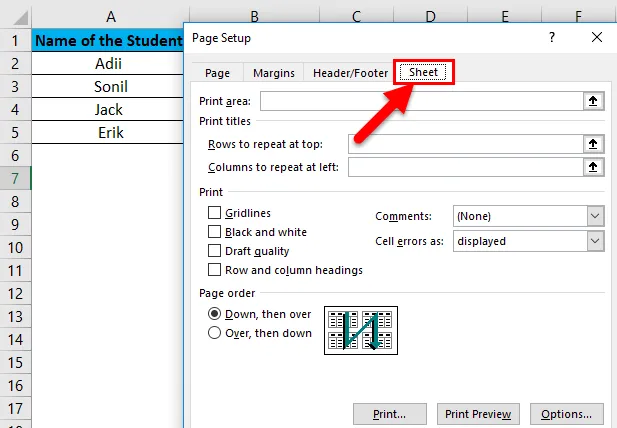
Schritt 4: Wählen Sie die Option „Wie auf dem Blatt angezeigt“.
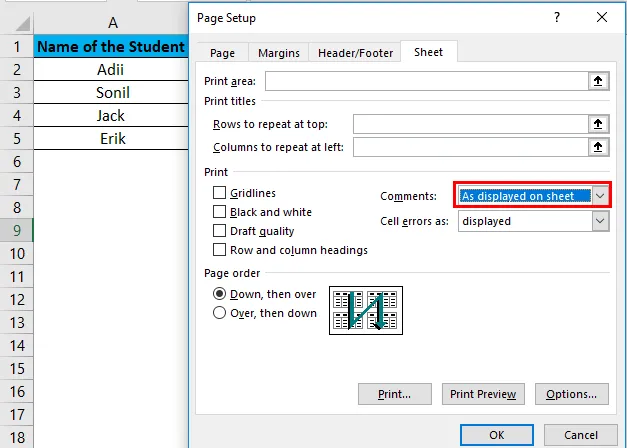
Schritt 5: Klicken Sie auf "Drucken".
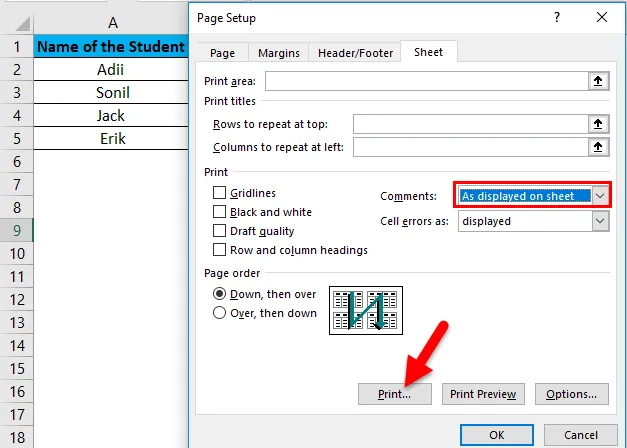
Unten sehen Sie die endgültige Ausgabe der Kommentare.
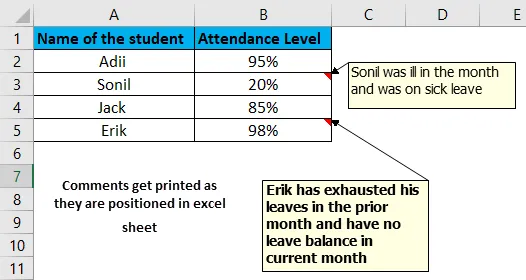
Beispiel # 3 - Drucken der Kommentare mit der Druckvorschau.
Kommentare können direkt zum Zeitpunkt des Druckens des Blatts gedruckt werden. Führen Sie dazu die folgenden Schritte aus.
Schritt 1: Klicken Sie auf die Option "Datei", die im Menüband verfügbar ist.

Schritt 2: Wählen Sie die Option "Drucken".
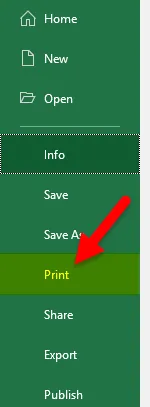
Schritt 3: Klicken Sie auf die Option Seite einrichten.
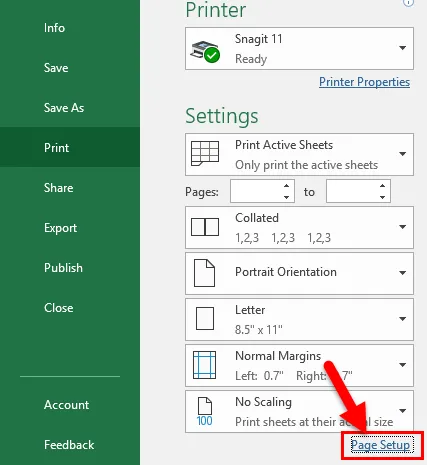
Schritt 4: Klicken Sie auf die Registerkarte "Blatt" und wählen Sie die Option zum Drucken von Kommentaren aus, wie oben erläutert.
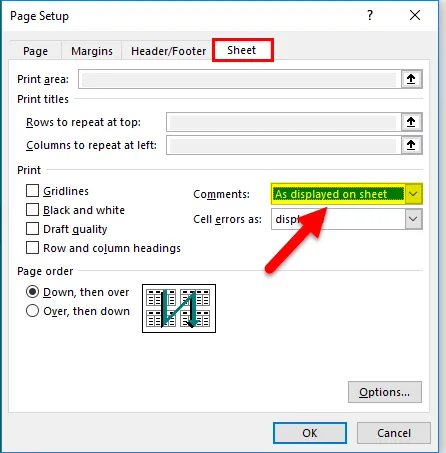
Klicken Sie nach Auswahl der Optionen auf Drucken. Das Dokument wird mit Kommentaren gedruckt.
Wichtige Informationen zu den Druckkommentaren in Excel
- Beachten Sie beim Drucken der Kommentare zunächst, dass die Kommentare nicht als ausgeblendet, sondern als sichtbar festgelegt werden dürfen, bevor das Excel gedruckt wird. Dies können Sie tun, indem Sie auf die Registerkarte "Überprüfung" und dann auf die Registerkarte "Alle Kommentare anzeigen" klicken.
- Wenn Kommentare so gedruckt werden, wie sie auf dem Bildschirm angezeigt werden, stellen Sie zunächst sicher, dass sich keiner der Kommentare mit anderen Kommentaren überschneidet. Wenn sich ein Kommentar mit einem anderen Kommentar überschneidet, müssen Änderungen an der Position des Kommentars vorgenommen werden.
- Wenn die Kommentare am Ende des Excel gedruckt werden, sollte dies sicherstellen, dass die Zelle mit den Kommentaren „Markierte Ecken“ hat. Auf diese Weise kann der Benutzer sicherstellen, dass er die Kommentare am Ende des Excel-Dokuments überprüft.
- Kommentare sollten eine geeignete Größe haben, damit sie leicht gelesen werden können.
- Standardmäßig druckt Excel den Namen des Benutzers, unter dem das Büro registriert ist. Daher ist es wichtig zu beachten, dass der Name korrigiert wird, bevor wir mit der Eingabe des Kommentars beginnen.
Empfohlene Artikel
Dies ist eine Anleitung zum Drucken von Kommentaren in Excel. Hier erfahren Sie, wie Sie Kommentare in Excel zusammen mit Excel-Beispielen und herunterladbaren Excel-Vorlagen drucken. Sie können sich diese nützlichen Funktionen auch in Excel ansehen -
- SUBSTITUTE-Funktion in Excel
- NPV-Funktion in Excel MS Excel
- Wie benutze ich die SUM-Funktion in Excel?
- Anleitung zur POWER-Funktion in Excel