
Einführung in AutoCAD
AutoCAD ist eine bekannte und beliebte Software für computergestütztes Design, die von Architekten, Innenarchitekten, Ingenieuren und Grafikdesignern verwendet wird. Das Programm wird von der Autodesk Company selbst entwickelt und vertrieben. AutoCAD wird zum Erstellen von Bauplänen, Karten, Straßenrichtungssignalen, Zeichnungen und anderen 2D-Modellen verwendet. Die Software unterstützt die API-Sprache für Änderungen und Installationszwecke. Dies sind .NET, ObjectARX, Visual LISP und mehr. Neben AutoCAD bieten wir auch AutoCAD Advance Steel, AutoCAD Civil 3D, AutoCAD Electrical, AutoCAD Map3D und viele weitere Programme an. Die Ansichtsfenster wurden in AutoCAD früher eingeführt als die Option Layout.
Was ist Layout in AutoCAD?
- Grundsätzlich stellt ein Layout in AutoCAD einen 2D-Bereich dar, in dem der Benutzer die Größe des Zeichenbretts bestimmen und das Schriftfeld bearbeiten sowie mehrere Szenen des Objekts gleichzeitig anzeigen kann.
- In AutoCAD kann der Benutzer eine Zeichnung mit zwei Arten von Leerzeichen erstellen. Der Modell- und Layoutbereich. Der Modellraum besteht aus den vom Benutzer erstellten dreidimensionalen Objekten. Um es in einer zweidimensionalen Dimensionsstruktur anzuzeigen, muss der Benutzer die Registerkarte Layout verwenden.
- Auf dieser Registerkarte Layout können verschiedene 2D-Ansichten des vom Benutzer im Modellbereich erstellten 3D-Objekts angezeigt werden. Außerdem kann der Benutzer dem Layout beliebig viele Ansichten hinzufügen und auch die Blattgröße ändern. Der Layoutbereich wird auch als Papierbereich bezeichnet und wird im Allgemeinen verwendet, um die untergeordneten Details des erstellten Modells anzugeben. Ein Layout kann niemals dreidimensional sein, da es nur als Papier bezeichnet wird, das verschiedene Elemente des Modells gemäß den Anforderungen des Benutzers zeigt und bearbeitet.
- Zu Beginn beginnt der Benutzer mit der Arbeit an dem Modellraum, der der 3D-Raum zum Zeichnen von Objekten ist. Um eine größere und korrekte Perspektive zu erhalten, verwenden wir langsam die Registerkarte Layout aus dem Menü. Um Zeichnungen und Blaupausen für Druckzwecke zu erstellen, verwenden wir die Registerkarte Layout. Auf der Registerkarte Layout können Sie die Größe des Modells im Verhältnis zum Layoutmodus ändern. Im Layoutbereich wird eine Einheit des Blatts als der tatsächliche Abstand auf dem Blatt verwendet. Diese Einheit wird in Millimetern oder Zoll gezählt und gemessen.
- Einige der wichtigsten Befehle, die in AutoCAD zum Erstellen von Layouts verwendet werden, sind PLOT, VPORTS, LAYOUT, MODEL, VPMIN, PAGESETUP und mehr.
Layout in AutoCAD erstellen
Führen Sie die folgenden Schritte aus, um Layouts in Autocad zu erstellen.
Schritt 1: Um mit einem neuen Projekt zu beginnen, öffnen Sie AutoCAD.
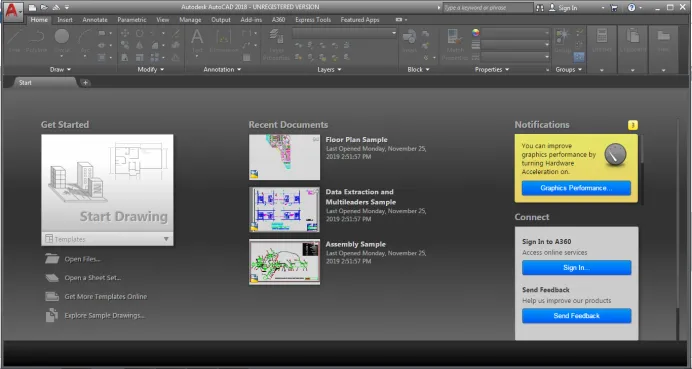
Schritt 2: Klicken Sie auf die neue Schaltfläche in der linken Ecke der Benutzeroberfläche.

Schritt 3: Es wird ein Dialogfeld namens Vorlagen angezeigt, das geöffnet wird. Wählen Sie eine beliebige Vorlage aus der Liste im Feld. +

Sobald wir die Vorlage auswählen, wird ein Bildschirm aktiv. Auf dem Bildschirm sehen wir die Optionen MODELL, LAYOUT 1, LAYOUT 2 am unteren Rand der Benutzeroberfläche.

Schritt 4: Um ein 3D-Objekt zu erstellen, verbleiben Sie nur im MODEL Space. Klicken Sie im Zeichenbedienfeld auf das Kreiswerkzeug und erstellen Sie einen Kreis, wie im folgenden Bild gezeigt.
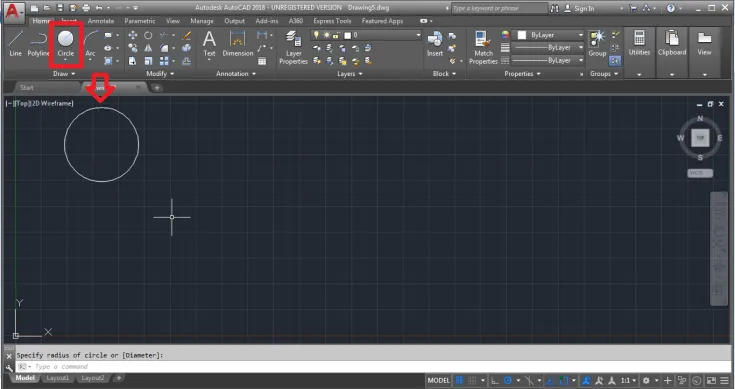
Schritt 5: Klicken Sie nun auf das Hilfsmittel Polylinie und erstellen Sie ein zufälliges Objekt, wie im folgenden Bild gezeigt.

Schritt 6: Jetzt sehen wir unten auf der Seite das Layout 1 und das Layout 2. Um ein Layout hinzuzufügen, klicken Sie entweder auf das + -Zeichen am Ende. Oder klicken Sie mit der rechten Maustaste auf Layout 2 und wählen Sie Neues Layout


Schritt 7: Ein neues Layout 3 wird hinzugefügt. Benennen Sie das Layout 3 in Final Layout um, indem Sie mit der rechten Maustaste darauf klicken.
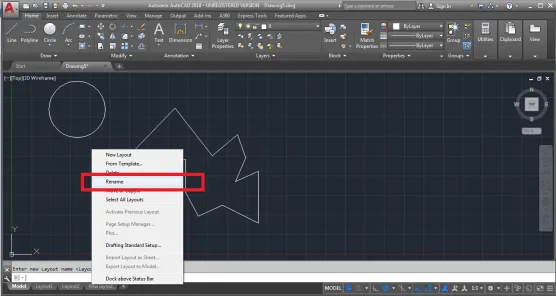
Die im Modellbereich erstellten Modelle werden auch im Layoutbereich angezeigt. Es ist jedoch für den Benutzer als Zeichnung sichtbar.
Schritt 8: Um die Seitengröße anzupassen, klicken Sie mit der rechten Maustaste auf das endgültige Layout und wählen Sie PAGE SETUP MANAGER.

Beachten Sie die Änderungen im folgenden Bild.

Bearbeiten Sie die Einstellungen und Eigenschaften im Dialogfeld. Ebenso können wir die anderen Layoutbereiche bearbeiten und den Titelnamen ändern und hinzufügen.
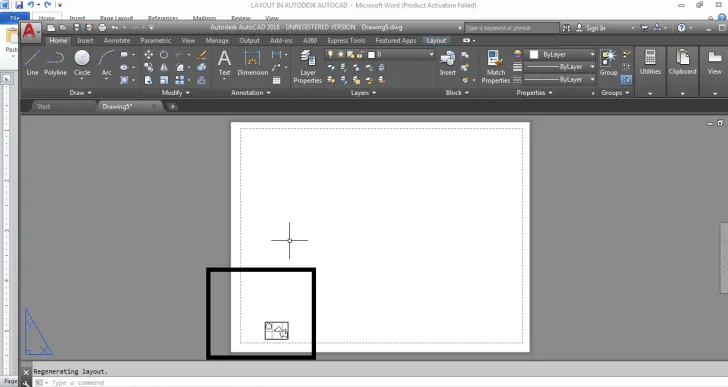
Die Seiteneinrichtung ist erforderlich, um verschiedene Ansichten des erstellten 3D-Modells anzuzeigen.
Die in der Software vorhandene Registerkarte Layout ist eine sehr nützliche Funktion und wird hauptsächlich von Benutzern für verschiedene Zwecke verwendet. Die Registerkarte Layout ist leicht steuerbar und wir können die Anmerkungsskalierung auch hauptsächlich im Layoutbereich verwenden. Über die Registerkarte Layout können Sie auch die Stile des Objekts ändern. Nach dem Erstellen eines Modells ist es sehr schwierig, dem Objekt Bemaßungen und Stile zuzuweisen. Dies kann auf einfache Weise durch die Verwendung des Layoutbereichs in der Software erreicht werden.
Fazit
Wenn wir in Max etwas erstellen, sehen wir dasselbe, indem wir verschiedene Ansichtsfenster verwenden, um das Design des Objekts anzupassen und zu ändern. Mit derselben Technik verwendet AutoCAD zwei verschiedene Bereiche, um die Strukturen unterschiedlich zu erstellen und anzuzeigen. Wir haben ein Objekt und wir können sehen und darstellen, dass ein Objekt auf 10 verschiedene Arten die Verwendung der Registerkarte Layout ist. Die Architekten und Designer finden diesen Raum nützlich und nützlich bei der Herstellung von Zeichnungen und Drucken. Darüber hinaus wurde dieser Layoutbereich kürzlich in das Programm aufgenommen und seitdem auch die Verwendung von AutoCAD verbessert.
Empfohlene Artikel
Dies ist eine Anleitung zum Layout in AutoCAD. Hier werden die Einführung in Autocad und das Erstellen von Layouts in AutoCAD sowie die in AutoCAD zum Erstellen von Layouts verwendeten Befehle erläutert. Sie können auch unsere anderen verwandten Artikel durchgehen, um mehr zu erfahren -
- Vorteile der Verwendung von AutoCAD
- Was sind die verschiedenen AutoCAD-Tools?
- Lernen Sie die grundlegenden AutoCAD-Befehle kennen
- Eigenschaften und Anwendungen von AutoCAD