Angefangen beim Erstellen, Kopieren und Auswählen von Ebenen bis hin zu Mischmodi, Schnittmasken und vielem mehr erfahren Sie, wie Sie Ihren Photoshop-Workflow mit diesen wichtigen Ebenen-Verknüpfungen beschleunigen können.
Wenn Sie mit geringstem Aufwand das Beste aus Photoshop herausholen möchten, müssen Sie unbedingt zwei Dinge wissen: die Verwendung von Ebenen und die Verwendung von Tastenkombinationen . Ebenen halten unsere Arbeit flexibel, und Tastenkombinationen helfen uns, unsere Ziele so schnell wie möglich zu erreichen.
In diesem Tutorial habe ich die beiden kombiniert und die wichtigsten Tastenkombinationen von Photoshop für die Arbeit mit Ebenen zusammengefasst. Das Erlernen dieser leistungsstarken Verknüpfungen erhöht Ihre Produktivität und stärkt Ihr Selbstvertrauen, wenn Sie auf dem Weg zur Photoshop-Meisterschaft einen großen Schritt nach vorne machen!
Diese aktualisierte Version des Lernprogramms ist für Photoshop CS6 (das ist, was ich verwenden werde) und ist vollständig mit Photoshop CC kompatibel. Wenn Sie Photoshop CS5 oder eine frühere Version verwenden, sollten Sie sich die Originalversion dieses Lernprogramms ansehen. Lass uns anfangen!
Die Tastenkombinationen für die wesentlichen Ebenen
Ebenenbedienfeld ein- und ausblenden
Standardmäßig wird das Ebenenbedienfeld von Photoshop in der Bedienfeldspalte rechts auf dem Bildschirm angezeigt:
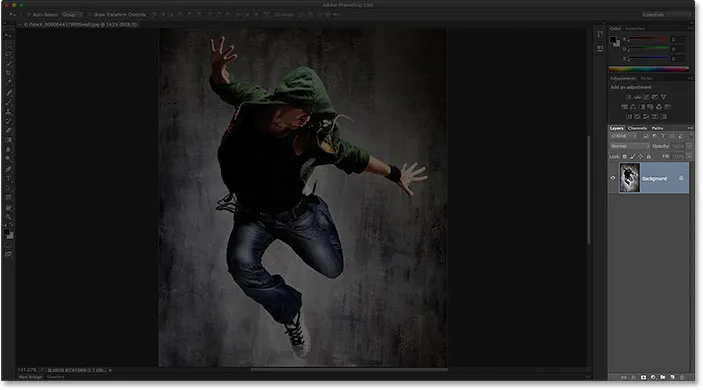
Das Ebenenbedienfeld wird unten rechts in der Benutzeroberfläche von Photoshop geöffnet.
Sie können das Ebenenbedienfeld ein- oder ausblenden, indem Sie die Taste F7 auf Ihrer Tastatur drücken. Drücken Sie einmal F7, um das Ebenenbedienfeld auszublenden. Drücken Sie erneut F7, um es anzuzeigen. Beachten Sie, dass hierdurch auch die Kanäle und Pfade angezeigt und ausgeblendet werden, da sie mit dem Ebenenbedienfeld in derselben Bedienfeldgruppe verschachtelt sind:

Eine genauere Ansicht des Ebenenbedienfelds.
Eine neue Ebene benennen
Normalerweise erstellen Sie eine neue Ebene in Photoshop, indem Sie unten im Ebenenbedienfeld auf das Symbol „ Neue Ebene“ klicken:

Klicken Sie auf das Symbol Neue Ebene.
Das Problem ist, dass Photoshop der neuen Ebene einen generischen Namen wie "Ebene 1" gibt, der nichts darüber aussagt, wofür die Ebene verwendet wird:

Die allgemeinen Ebenennamen von Photoshop sind nicht sehr hilfreich.
Eine bessere Möglichkeit, eine neue Ebene zu erstellen, besteht darin, die Alt (Win) / Wahltaste (Mac) auf Ihrer Tastatur zu drücken und zu halten, während Sie auf das Symbol Neue Ebene klicken:

Halten Sie Alt (Win) / Wahltaste (Mac) gedrückt, während Sie auf das Symbol Neue Ebene klicken.
Dadurch wird Photoshop angewiesen, zuerst das Dialogfeld " Neue Ebene " zu öffnen, in dem wir die Ebene benennen können, bevor sie hinzugefügt wird. Wenn ich zum Beispiel das Kopierstempel-Werkzeug für diese Ebene verwenden würde, könnte ich die Ebene "Klonen" nennen:
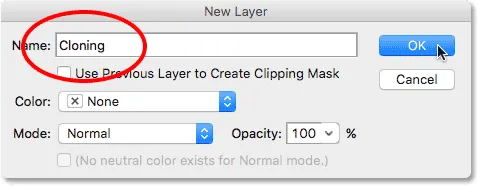
Geben Sie der Ebene einen aussagekräftigeren Namen.
Klicken Sie auf OK, um den Namen zu übernehmen und das Dialogfeld Neue Ebene zu schließen. Hier sehen wir meine neue Ebene "Klonen" im Ebenenbedienfeld:
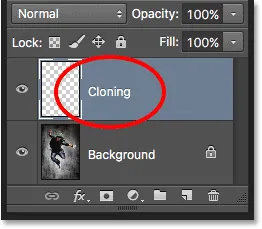
Die neue Ebene wird mit dem benutzerdefinierten Namen angezeigt.
Erstellen einer neuen Ebene über die Tastatur
Sie können neue Ebenen auch direkt über die Tastatur erstellen, ohne auf das Symbol Neue Ebene klicken zu müssen. Um eine neue Ebene über Ihre Tastatur zu erstellen, drücken Sie Umschalt + Strg + N (Windows) / Umschalt + Befehl + N (Mac). Photoshop öffnet daraufhin das Dialogfeld "Neue Ebene", in dem Sie der Ebene einen aussagekräftigen Namen geben können.
Wenn Sie sich nicht für den Namen der Ebene interessieren, drücken Sie auf Ihrer Tastatur Umschalttaste + Strg + Alt + N (Windows) / Umschalttaste + Befehlstaste + Wahltaste + N (Mac). Dadurch wird das Dialogfeld "Neue Ebene" umgangen und die neue Ebene wird einfach mit einem der allgemeinen Photoshop-Namen (z. B. "Ebene 2") hinzugefügt.
Eine Ebene kopieren oder eine Auswahl in eine neue Ebene kopieren
Um schnell eine Kopie einer Ebene zu erstellen oder eine Auswahl in eine neue Ebene zu kopieren, drücken Sie Strg + J (Win) / Befehl + J (Mac). Hier habe ich eine Kopie meiner Hintergrundebene erstellt. Beachten Sie, dass Photoshop die Kopie automatisch "Ebene 1" nennt. Wenn Sie die Ebene vor dem Hinzufügen selbst benennen möchten, drücken Sie Strg + Alt + J (Windows) / Befehl + Wahltaste + J (Mac). Das Dialogfeld Neue Ebene wird geöffnet:
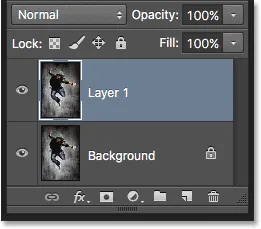
Erstellen Sie eine Kopie der Hintergrundebene, indem Sie Strg + J (Win) / Befehl + J (Mac) drücken.
Kopieren einer Ebene beim Verschieben
Um eine Ebene gleichzeitig zu kopieren und zu verschieben, wählen Sie zunächst die gewünschte Ebene im Ebenenbedienfeld aus. Drücken Sie dann den Buchstaben V auf Ihrer Tastatur, um das Verschieben-Werkzeug auszuwählen. Halten Sie die Alt (Win) / Wahltaste (Mac) gedrückt, während Sie auf die Ebene im Dokument klicken und ziehen, um sie zu verschieben. Anstatt die ursprüngliche Ebene zu verschieben, verschieben Sie eine Kopie der Ebene, während das Original an Ort und Stelle bleibt.
Hinzufügen einer neuen Ebene unter der aktuell ausgewählten Ebene
Standardmäßig fügt Photoshop neue Ebenen über der aktuell im Ebenenbedienfeld ausgewählten Ebene hinzu. Wir können jedoch auch neue Ebenen unter der aktuell ausgewählten Ebene hinzufügen. Beachten Sie in diesem Screenshot, dass meine oberste Ebene (Ebene 1) ausgewählt ist. Um Photoshop anzuweisen, eine neue Ebene darunter hinzuzufügen, muss ich nur die Strg- (Win) / Befehlstaste (Mac) auf meiner Tastatur gedrückt halten, während ich auf das Symbol Neue Ebene klicke. Wenn ich die neue Ebene gleichzeitig benennen möchte (was ich nicht tun werde), drücke und halte stattdessen Strg + Alt (Win / Befehl + Option (Mac)):
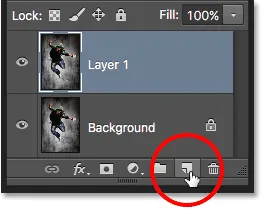
Halten Sie die Strg-Taste (Windows) bzw. die Befehlstaste (Mac) gedrückt, während Sie auf das Symbol Neue Ebene klicken.
Photoshop fügt die neue Ebene hinzu. Da ich die Strg- (Win) / Befehlstaste (Mac) gedrückt hielt, wird die neue Ebene unter Ebene 1 und nicht darüber platziert. Beachten Sie, dass dieser Trick nicht funktioniert, wenn die Hintergrundebene ausgewählt ist, da wir in Photoshop keine Ebenen unter der Hintergrundebene platzieren können:
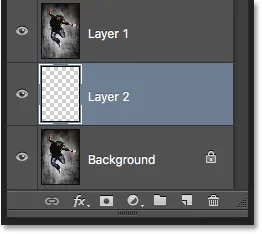
Die neue Ebene wird unter der zuvor ausgewählten Ebene angezeigt.
Wählen Sie alle Ebenen gleichzeitig aus
Um alle Ebenen gleichzeitig auszuwählen, drücken Sie Strg + Alt + A (Windows) / Befehlstaste + Wahltaste + A (Mac). Beachten Sie, dass hiermit alle Ebenen mit Ausnahme der Hintergrundebene ausgewählt werden:
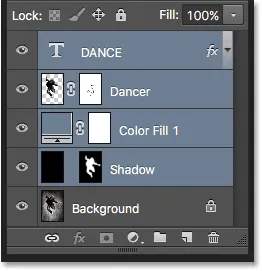
Drücken Sie Strg + Alt + A (Windows) / Befehl + Wahltaste + A (Mac), um alle Ebenen (außer der Hintergrundebene) auszuwählen.
Mehrere Ebenen auswählen
Um mehrere Ebenen auszuwählen, die nebeneinander liegen ( dh direkt übereinander oder darunter), klicken Sie auf die oberste Ebene, halten Sie die Umschalttaste gedrückt und klicken Sie auf die unterste Ebene (oder umgekehrt). Dadurch werden die oberste Ebene, die unterste Ebene und alle dazwischen liegenden Ebenen ausgewählt. Hier habe ich auf die Ebene "Dancer" geklickt und dann bei gedrückter Umschalttaste auf die Ebene "Shadow" geklickt. Photoshop hat beide Ebenen plus die Ebene "Color Fill 1" dazwischen ausgewählt:

Zusammenhängende Ebenen auswählen.
Eine andere Möglichkeit, mehrere Ebenen auszuwählen, die alle direkt übereinander oder darunter liegen, besteht darin, die Tastenkombination Umschalt + Alt (Windows) / Umschalt + Wahltaste (Mac) gedrückt zu halten und die linke und rechte Klammer ( ( und ) ) auf Ihrer Tastatur zu verwenden. Die rechte Klammer fügt der Auswahl die Ebene über der aktuell ausgewählten Ebene hinzu. Drücken Sie weiter darauf, um den Ebenenstapel nach oben zu verschieben und weitere Ebenen auszuwählen. Mit der Taste in der linken Klammer wird die Ebene unter der aktuell ausgewählten Ebene hinzugefügt. Drücken Sie wiederholt darauf, um den Ebenenstapel nach unten zu verschieben und weitere Ebenen hinzuzufügen.
Um mehrere Ebenen auszuwählen, die nicht zusammenhängend sind (nicht direkt übereinander oder darunter), halten Sie die Strg- (Win) / Befehlstaste (Mac) gedrückt und klicken Sie auf jede Ebene, die Sie auswählen möchten:

Auswahl nicht zusammenhängender Ebenen.
Scrolle durch die Ebenen
Um durch die Ebenen im Ebenenbedienfeld zu scrollen, halten Sie die Alt- (Win) / Wahltaste (Mac) gedrückt und verwenden Sie die linke und rechte Klammer ( ( und ) ). Die rechte Klammertaste scrollt durch die Ebenen nach oben. Die linke Klammertaste scrollt nach unten.
Verschieben Sie die Ebenen im Ebenenstapel nach oben und unten
Um die ausgewählte Ebene im Ebenenstapel nach oben oder unten zu verschieben, halten Sie die Strg- (Win) / Befehlstaste (Mac) gedrückt und verwenden Sie die linke und rechte Klammer ( ( und ) ). Die rechte Klammertaste verschiebt die Ebene nach oben. Mit der Taste in der linken Klammer wird sie nach unten verschoben. Beachten Sie, dass dies mit der Hintergrundebene nicht funktioniert, da Sie die Hintergrundebene nicht verschieben können. Sie können auch keine anderen Ebenen unter die Hintergrundebene verschieben.
Springen Sie eine Ebene direkt an die Ober- oder Unterseite des Ebenenstapels
Drücken Sie Umschalt + Strg + (Win) / Umschalt + Befehl +) (Mac), um die ausgewählte Ebene sofort direkt an den oberen Rand des Ebenenstapels zu springen. Hier habe ich meine Ebene "Color Fill 1" nach oben verschoben:
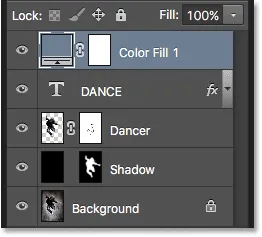
Die ausgewählte Ebene an die Spitze des Stapels springen.
Drücken Sie Umschalt + Strg + ( (Win) / Umschalt + Befehl +, um die ausgewählte Ebene an den unteren Rand des Ebenenstapels oder zumindest an die Stelle über der Hintergrundebene zu springen (da wir keine Ebenen unter der Hintergrundebene platzieren können) ( (Mac). Auch hier funktioniert keine dieser Verknüpfungen mit der Hintergrundebene:
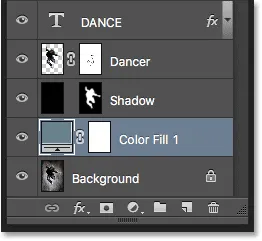
Die ausgewählte Ebene an den unteren Rand des Stapels springen (über der Hintergrundebene).
Ebenen ein- und ausblenden
Wenn Sie Photoshop schon länger verwenden, wissen Sie wahrscheinlich, dass Sie eine Ebene im Dokument vorübergehend ausblenden können, indem Sie im Ebenenbedienfeld auf das entsprechende Sichtbarkeitssymbol (den Augapfel) klicken:
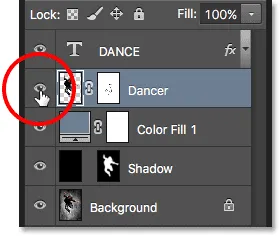
Klicken Sie auf das Sichtbarkeitssymbol (Augapfel), um eine Ebene ein- oder auszuschalten.
Was Sie möglicherweise nicht wissen, ist, dass Sie jede Ebene mit Ausnahme dieser einen Ebene vorübergehend ausblenden können, indem Sie beim Klicken auf das Sichtbarkeitssymbol die Alt- (Win) / Wahltaste (Mac) gedrückt halten. Beachten Sie, dass der Augapfel jetzt nur für meine Ebene "Tänzer" sichtbar ist, was uns sagt, dass jede zweite Ebene im Dokument jetzt ausgeblendet ist. Nur diese eine Ebene bleibt sichtbar. Um alle Ebenen wieder einzuschalten, drücken und halten Sie erneut Alt (Win) / Option (Mac) und klicken Sie auf dasselbe Sichtbarkeitssymbol.
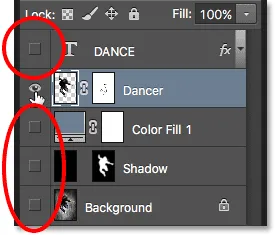
Bei gedrückter Alt-Taste (Windows) bzw. Wahltaste (Mac) werden alle anderen Ebenen ein- und ausgeschaltet.
Ebenen einzeln anzeigen
Ein sehr hilfreicher Trick, den viele Leute nicht kennen, ist, dass Sie nach dem Klicken mit gedrückter Alt-Taste (Win) / Wahltaste (Mac) auf das Sichtbarkeitssymbol einer Ebene durch alle Ebenen mit Ausnahme dieser einen Ebene scrollen können Sie können die Ebenen einzeln anzeigen, indem Sie die Alt- (Win) / Wahltaste (Mac) gedrückt halten und die linke und rechte Klammer ( ( und ) ) drücken.
Die rechte Klammertaste scrollt durch die Ebenen nach oben. Die linke Klammertaste scrollt nach unten. Wenn Sie zu einer neuen Ebene gelangen, wird diese Ebene in Photoshop im Dokument sichtbar und alle anderen Ebenen werden ausgeblendet. Auf diese Weise können Sie ganz einfach durch Ihre Ebenen scrollen und genau sehen, was sich auf den einzelnen Ebenen befindet.
Wählen Sie den Inhalt einer Ebene
Um den Inhalt einer Ebene auszuwählen, halten Sie die Strg- (Win) / Befehlstaste (Mac) gedrückt und klicken Sie im Ebenenbedienfeld direkt auf die Vorschauminiatur der Ebene. Um den Inhalt der Ebene im Dokument wird eine Auswahlskizze angezeigt:
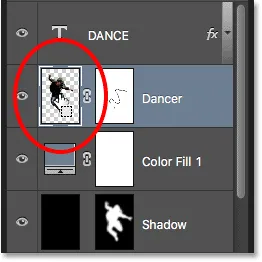
Halten Sie die Strg-Taste (Windows) bzw. die Befehlstaste (Mac) gedrückt und klicken Sie auf die Vorschauminiatur der Ebene.
Wählen Sie die gesamte Ebene
Um die gesamte Ebene selbst und nicht nur deren Inhalt auszuwählen, klicken Sie zunächst auf die Ebene, um sie zu aktivieren, und drücken Sie dann Strg + A (Win) / Befehl + A (Mac) auf Ihrer Tastatur.
Erstellen Sie eine neue Gruppe aus Ebenen
Um schnell eine Layergruppe aus den ausgewählten Layern zu erstellen, wählen Sie zunächst die einzuschließenden Layer aus (wir haben bereits mehrere Layer ausgewählt):

Auswählen der Ebenen, die innerhalb der Gruppe platziert werden sollen.
Drücken Sie dann bei ausgewählten Ebenen Strg + G (Win) / Befehl + G (Mac) auf Ihrer Tastatur. Photoshop erstellt eine neue Ebenengruppe und platziert die ausgewählten Ebenen darin. Um die Gruppierung der Ebenen aufzuheben, drücken Sie Umschalt + Strg + G (Windows) / Umschalt + Befehl + G (Mac):
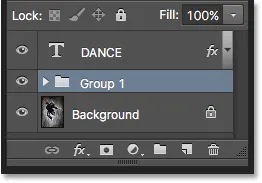
Drücken Sie Strg + G (Win) / Befehl + G (Mac), um Ebenen zu gruppieren.
Ebenen zusammenführen
Um eine Ebene mit der Ebene direkt darunter im Ebenenbedienfeld zusammenzuführen, drücken Sie Strg + E (Win) / Befehl + E (Mac).
Um mehrere Ebenen zusammenzuführen, wählen Sie zunächst die Ebenen aus, die Sie zusammenführen möchten, und drücken Sie dann Strg + E (Windows) / Befehlstaste + E (Mac).
Um zwei oder mehr Ebenen auf einer neuen Ebene zusammenzuführen, während die ursprünglichen Ebenen erhalten bleiben, wählen Sie zunächst die Ebenen aus, die Sie zusammenführen möchten, und drücken Sie dann Strg + Alt + E (Windows) / Befehl + Wahltaste + E (Mac).
Um alle Ebenen zusammenzuführen und das Bild auf eine Ebene zu reduzieren, drücken Sie Umschalt + Strg + E (Windows) / Umschalt + Befehl + E (Mac).
Um alle Ebenen auf einer neuen separaten Ebene zusammenzuführen und die Originale beizubehalten, drücken Sie Umschalt + Strg + Alt + E (Windows) / Umschalt + Befehl + Wahl + E (Mac).
Erstellen Sie eine Schnittmaske
Es gibt einige schnelle Möglichkeiten, um Schnittmasken in Photoshop mithilfe von Tastenkombinationen zu erstellen. Die erste Möglichkeit besteht darin, den Mauszeiger direkt über die Trennlinie zwischen zwei Ebenen im Ebenenbedienfeld zu bewegen. Halten Sie dann die Alt (Win) / Wahltaste (Mac) gedrückt und klicken Sie auf. Die oberste Ebene wird auf die darunter liegende Ebene gekürzt. Wiederholen Sie den Vorgang, um die Schnittmaske freizugeben:
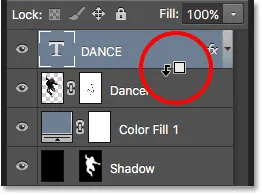
Wenn Sie Alt (Win) / Option (Mac) gedrückt halten, verwandelt sich der Mauszeiger in ein Schnittmasken-Symbol.
Eine andere Möglichkeit, eine Schnittmaske zu erstellen, besteht darin, zunächst die Ebene auszuwählen, die auf die darunter liegende Ebene geschnitten werden soll. Drücken Sie dann Strg + Alt + G (Windows) / Befehl + Wahltaste + G (Mac) auf Ihrer Tastatur. Durch erneutes Drücken derselben Tastenkombination wird die Maske freigegeben.
Durch Ebenenmischungsmodi blättern
Bei der Entscheidung, welchen Ebenenüberblendungsmodus Sie verwenden möchten, wählen die meisten Personen einen aus der Dropdown-Liste „Überblendungsmodus“ in der oberen linken Ecke des Ebenenbedienfelds aus, um zu sehen, welche Auswirkungen dieser auf ihr Bild hat. Anschließend wählen sie einen anderen aus der Liste aus, um den Effekt anzuzeigen. Dann wählen sie einen anderen und einen anderen und so weiter. Es gibt einen viel besseren Weg.
Halten Sie die Umschalttaste gedrückt und drücken Sie die Plus- ( + ) und Minustaste ( - ) auf der Tastatur, um die Ebenenüberblendungsmodi von Photoshop zu durchlaufen und eine Vorschau der Ergebnisse anzuzeigen. Mit der Plus-Taste können Sie durch die Liste scrollen. Die Minustaste scrollt nach oben.
Beachten Sie jedoch, dass einige Photoshop-Werkzeuge, wie die verschiedenen Pinselwerkzeuge, Formwerkzeuge und das Verlaufswerkzeug, eigene Mischmodi zur Auswahl haben. Wenn Sie diese Tastenkombination verwenden, während eines dieser Werkzeuge ausgewählt ist, werden Sie durch die Mischmodi des Werkzeugs geführt, nicht durch die Ebenenmischmodi:
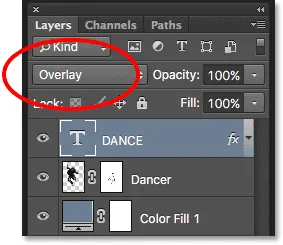
Halten Sie die Umschalttaste gedrückt und verwenden Sie die Plus- und Minustaste, um durch die Mischmodi zu blättern.
Sie können auch über die Tastatur zu bestimmten Mischmodi springen. Eine vollständige Liste der Verknüpfungen für Mischmodi finden Sie in unserem Tutorial zu den grundlegenden Tastenkombinationen für Ebenenmischmodi.
Ändern der Ebenendeckkraft
Um die Deckkraft einer Ebene schnell zu ändern, drücken Sie zuerst den Buchstaben V auf Ihrer Tastatur, um das Verschieben-Werkzeug von Photoshop auszuwählen, und geben Sie dann eine Zahl ein. Geben Sie "5" für 50% Deckkraft, "8" für 80%, "3" für 30% usw. ein. Wenn Sie einen genaueren Opazitätswert benötigen, z. B. 25%, geben Sie schnell "25" ein. Geben Sie für 100% Deckkraft "0" ein. Der von Ihnen eingegebene Opazitätswert wird in der Opazitätsoption in der oberen rechten Ecke des Ebenenbedienfelds angezeigt (gegenüber der Option „Mischmodus“):
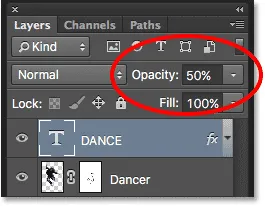
Wählen Sie im Ebenenbedienfeld eine Ebene aus und geben Sie eine Zahl ein, um den Wert für die Deckkraft zu ändern.
Das Verschieben-Werkzeug muss technisch nicht ausgewählt sein, damit diese Verknüpfung funktioniert. Es muss jedoch ein Werkzeug ausgewählt sein, das keine eigene unabhängige Deckkraftoption hat (andernfalls ändern Sie die Deckkraft des Werkzeugs, nicht die Deckkraft der Ebene ). Das Verschieben-Werkzeug verfügt nicht über eine eigene Deckkraftoption. Da es sich oben im Werkzeugbedienfeld befindet, ist es am einfachsten auszuwählen.
Ändern des Füllwerts
Auf die gleiche Weise können wir auch den Füllwert einer Ebene über die Tastatur ändern. Die Option „ Füllen “ befindet sich direkt unter der Option „Deckkraft“. Wie die Option „Deckkraft“ steuert die Option „Füllen“ die Transparenz einer Ebene. Der Unterschied besteht darin, dass die Deckkraft die Transparenzstufe sowohl für den Inhalt der Ebene als auch für alle darauf angewendeten Ebenenstile steuert, während die Option „Füllung“ alle Ebenenstile ignoriert und nur den tatsächlichen Inhalt der Ebene beeinflusst. Weitere Informationen finden Sie in unserem Tutorial "Deckkraft gegenüber Füllung".
Um den Füllwert über die Tastatur zu ändern, halten Sie die Umschalttaste gedrückt und geben Sie den neuen Wert ein:

Halten Sie die Umschalttaste gedrückt und geben Sie eine Zahl ein, um den Füllwert zu ändern.
Eine Ebene löschen
Um eine Ebene zu löschen, anstatt sie in den Papierkorb unten im Ebenenbedienfeld zu ziehen, drücken Sie einfach die Rücktaste (Windows) / Entf (Mac) auf Ihrer Tastatur.