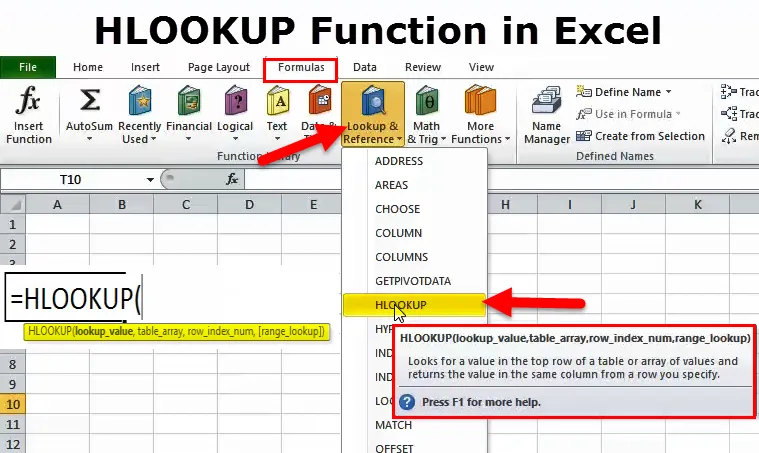
Excel HLOOKUP-Funktion (Inhaltsverzeichnis)
- HLOOKUP in Excel
- HLOOKUP-Formel in Excel
- Wie verwende ich HLOOKUP in Excel?
HLOOKUP in Excel
Wenn Sie sich in einem Interview befinden, das exzellentes Wissen erfordert, ist es keine Überraschung, dass Sie zuerst gefragt werden, was HLOOKUP & VLOOKUP ist. Es ist fast eine unvermeidliche Fähigkeit zu haben, ob Sie es mögen oder nicht.
Wenn Sie mit einer kleinen Datenmenge arbeiten, ist es einfach, irgendetwas in den Daten zu finden. Sobald die Daten jedoch vergrößert sind, wird es für Sie sehr schwierig und zeitaufwändig sein, nach etwas in den Daten zu suchen.
Hier kommen Lookup-Funktionen ins Spiel. Excel ist ein Bündel vieler Formeln, die für viele Menschen, die an einer großen Datenmenge arbeiten, lebensrettend sind. Suchfunktionen sparen Ihnen wertvolle Zeit und machen Sie zu einem Rockstar im Büro. Lassen Sie uns in diesem Tutorial ausführlich darauf eingehen.
Was ist die HLOOKUP-Funktion in Excel?
In der Regel verwenden wir in Excel die Begriffe ROWS & COLUMNS. Haben Sie sich jemals einen alternativen Namen für diese beiden überlegt? Denken denken…
Können wir COLUMNS als VERTICLE und ROWS als HORIZONTAL bezeichnen? Die Antwort ist ja!
Der Grund, warum ich darüber erzählt habe, ist, dass wir uns heute in diesem Tutorial mit HLOOKUP befassen, das heißt „ HORIZONTAL LOOKUP“.
Wenn Sie ein regulärer Benutzer von Excel sind, müssen Sie auf eine Funktion namens VLOOKUP gestoßen sein, aber HLOOKUP wird in den meisten Büros nicht ausreichend genutzt.
HLOOKUP wird verwendet, um die Daten horizontal zu durchsuchen und das gewünschte Ergebnis basierend auf den zu nummerierenden Zeilen, dh der ROW-INDEX-Nummer, zu erhalten. Wie der Name selbst andeutet, werden die Daten horizontal durchsucht, während VLOOKUP die Daten vertikal durchsucht.
HLOOKUP-Formel in Excel
HLOOKUP ist eine Suchfunktion in Excel und die HLOOKUP-Formel lautet wie folgt.

- Lookup_Value: Basiswert oder Kriteriumswert für die Suche in der Tabelle. Es ist ein Bezugswert zur Tabelle.
- Table_Array: Tabelle, in der sich Ihre Zielwerte befinden . Es sind Rohdaten, um das gewünschte Objekt aus der Tabelle zu suchen.
- Row_Index_Num: Dies ist die Zeilennummer, in der sich Ihr Zielwert befindet. Die erste Reihe ist 1.
- (Range_Lookup): Es besteht aus zwei Parametern, von denen einer TRUE (1) ist und nach einer ungefähren Übereinstimmung in der Tabelle sucht, und ein anderer FALSE (0) ist, der nach einer genauen Übereinstimmung in der Tabelle sucht.

Hinweis: TRUE wird durch die Nummer 1 dargestellt. FALSE wird durch die Nummer 0 dargestellt.
Wie verwende ich die HLOOKUP-Funktion in Excel?
HLOOKUP-Funktion in Excel ist sehr einfach zu bedienen. Lassen Sie uns nun anhand einiger Beispiele sehen, wie Sie HLOOKUP verwenden.
Sie können diese HLOOKUP-Formel-Excel-Vorlage hier herunterladen - HLOOKUP-Formel-Excel-VorlageBeispiel 1
Angenommen, Sie arbeiten in einer Personalabteilung des Unternehmens und haben auf einem Blatt folgende Daten (als Stammdaten aufrufen) und auf einem anderen Blatt eine andere Tabelle. Jetzt bittet Sie Ihr Vorgesetzter, die Gehaltsangaben für diese Stammdaten einzuholen. Jetzt müssen Sie sich fragen, wie ich das gewünschte Ergebnis daraus erhalte. Diese Funktion kann in diesen Fällen Ihr Leben retten.
Unten finden Sie die Stammdaten.

In der obigen Tabelle müssen Sie die Gehaltsdetails der unten aufgeführten Mitarbeiter abrufen.

Wenn die Daten klein sind, können Sie einfach in die Daten schauen und die Gehaltsdetails manuell eingeben. Bei einer großen Datenmenge funktioniert dies jedoch nicht. Verwenden Sie also Ihren lebensrettenden Freund HLOOKUP.
Schritt 1: Wählen Sie Lookup_Value aus. Lookup_Value sollte eindeutig sein. Es sollten keine doppelten Werte vorhanden sein. Im obigen Beispiel hat der Name des Mitarbeiters doppelte Werte. Suchen Sie daher basierend auf der ID des Mitarbeiters.

Schritt 2: TABLE_ARRAY sind Ihre tatsächlichen oder Rohdaten, in diesem Beispiel Stammdaten. Nachdem Sie die Tabelle ausgewählt haben, müssen Sie sie mit F4 (absolute Referenz) sperren.
Vor dem Sperren des Tischbereichs.
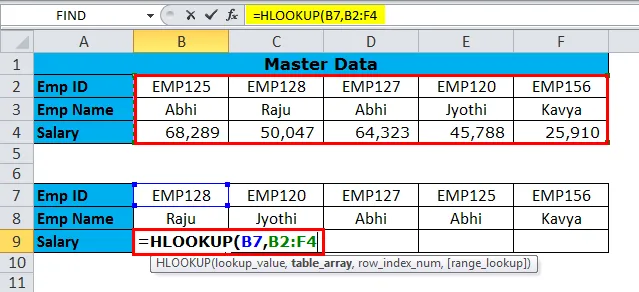
Nach dem Sperren des Tischbereichs.

Schritt 3: Row_Index_Num gibt an, aus welcher Zeile Sie nach den Daten suchen. In diesem Fall suche ich nach Gehaltsangaben, das ist die 3. Zeile. Wenn ich nach Emp Name suche, wird es die 2. Zeile sein.
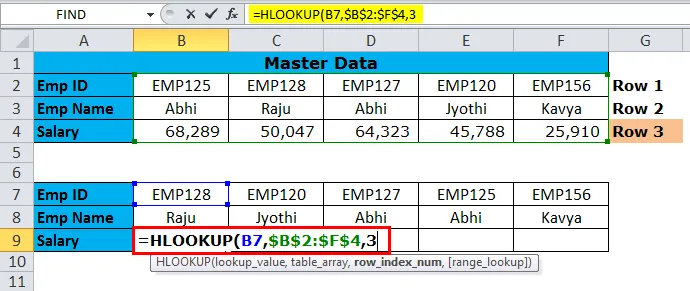
Schritt 4: (Range_Lookup) ist TRUE oder FALSE. Wenn Sie nach einer ungefähren Übereinstimmung suchen, geben Sie 1 ein und wenn Sie nach einer genauen Übereinstimmung suchen, verwenden Sie 0. Da ich nach einer genauen Übereinstimmung suche, habe ich 0 erwähnt.
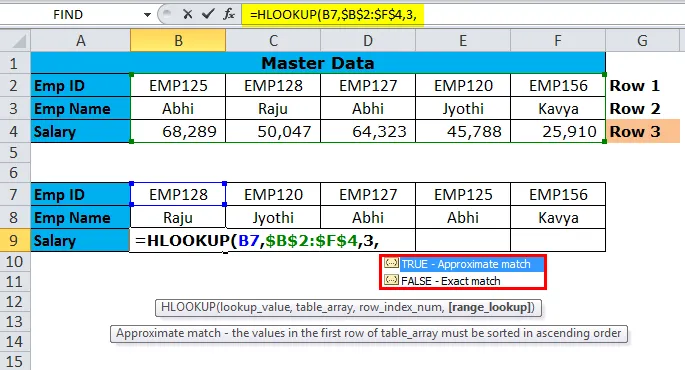
Ergebnis: Jetzt erhalten Sie das Ergebnis und kopieren die Formel in andere Zellen.
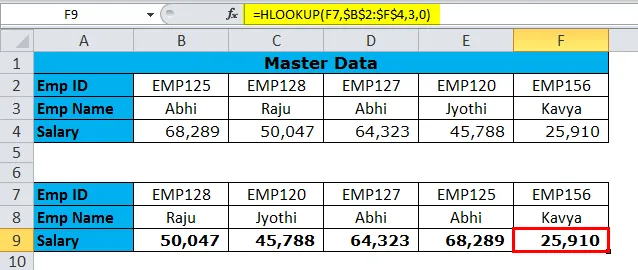
Beispiel # 2-HLOOKUP mit MATCH-Funktion
Im letzten Beispiel haben wir eine detaillierte Erklärung der Formel gesehen. Eine wichtige Änderung ist, dass wir die row_index- Nummer dynamisch ermitteln können .
Welche Match-Funktion macht das?
Match-Funktion kann mir die Zeilennummer extrahieren. Daher muss ich die row_index-Nummer nicht manuell eingeben.
In der Tabelle 1 finden Sie eine Liste unserer Produkte. In Tabelle 2 müssen wir ihre Zeilennummer finden.
Tabelle 1

Tabelle 2

Tabelle 2: Lösung

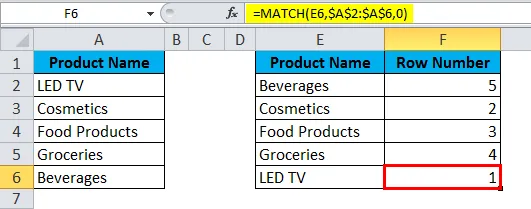
Beispiel # 3
Tabelle 1: Diese Tabelle enthält Angaben zum Produkt.
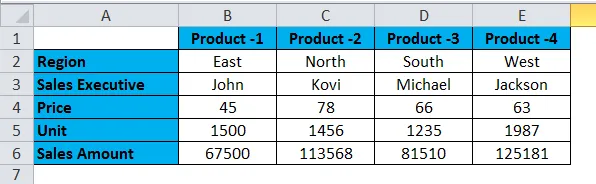
Tabelle 2: In der obigen Tabelle finden Sie die folgenden Details.

Wenn Sie sich die Tabelle ansehen, werden alle Bestellungen in den Zeilen geändert. Mit der Match-Funktion können wir die row_index-Nummer erhalten.
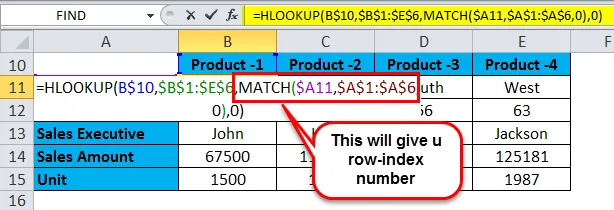
Das Ergebnis wird wie folgt aussehen.
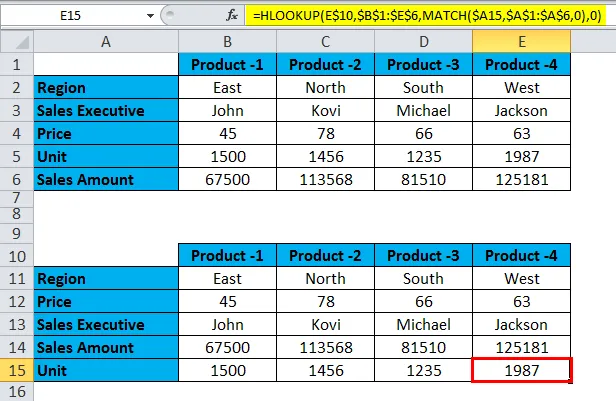
Wichtige Informationen zur HLOOKUP-Funktion in Excel
- HLOOKUP kann den Fehler # N / A verursachen, wenn der Lookup_Value nicht mit der Tabelle übereinstimmt. In der folgenden Abbildung ist Produkt-6 nicht in der Rohdatentabelle enthalten.
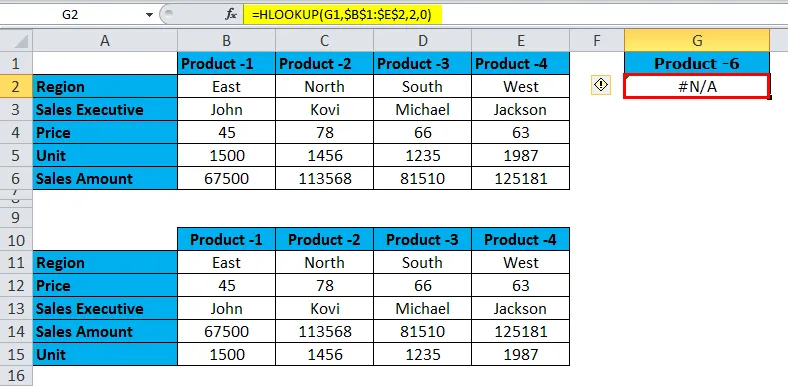
- Wenn der doppelte Wert gefunden wird, gibt diese Funktion das erste lookup_values-Ergebnis an die verbleibenden lookup_values zurück.
- Sie erhalten den Fehler #VALUE, wenn Row_Index_Num kleiner als eins ist.
- Wenn Row_Index_Num größer als die Anzahl der Zeilen ist, gibt die Funktion den Fehlertyp #REF aus.
- Verwenden Sie HLOOKUP, wenn die Daten im horizontalen Format vorliegen, und wenn die Daten im vertikalen Format vorliegen, verwenden Sie VLOOKUP.
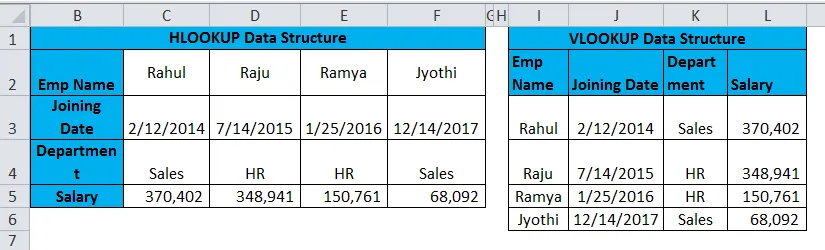
Empfohlene Artikel
Dies war ein Leitfaden für HLOOKUP. Hier diskutieren wir die HLOOKUP-Formel und die Verwendung der HLOOKUP-Funktion zusammen mit praktischen Beispielen und herunterladbaren Excel-Vorlagen. Sie können sich diese nützlichen Funktionen auch in
- Wie verwende ich LOOKUP in Excel?
- Verwendung von NICHT in Excel
- Wie verwende ich AND in Excel?
- COLUMN-Funktion in Excel