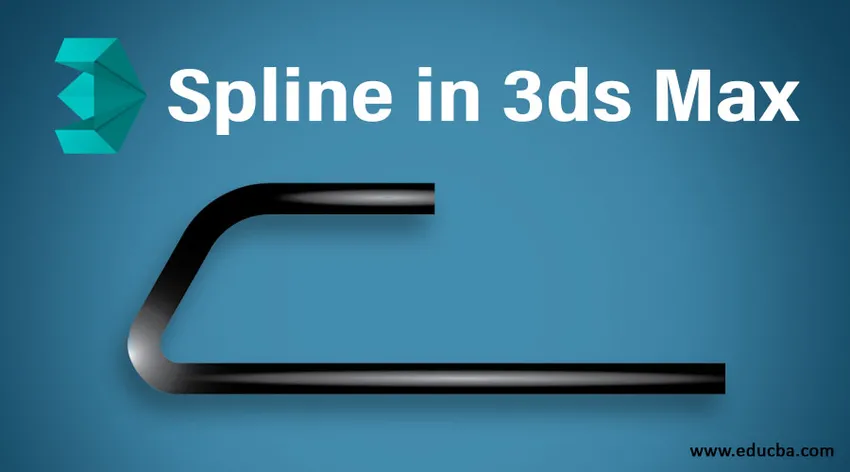
Einführung in die 3ds Max-Software
3ds Max ist eine professionelle Computer-Design-Software, die von Entwicklern von Videospielen, Film- und TV-Editoren verwendet wird, um ihren Modellen dreidimensionale Visualisierungseffekte zu verleihen. In der 3ds max-Software gibt es eine andere Art von Befehls- und Funktionswerkzeug. Der Spline ist einer von ihnen. Er ist ein sehr wichtiges und grundlegendes Tool der 3ds max-Software zum Erstellen der darin enthaltenen 2D-Formen. In unserer 3D-Modellierung benötigen wir einige grundlegende 2D-Formen, um einen anderen Objekttyp gemäß unserer Verwendung zu erstellen, und durch Spline können wir leicht 2D-Formen erstellen.
Werkzeuge im Spline-Befehl
Hier lernst du mit mir Spline in 3ds max und ich erkläre dir nacheinander alle Werkzeuge des Spline-Befehls. Beginnen wir also mit unserem Tutorial für Spline in 3ds max. Software:
- Dies ist die Benutzeroberfläche der 3ds max-Software. Wir haben verschiedene Bereiche in unserem Arbeitsbereich, die Ansichtsfenster für unser Arbeitsfeld in der rechten Ecke und ein anderes Werkzeug oben im Arbeitsbereich sind. Dies ist eine sehr benutzerfreundliche Software.
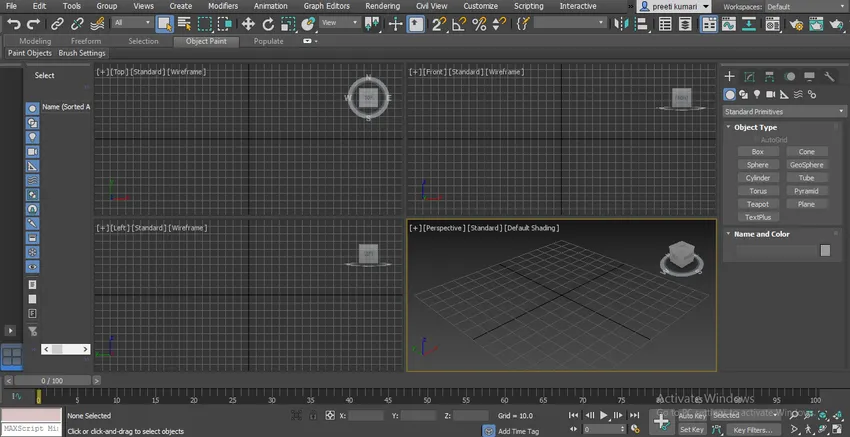
- In 3ds Max gibt es vier Ansichtsfenster: Ansichtsfenster von oben, Ansichtsfenster von vorne, Ansichtsfenster von links und perspektivisches Ansichtsfenster. Sie können eines davon zum Zeichnen von Objekten in 3ds Max verwenden.
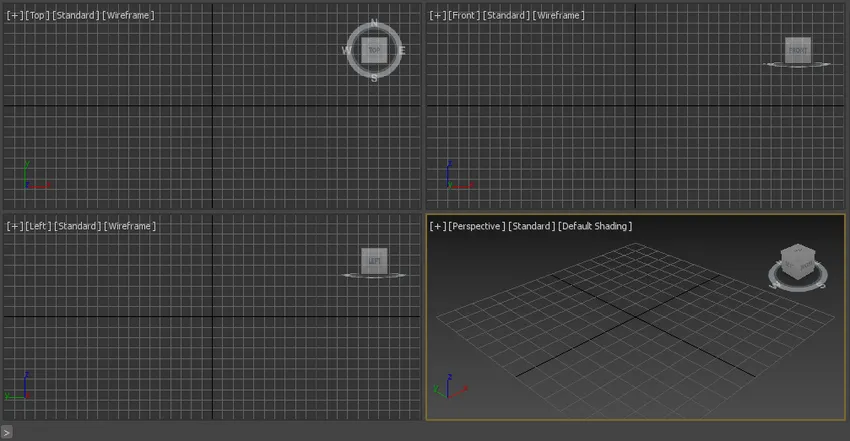
- Klicken Sie für die Spline-Option in einem allgemeinen 3ds max-Fenster auf die Registerkarte "Form".
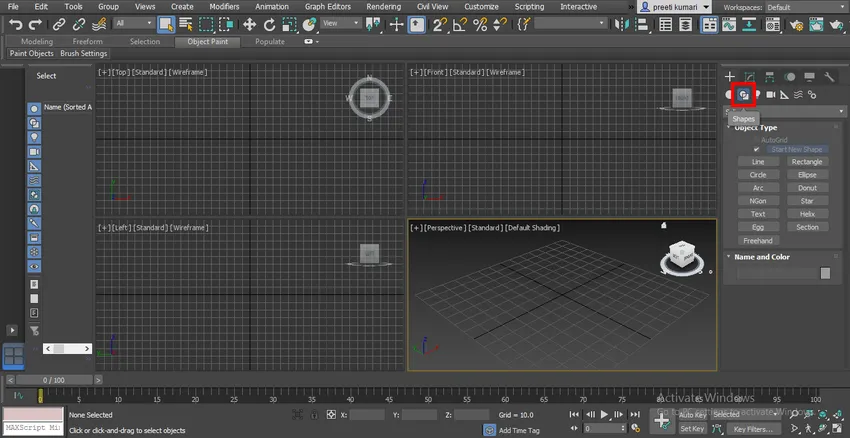
- In Spline gibt es verschiedene Arten von 2D-Formen wie Linie, Rechteck, Kreis und viele mehr. Wir werden sie alle einzeln sehen.
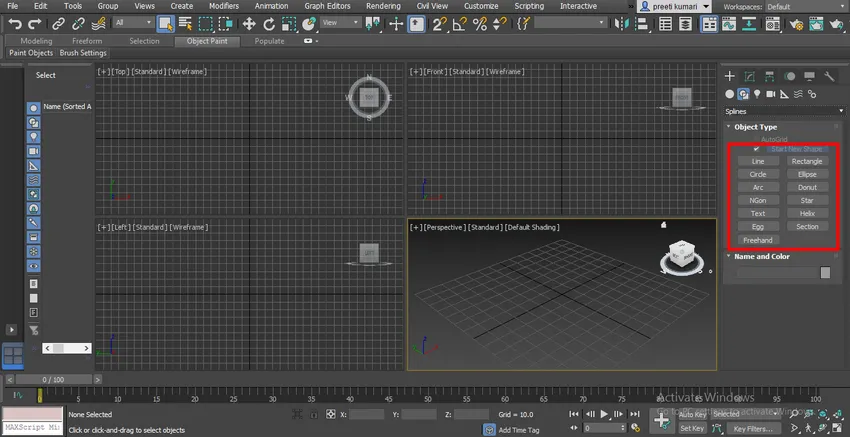
- Ich werde diese Formen im Ansichtsfenster von oben zeichnen - Drücken Sie Alt + W für den Vollbildmodus.
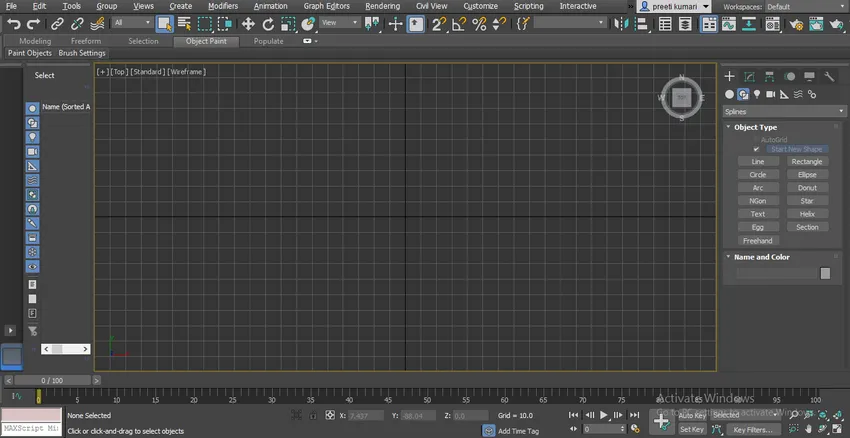
- Klicken Sie nun im allgemeinen Bedienfeld auf die Registerkarte Zeilenbefehl, um den Zeilenbefehl zu aktivieren.
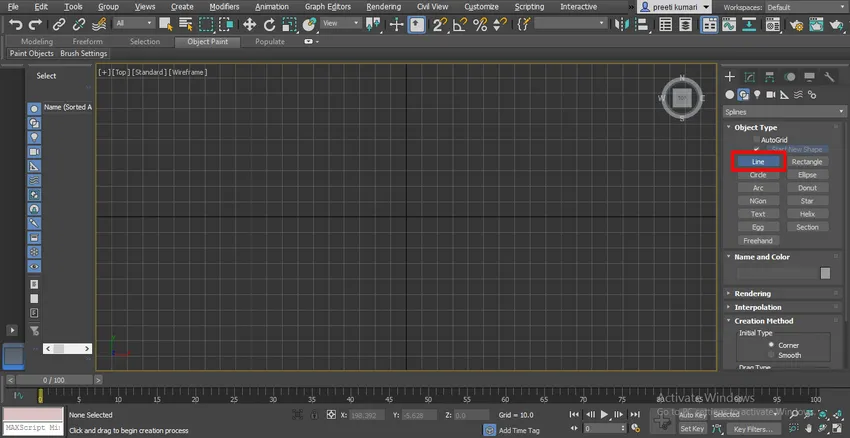
- Wir haben die Eigenschaft "Erstellungsmethode" im Parameterabschnitt des Zeilenbefehls "Ecke und Glatt".
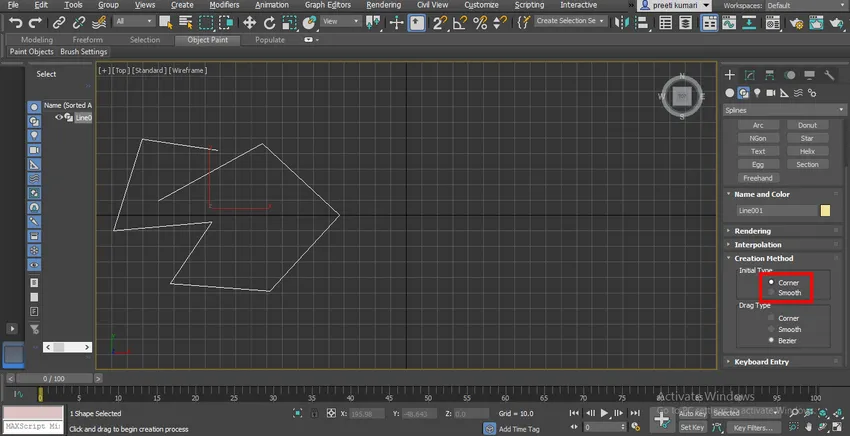
- Bei der Eckmethode finden wir eine scharfe Ecke im Liniensegment, um einen Befehl mit der rechten Maustaste oder mit der ESC- Taste auf der Tastatur ausführen zu lassen.
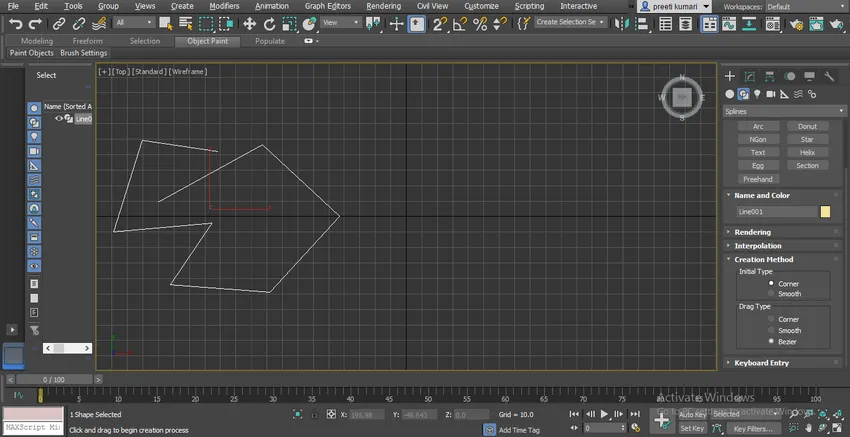
- Bei der Methode "Glätten" finden wir jedoch glatte Kurven an der Ecke des Liniensegments.
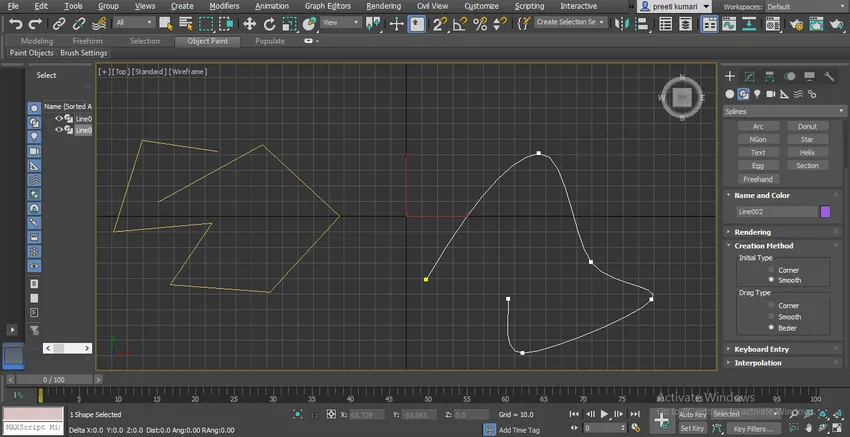
- Die andere Eigenschaft ist Drag Type, dh wenn Sie den Mauszeiger ziehen, wird was gezeichnet? Es kann sich um eine Zeichenecke, ein glattes Segment oder einen Bezier handeln.
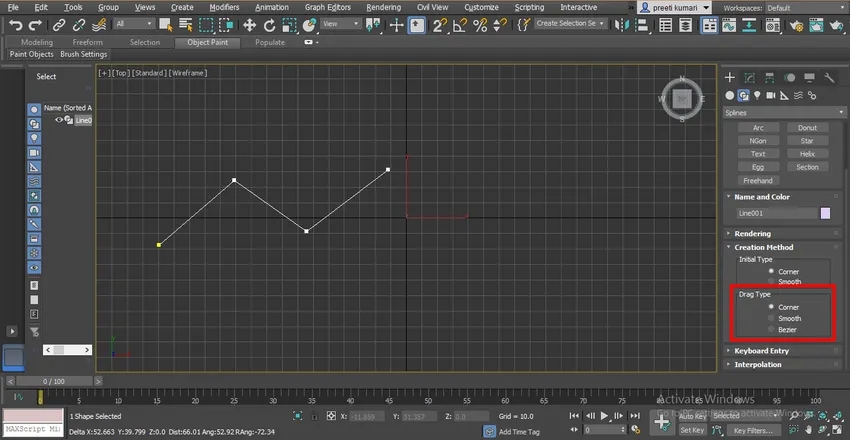
- Wenn Sie unter Typ ziehen die Option Ecke wählen, wird die Linie wie folgt gezogen.
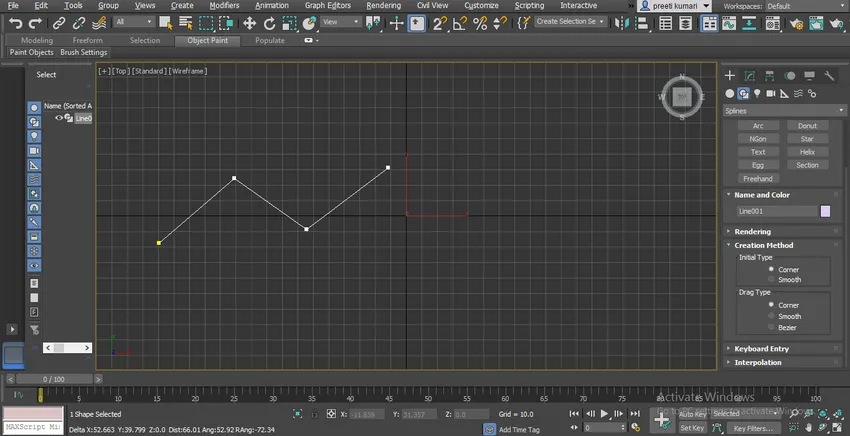
- Wenn wir die Option Glätten wählen, wird dies so gezeichnet.
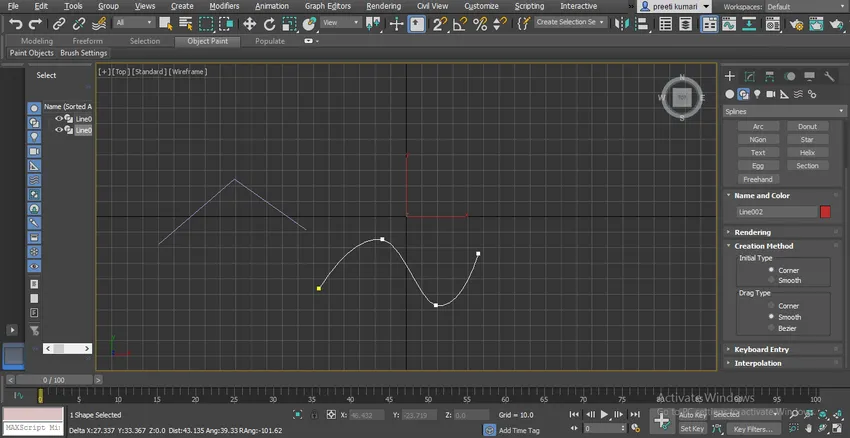
- Wählen Sie Bezier Form Drag Type. In Bezier haben wir einen Kurvengriff, mit dem wir die Kurvenform der Linie jederzeit ändern können.
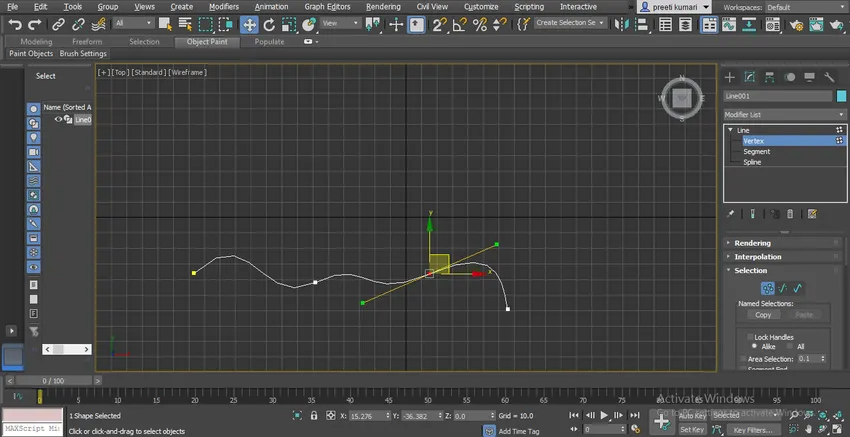
- Sie können die Linie mit der Tastatureingabe Methode einfach hier eintragen und auf die Registerkarte Punkt hinzufügen dieser Option klicken.
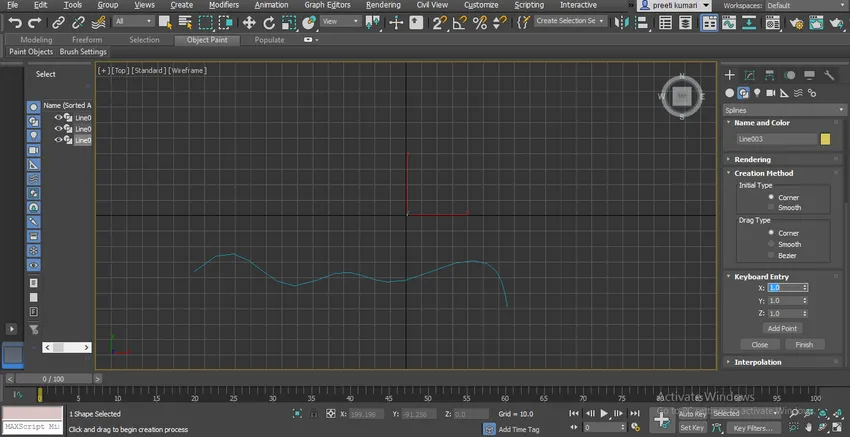
- Die andere Eigenschaft ist die Eigenschaft Interpolation. Sie können sehen, dass die durch eine glatte Option erzeugte Linie nicht wirklich sehr glatt ist.
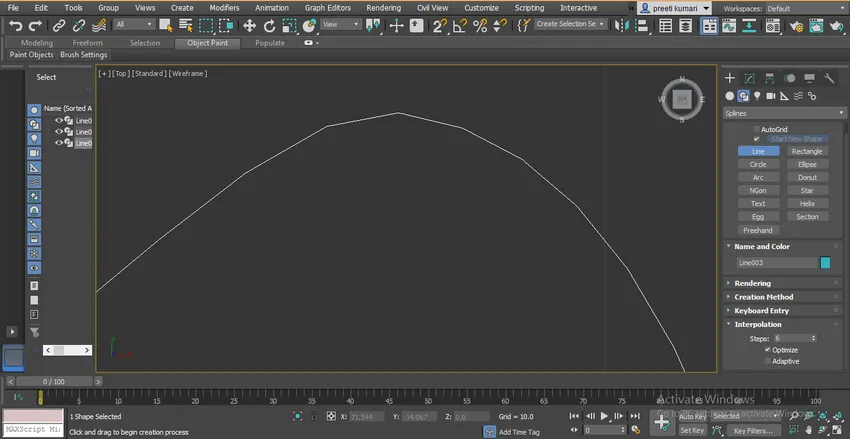
- Erhöhen Sie dazu die Interpolationsstufen.
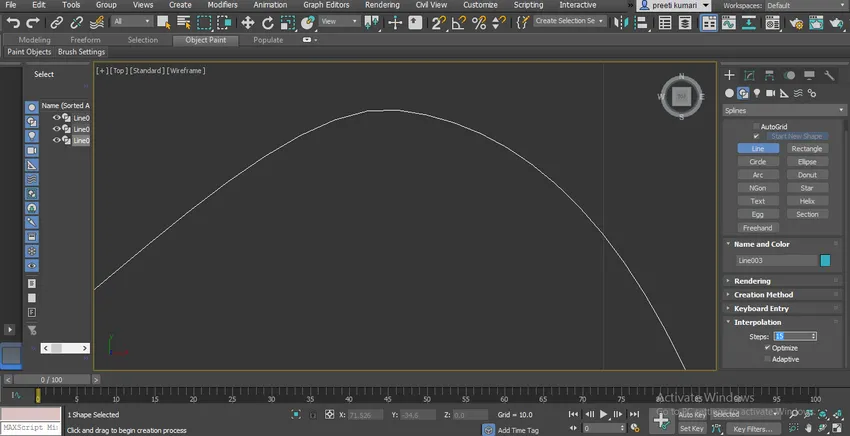
- Sie können die Farbe der Linie ändern, indem Sie auf das Feld der Farbe des Abschnitts Name und Farbe doppelklicken.
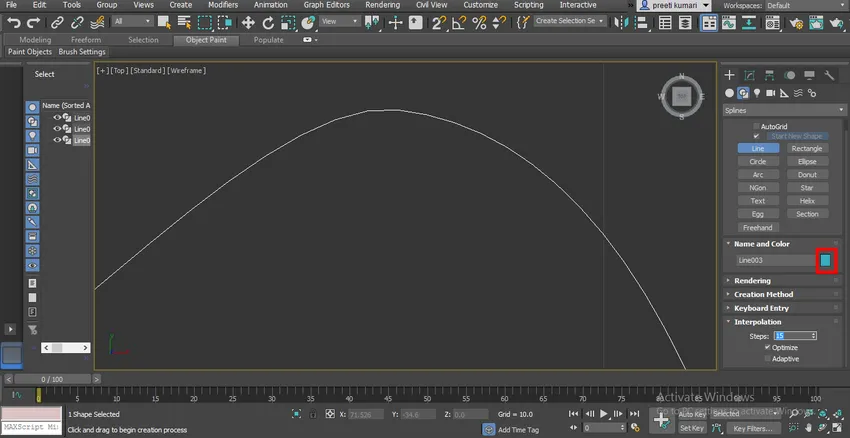
- Ein Dialogfeld wird geöffnet. Wählen Sie hier die gewünschte Farbe aus und drücken Sie OK.
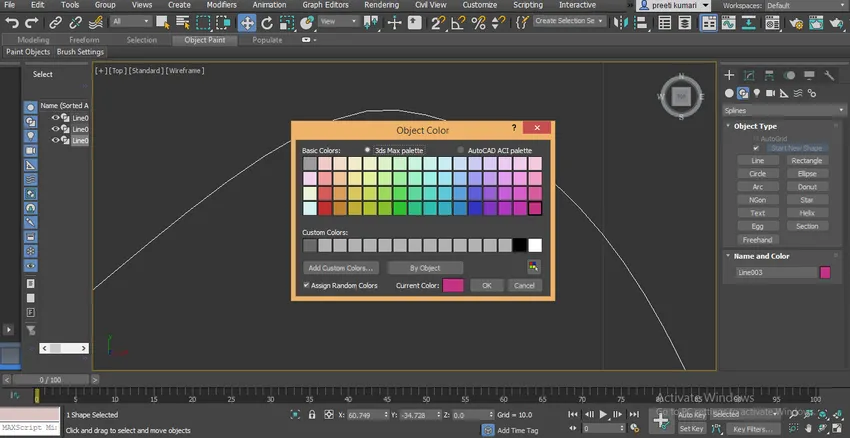
- Wenn wir hier mehrere Linien zeichnen, sehen Sie, dass die Farben aller Linien unterschiedlich sind.
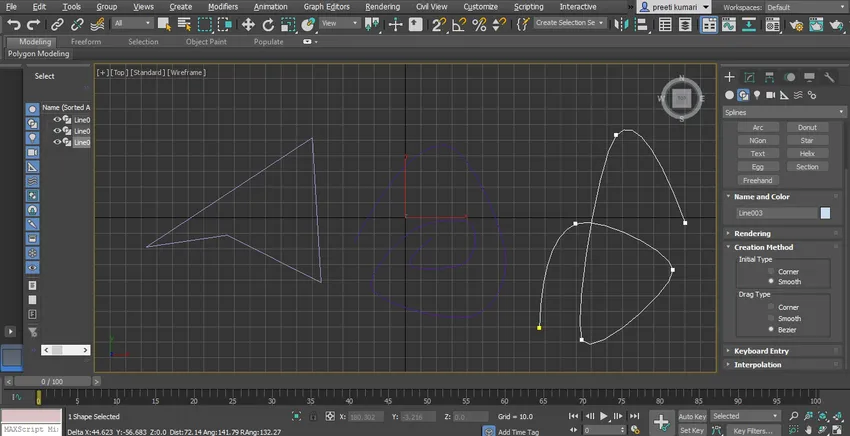
- Wenn Sie Linien mit derselben Farbe zeichnen möchten, doppelklicken Sie auf das Farbfeld im Bereich Name und Farbe. Ein Dialogfeld wird geöffnet. Deaktivieren Sie hier die Option Zufällige Farben zuweisen und klicken Sie auf die Registerkarte OK in diesem Dialogfeld.
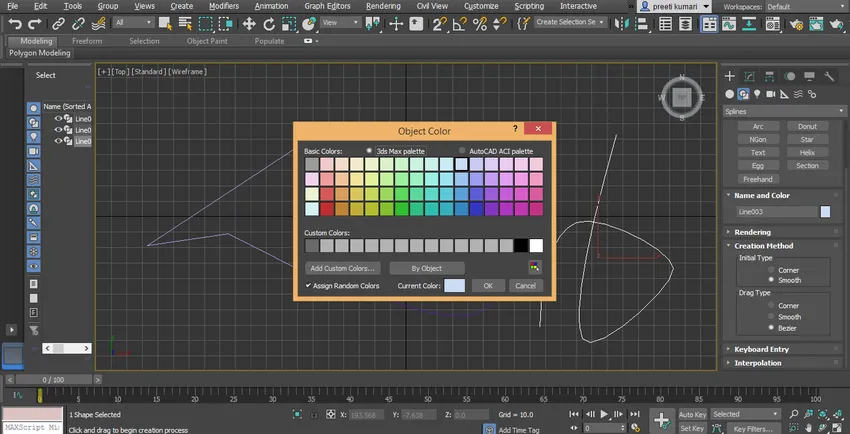
- Jetzt übernehmen wir den Rechteckbefehl aus dem allgemeinen Bedienfeldbereich. Klicken Sie auf die Registerkarte Rechteck.
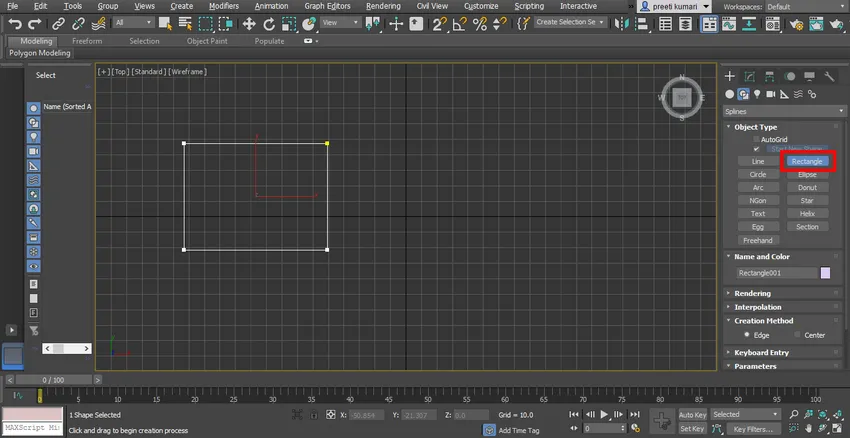
- Wir haben hier zwei Schöpfungsmethoden. Eine davon ist Edge. Hier zeichnen wir ein Rechteck, indem wir an der Kante ziehen.
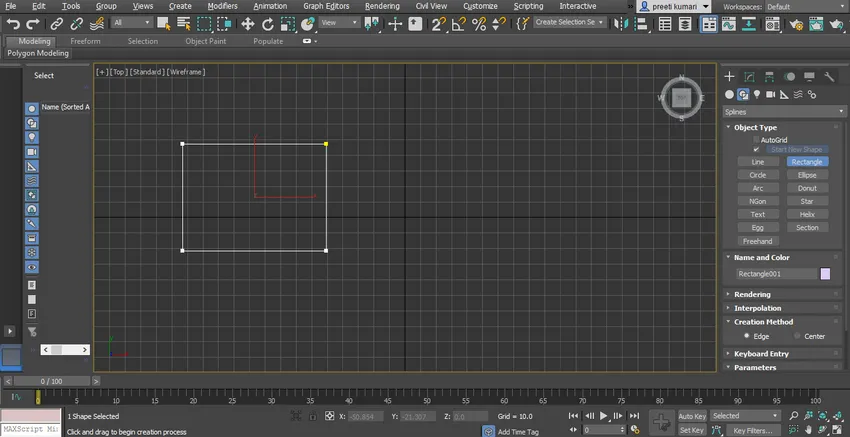
- Wenn Sie die Center-Methode auswählen, wird das Rechteck von der Mitte des Rechtecks aus gezeichnet.
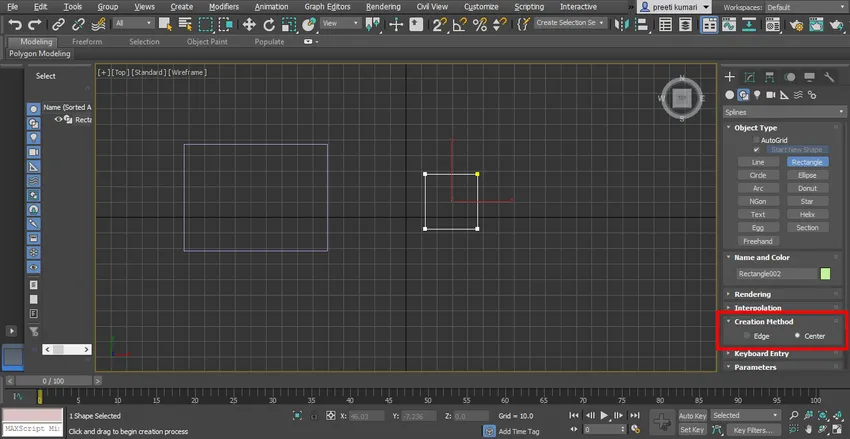
- Sie können Ihrem Rechteck ein Filet geben, indem Sie hier einen Eckenradius angeben.
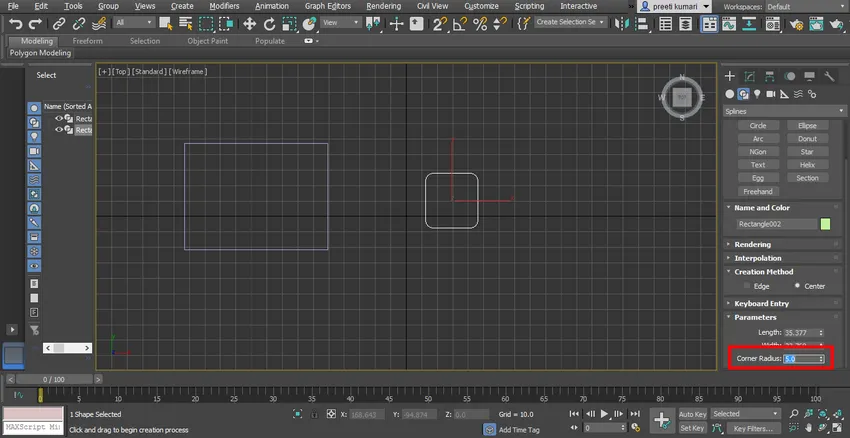
- Eine andere Einstellung des Parameters des Rechtecks entspricht einer Linie.
- Nehmen Sie nun den Kreisbefehl vom allgemeinen Bedienfeld. Wir haben zwei Methoden im Kreis, die auch mit dem Rechteck identisch sind. Sie können beide Methoden nacheinander überprüfen. Hier können Sie direkt den Radius des Radiusparameters Kreisform angeben.
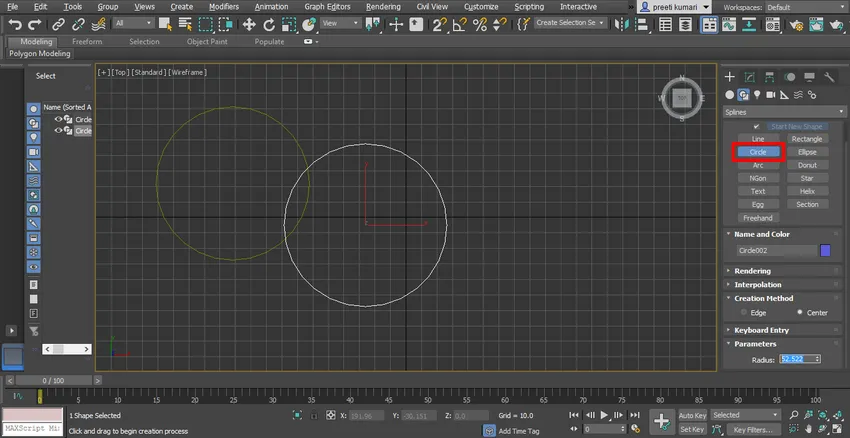
- Ellipse ist dem Kreis sehr ähnlich. Sie können sie für Ihr Lernen auf dieselbe Weise zeichnen.
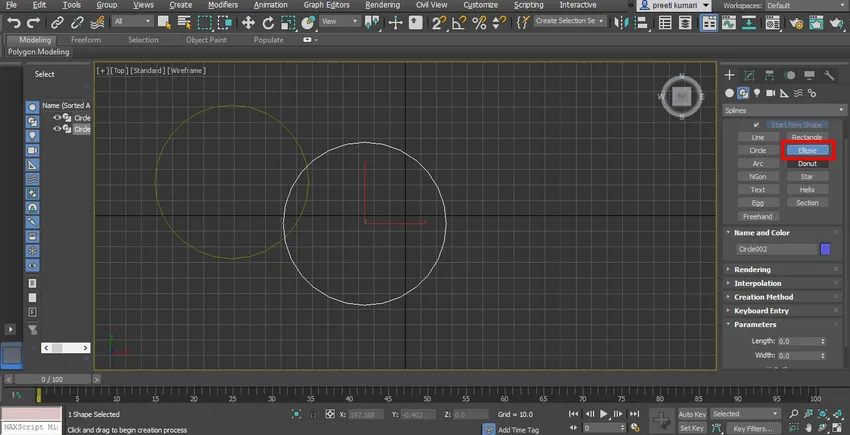
- Als nächstes kommt Arc. Nehmen Sie den Arc-Befehl über das allgemeine Bedienfeld entgegen. Hier sind zwei Methoden für den Bogen: Ende-Ende-Mitte. Dies bedeutet, dass Sie den ersten Endpunkt und dann den zweiten Endpunkt nehmen und in die Richtung ziehen müssen, in die Sie den Bogen zeichnen möchten.

- Bei der zweiten Methode handelt es sich um die Mitte-Ende-Ende-Methode. Klicken Sie zuerst auf den Mittelpunkt des Bogens, geben Sie dann den ersten Endpunkt an und ziehen Sie den Mauszeiger zum nächsten Endpunkt.
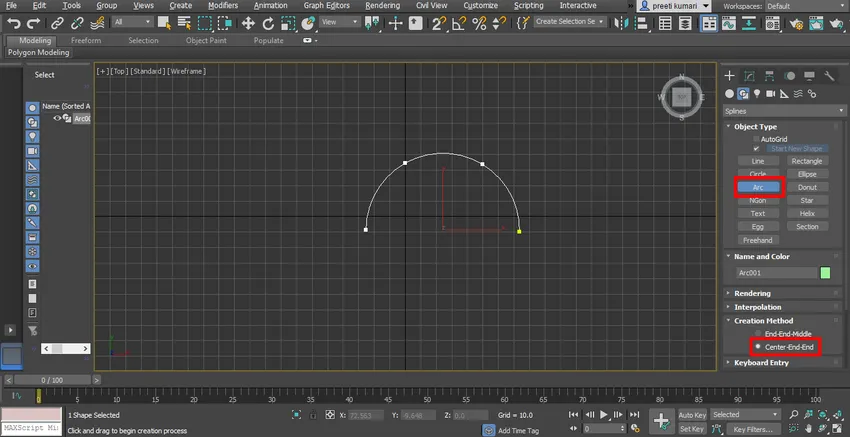
- Als nächstes kommt Donut. Nehmen Sie den Donut-Befehl vom allgemeinen Bedienfeld entgegen. Hier ist auch zwei Erstellungsmethode von Donut. Eines ist Edge und das zweite ist Center, das einem Rechteck ähnelt. Zum Zeichnen klicken Sie auf eine beliebige Stelle im Raster und ziehen Sie den Mauszeiger in die äußere Richtung, um den äußeren Kreis des Donuts zu zeichnen. Ziehen Sie erneut in die innere Richtung, um den inneren Kreis des Donuts zu zeichnen, und klicken Sie zum Verlassen.
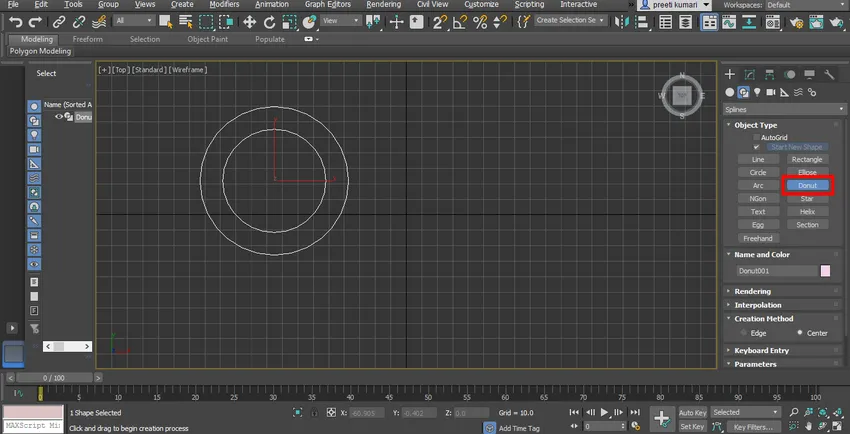
- Als nächstes kommt NGon. Nehmen Sie den Befehl NGon aus dem allgemeinen Bedienfeld. Hier finden Sie auch zwei Erstellungsmethoden von NGon: Edge und Center, die einem Rechteck ähneln. Es ist ähnlich wie Polygon, aber in NGon können Sie ihm beliebig viele Seiten zuweisen. Sie können einen Radius manuell über das Parameterfeld eingeben.
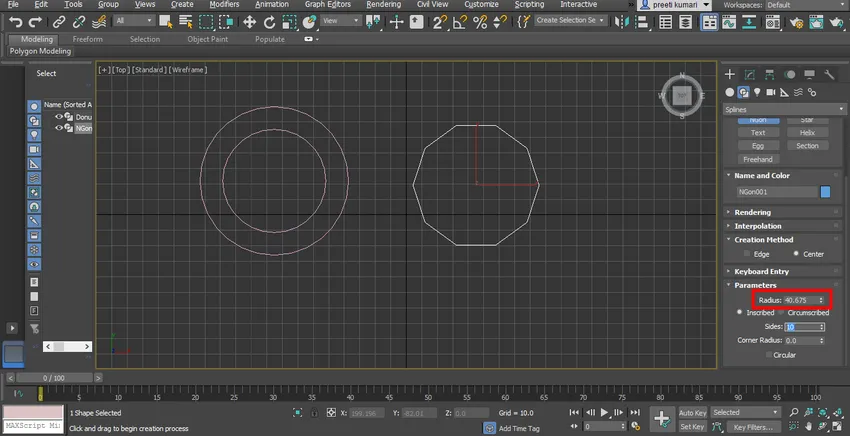
- Auf diese Weise können Sie in 3ds max ganz einfach den Befehl für andere Formen des Splines verwenden, um 2D-Formen zu erstellen und mit deren Hilfe das gewünschte 3D-Modell zu erstellen.
Fazit - Spline in 3ds Max
Nach diesem Tutorial können Sie viele 2D-Formen zeichnen, ohne die gewünschten 3D-Formen erstellen zu müssen. Wenn Sie über gute 2D-Kenntnisse verfügen, wird die Modellierung sowie die Animation in 3D Max für Sie recht einfach und interessant.
Empfohlene Artikel
Dies ist eine Anleitung zu Spline in 3ds Max. Hier diskutieren wir eine Einführung in die 3ds Max-Software und die Verwendung verschiedener Werkzeuge in Spline Command. Sie können auch unsere anderen verwandten Artikel durchgehen, um mehr zu erfahren -
- Methoden zum Rendern in 3Ds max
- Die wichtigsten Unterschiede zwischen 2D- und 3D-Formen
- Animieren von Objekten in 3ds Max
- Schritte zum Installieren von 3ds Max