In einem früheren Photoshop-Tutorial haben wir erfahren, wie das Zauberstab-Werkzeug funktioniert und warum es eine gute Wahl für die Auswahl von Bereichen mit ähnlichen Farben und Farbtönen sein kann. In diesem Tutorial haben wir mit dem Zauberstab einfach den klaren blauen Himmel in einem Bild ausgewählt, den wir dann durch einen etwas interessanteren ersetzt haben. Wenn jedoch eines der Auswahlwerkzeuge von Photoshop die Bezeichnung "Magie" verdient, ist dies nicht der Zauberstab. Es ist das Werkzeug, das wir in diesem Tutorial sehen werden - das Schnellauswahl-Werkzeug .
Das in Photoshop CS3 eingeführte Schnellauswahl-Werkzeug ähnelt dem Zauberstab insofern, als es auch Pixel basierend auf Farbton und Farbe auswählt. Das Schnellauswahl-Werkzeug geht jedoch weit über die eingeschränkten Fähigkeiten des Zauberstabs hinaus, indem es auch nach ähnlichen Texturen im Bild sucht, wodurch es sich hervorragend zum Erkennen der Kanten von Objekten eignet. Und im Gegensatz zum Zauberstab, in dem wir auf einen Bereich klicken und auf das Beste hoffen, funktioniert das Schnellauswahl-Werkzeug eher wie ein Pinsel, mit dem wir Bereiche einfach durch "Übermalen" auswählen können!
Wie wir in diesem Tutorial sehen werden, funktioniert es häufig so gut und so schnell, dass bei Verwendung von Photoshop CS3 oder höher (ich verwende hier Photoshop CS5) das Schnellauswahl-Tool leicht zu Ihrer Hauptauswahl werden kann Werkzeug der Wahl.
Auswählen des Schnellauswahlwerkzeugs
Um das Schnellauswahl-Werkzeug auszuwählen, klicken Sie im Photoshop-Bedienfeld „Werkzeuge“ auf das entsprechende Symbol oder drücken Sie den Buchstaben W auf Ihrer Tastatur, um es mit der Verknüpfung auszuwählen:
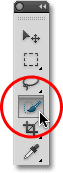
Das Schnellauswahl-Werkzeug befindet sich oben im Werkzeugbedienfeld.
Auswahl treffen
Hier ist ein Bild, das ich in Photoshop geöffnet habe:

Das Originalbild.
Für dieses Bild möchte ich die Originalfarben im Hauptmotiv behalten (das Kind drückt auf die mit Kürbissen gefüllte Schubkarre) und den Rest des Hintergrunds mit einer einzigen Farbe ausmalen. Dazu muss ich zuerst das Hauptthema auswählen. Ich könnte versuchen, mit dem Lasso-Werkzeug eine Freihandauswahl für alles zu erstellen, aber die Auswahl des Lasso-Werkzeugs sieht in der Regel rau und unprofessionell aus. Das Stift-Werkzeug funktioniert mit diesem Bild dank der scharfen Kanten und glatten Kurven hervorragend, aber das Zeichnen eines Pfades um das Hauptmotiv würde einige Zeit in Anspruch nehmen. Das magnetische Lasso-Werkzeug würde auch aufgrund des starken Kontrasts zwischen dem Hauptmotiv und dem Hintergrund gut funktionieren. Aber lassen Sie uns sehen, wie gut das Schnellauswahl-Tool den von uns benötigten Bereich auswählen kann.
Um mit der Auswahl zu beginnen, setze ich den Cursor des Schnellauswahlwerkzeugs in die linke obere Ecke des Kinderpullovers und klicke einmal mit der Maus. Eine erste Auswahlskizze erscheint um den Bereich, auf den ich geklickt habe:

Oben links im Pullover wird eine erste Auswahlskizze angezeigt.
Soweit so gut, aber natürlich muss ich noch viel mehr auswählen, was bedeutet, dass ich meine vorhandene Auswahl erweitern muss. Normalerweise müssen Sie zum Hinzufügen zu einer Auswahl die Umschalttaste auf der Tastatur gedrückt halten, um das Werkzeug in den Modus "Zur Auswahl hinzufügen" zu versetzen. Das Schnellauswahl-Werkzeug ist jedoch anders. Es befindet sich standardmäßig bereits im Modus "Zur Auswahl hinzufügen". Dies wird durch das kleine Pluszeichen (+) in der Mitte des Werkzeugcursors angezeigt.
Wenn Sie in der Optionsleiste oben auf dem Bildschirm nachsehen, sehen Sie eine Reihe von drei Symbolen, mit denen Sie zwischen den drei Auswahlmodi des Werkzeugs wechseln können (von links nach rechts - Neue Auswahl, Zur Auswahl hinzufügen und Von Auswahl subtrahieren ). . Die Option "Zur Auswahl hinzufügen" (mittlere Option) ist für uns bereits ausgewählt, da der Sinn des Schnellauswahl-Tools darin besteht, die Auswahl so lange zu erweitern, bis Sie alles ausgewählt haben, was Sie benötigen:

Der Modus "Zur Auswahl hinzufügen" ist mit dem Schnellauswahl-Tool bereits standardmäßig ausgewählt.
Es gibt zwei Möglichkeiten, das Schnellauswahl-Tool zu verwenden. Eine ist, einfach auf verschiedene Bereiche des Bildes zu klicken, genau wie wir es mit dem Zauberstab gemacht haben, und genau wie ich es vor einem Moment getan habe, um mit meiner Auswahl zu beginnen. Die gebräuchlichste Methode ist jedoch, auf den Bereich zu klicken und diesen zu ziehen, als würden Sie mit einem Pinsel malen. Während Sie ziehen, analysiert Photoshop kontinuierlich den Bereich, vergleicht Farbe, Farbton und Textur und versucht am besten herauszufinden, was Sie auswählen möchten, häufig mit erstaunlichen Ergebnissen.
Um meine anfängliche Auswahl zu erweitern, klicke und ziehe ich einfach am linken Rand des Pullovers entlang. Der Bereich, über den ich ziehe, wird der Auswahl hinzugefügt. Solange ich den Cursor im Pullover halte und nicht über den Himmel oder die Bäume im Hintergrund ziehe, wird nur der Pullover selbst hinzugefügt:

Bewegen Sie den Mauszeiger über den Bereich, den Sie zur Auswahl hinzufügen möchten.
Wenn ich versehentlich den Cursor in den Hintergrundbereich richte, wird der Hintergrund ebenfalls zur Auswahl hinzugefügt, was nicht das ist, was ich will. In diesem Fall drücken Sie Strg + Z (Win) / Befehl + Z (Mac) auf Ihrer Tastatur, um den Vorgang rückgängig zu machen und es erneut zu versuchen. Etwas später werden wir sehen, wie Sie unerwünschte Bereiche einer Auswahl mit dem Schnellauswahl-Werkzeug entfernen. Es ist jedoch eine gute Angewohnheit, hier nicht zu versuchen, alles mit einem einzigen Ziehvorgang auszuwählen. Wenn Sie dies tun und einen Fehler machen und ihn rückgängig machen müssen, machen Sie alles rückgängig, was Sie getan haben. Die Verwendung einer Reihe kurzer Ziehvorgänge, bei denen Sie die Maustaste zwischen den einzelnen Tasten loslassen, ist eine bessere und sicherere Arbeitsweise:
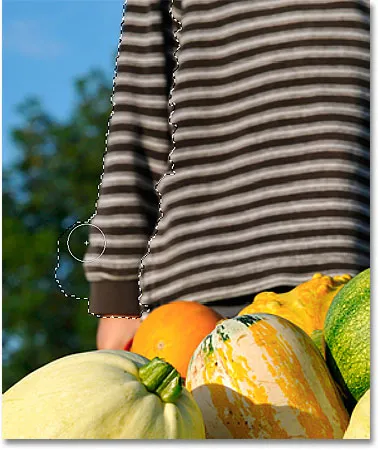
Ein Teil des Hintergrunds wurde versehentlich ausgewählt. Drücken Sie Strg + Z (Win) / Befehl + Z (Mac), um den Vorgang rückgängig zu machen.
Ich klicke weiter und ziehe über den Pullover, um ihn meiner Auswahl hinzuzufügen:

Das Hinzufügen des restlichen Pullovers zur Auswahl war so einfach wie das Ziehen.
Ändern der Cursorgröße
Wenn Sie einen großen Bereich zur Auswahl haben, möchten Sie möglicherweise den Cursor vergrößern, damit Sie nicht so viel ziehen müssen (ich weiß, dass wir Photoshop-Benutzer manchmal ein fauler Haufen sein können). Ebenso erfordert die Auswahl kleinerer Bereiche häufig einen kleineren Cursor. Der Cursor des Schnellauswahl-Werkzeugs kann über die Tastatur schnell in der Größe verändert werden, so wie wir die Größe eines Pinsels ändern würden. Drücken Sie die linke Klammertaste ( ( ), um den Cursor zu verkleinern, oder die rechte Klammertaste (), um ihn zu vergrößern. In der Regel liefert ein kleinerer Cursor genauere Ergebnisse.
Ich werde den Cursor etwas vergrößern und weiter über die Kürbisse und die Schubkarre ziehen, um sie meiner Auswahl hinzuzufügen. In den wenigen Sekunden, die ich brauchte, um mit dem Schnellauswahl-Werkzeug über die Dinge zu ziehen, war Photoshop in der Lage, mein Hauptthema für mich ganz hervorragend auszuwählen:

Die erstmalige Auswahl des Hauptfachs ist abgeschlossen. Geschätzte Zeit: 10 Sekunden.
Von einer Auswahl subtrahieren
Das Schnellauswahl-Tool hat bei der erstmaligen Auswahl meines Hauptfachs beeindruckende Arbeit geleistet, ist aber nicht perfekt. Es gibt hier und da einige Bereiche, die aus der Auswahl entfernt werden müssen, wie diese Lücke zwischen dem Pullover und dem Arm des Kindes, durch die der Hintergrund sichtbar wird:
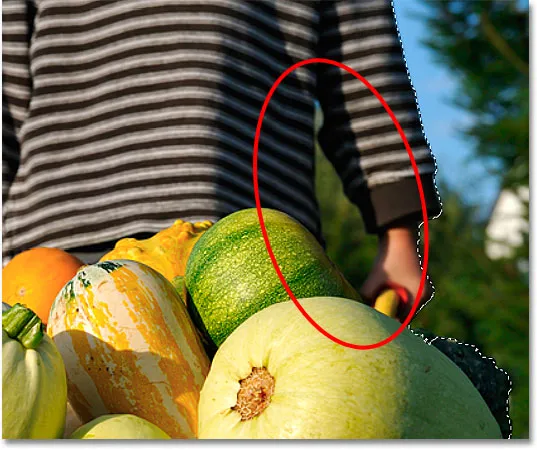
Das Schnellauswahl-Tool hat einige Bereiche ausgewählt, die nicht enthalten sein sollten.
Um einen Bereich aus einer Auswahl zu entfernen, halten Sie die Alt- Taste (Windows) bzw. die Wahltaste (Mac) gedrückt. Dadurch wird das Schnellauswahl-Werkzeug vorübergehend in den Modus "Von Auswahl subtrahieren" versetzt. Sie können auch die Option "Von Auswahl subtrahieren" in der Optionsleiste auswählen Sie müssen jedoch daran denken, dass Sie nach Abschluss des Vorgangs wieder in den Modus "Zur Auswahl hinzufügen" wechseln müssen. Das kleine Pluszeichen in der Mitte des Cursors wird durch ein Minuszeichen (-) ersetzt. Klicken und ziehen Sie dann mit gedrückter Alt- / Wahltaste in den Bereich, den Sie entfernen möchten. Ich muss meinen Cursor hier verkleinern, indem ich mehrmals die linke Klammertaste drücke:

Halten Sie Alt (Win) / Wahltaste (Mac) gedrückt und ziehen Sie über Bereiche, die Sie aus der Auswahl entfernen möchten.
Ich mache dasselbe am unteren Rand der Schubkarre, wo der Hintergrund durchscheint. Es ist oft hilfreich, das Bild zu vergrößern, um kleinere Bereiche wie diesen zu entfernen:
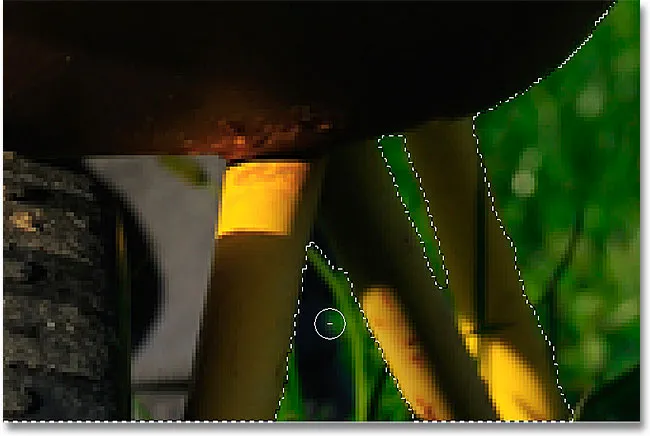
Einige weitere unerwünschte Bereiche müssen entfernt werden.
Damit ist meine Auswahl abgeschlossen! Für ein oder zwei Minuten überhaupt nicht schlecht:

Die endgültige Auswahl.
Wenn jetzt mein Hauptthema ausgewählt ist, kehre ich die Auswahl um, um den Hintergrund einzufärben, indem ich Umschalt + Strg + I (Win) / Umschalt + Befehl + I (Mac) drücke. Dadurch wird die Auswahl meines Hauptthemas aufgehoben und stattdessen alles um mich herum ausgewählt . Dann klicke ich unten im Ebenenbedienfeld auf das Symbol „ Neue Einstellungsebene“ :

Das Symbol Neue Einstellungsebene.
Ich wähle eine Einstellungsebene für Farbton / Sättigung aus der Liste aus:

Auswählen einer Einstellungsebene für Farbton / Sättigung.
Wenn Sie Photoshop CS5 so verwenden, wie ich es bin, werden die Steuerelemente für Farbton / Sättigung im Anpassungsfenster angezeigt. In CS4 und früheren Versionen wird das Dialogfeld „Farbton / Sättigung“ angezeigt. Um das Bild einzufärben, wähle ich die Option " Einfärben " aus, indem ich in das entsprechende Kontrollkästchen klicke . Dann ziehe ich den Hue- Regler ein wenig nach rechts, um eine braune Farbe auszuwählen, die der Farbe der Schubkarre ähnelt:
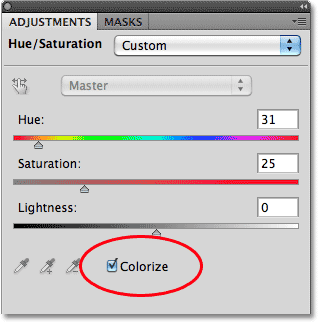
Wählen Sie "Kolorieren" und wählen Sie dann mit dem Schieberegler "Farbton" eine Farbe aus.
Klicken Sie auf OK, um das Dialogfeld „Farbton / Sättigung“ zu schließen, wenn Sie fertig sind (nur in Photoshop CS4 und früheren Versionen). Schließlich ändere ich den Mischmodus meiner Einstellungsebene in Farbe, sodass nur die Farben im Bild und nicht die Helligkeitswerte betroffen sind:

Ändere den Mischmodus auf "Farbe".
Hier ist mein Endergebnis, nachdem ich den Mischmodus auf Farbe geändert habe:
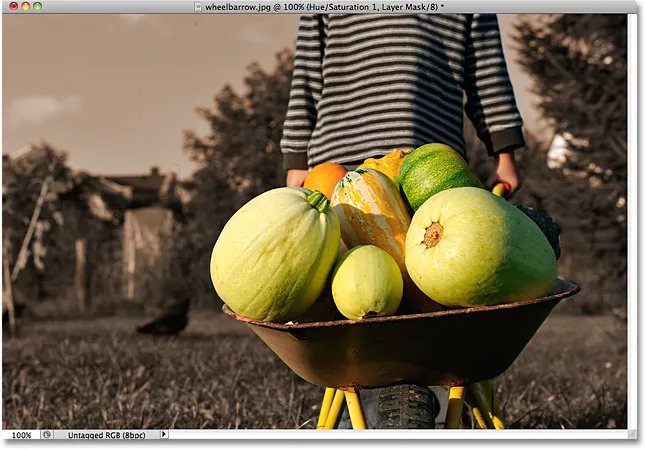
Das Schnellauswahl-Werkzeug machte das Einfärben des Hintergrunds einfach.
Zusätzliche Optionen
Das Schnellauswahl-Tool enthält einige zusätzliche Optionen in der Optionsleiste. Wenn Ihr Dokument mehrere Ebenen enthält und Photoshop bei der Auswahl alle Ebenen analysieren soll, aktivieren Sie die Option Alle Ebenen testen. Wenn Sie das Kontrollkästchen nicht aktivieren, wird Photoshop angewiesen, nur die aktuell aktive Ebene (blau hervorgehoben) in das Ebenenbedienfeld aufzunehmen:

Wählen Sie "Sample All Layers", wenn Sie mehrere Ebenen in die Auswahl aufnehmen möchten.
Wenn Sie Photoshop auf einem relativ leistungsstarken Computer ausführen, kann die Auswahl der Option " Automatisch optimieren" zu glatteren Auswahlkanten mit höherer Qualität führen (diese sehen für sich genommen etwas blockig aus). Möglicherweise dauert das Schnellauswahl-Tool jedoch etwas länger um seine Sache mit aktivierter Auto-Verbesserung zu tun. Ich würde vorschlagen, Auto-Enhance zu aktivieren, es sei denn, Sie stoßen auf Leistungsprobleme:

Auto-Enhance kann glattere Ergebnisse liefern, jedoch zu einer langsameren Leistung führen.