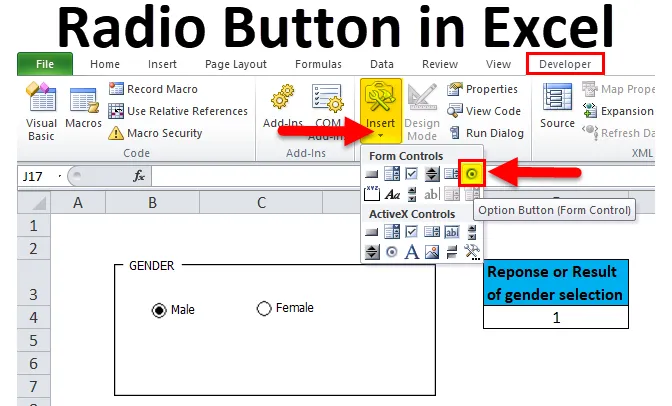
Optionsfeld in Excel (Inhaltsverzeichnis)
- Optionsfeld in Excel
- Wie Optionsfeld in Excel-Multifunktionsleiste hinzufügen?
- Wie füge ich ein Optionsfeld in Excel ein?
Optionsfeld in Excel
Das Optionsfeld wird auch als „Optionsfeld“ bezeichnet.
- Es ermöglicht Benutzern, im Excel-Dashboard mehrere Optionen auszuwählen oder zwischen diesen umzuschalten oder eine nach der anderen zu melden.
- Optionsfeld oder Optionsfeld wird verwendet, um die vordefinierte und spezifische Option aus den mehreren Optionen auszuwählen.
Definition
Es ist ein Windows-Steuerelement, das Text enthält. Es ist eine kleine runde Schaltflächenbeschriftung vor oder nach dem Textwert. Nach Auswahl eines Optionsfelds wird ein schwarzer Punkt angezeigt (der angibt, dass es markiert ist) und es wird eine Verknüpfung mit einer Zelle im Arbeitsblatt hergestellt.
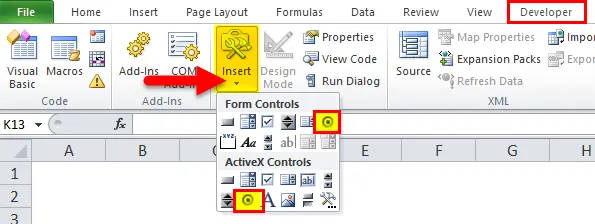
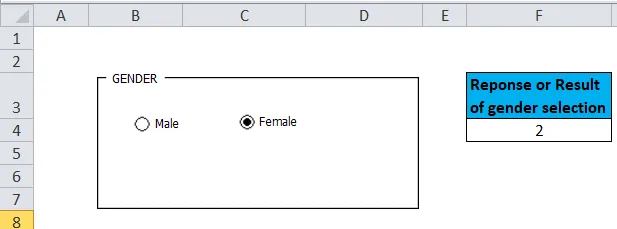
Damit Optionsfelder funktionieren, muss sie mit einer Zelle im Arbeitsblatt verbunden oder verknüpft sein, und nur Sie können die Antwort aufzeichnen.
Mit Optionsfeldern können Sie keine Mehrfachauswahl treffen. Wenn eine Gruppe mehrere Optionsfelder enthält, kann jeweils nur eines der Optionsfelder in dieser Gruppe ausgewählt werden.
Wie füge ich eine Entwicklerregisterkarte hinzu, die eine Optionsfeldoption in der Excel-Multifunktionsleiste enthält?
Wenn Sie die Registerkarte "Entwickeln" in Excel nicht finden, können Sie die Registerkarte "Entwickler" wie folgt aktivieren oder hinzufügen:
Sie können mit der rechten Maustaste auf eine der vorhandenen Registerkarten in der Multifunktionsleiste klicken. Dort werden Optionen angezeigt, und Sie können die Multifunktionsleiste anpassen auswählen.
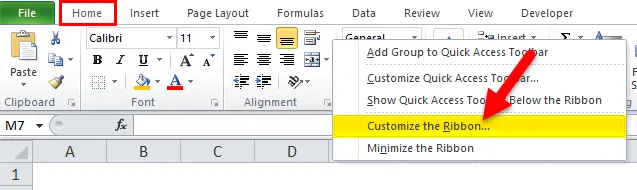
Es wird das Dialogfeld Excel-Optionen geöffnet, in dem Sie unter der Option Ribbon-Hauptregisterkarte anpassen die Registerkarte Entwickler auswählen. Klicken Sie auf OK, um die Änderungen zu übernehmen.
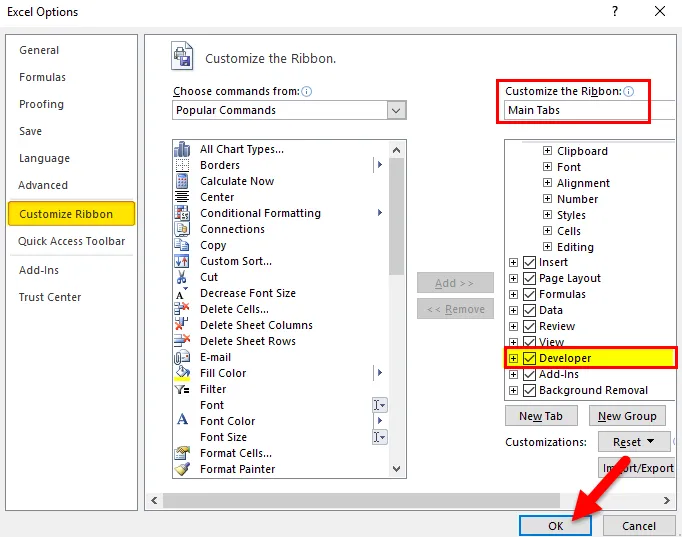
Jetzt wird die Entwicklerregisterkarte als eine der Registerkarten im Menüband angezeigt.
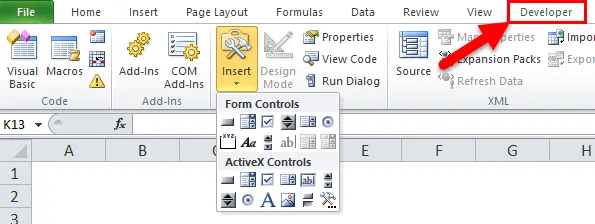
Auf der Registerkarte "Entwickler" werden neben dem Optionsfeld oder dem Optionsfeld verschiedene andere interaktive Steuerungswerkzeuge angezeigt
Wie füge ich ein Optionsfeld oder ein Optionsfeld in Excel ein?
Optionsfeld in Excel ist sehr einfach und leicht zu erstellen. Lassen Sie uns anhand einiger Beispiele die Funktionsweise von Optionsfeldern in Excel verstehen.
Sie können diese Optionsfeld-Excel-Vorlage hier herunterladen - Optionsfeld-Excel-VorlageOptionsschaltfläche in Excel Beispiel # 1
Schritt 1: Hinzufügen eines Gruppenrahmens über die Option Formularsteuerung.
Gruppenfelder sind rechteckige Objekte mit optionalen Beschriftungen, in denen Sie den Titel Ihrer Wahl aktualisieren können. Der Hauptzweck des Hinzufügens von Gruppenfeldern besteht darin, verwandte Elemente in einem Formular visuell zu organisieren und eine Reihe von Optionsfeldern miteinander zu verbinden und sie in ein Gruppenfeld-Steuerelement auf dem Arbeitsblatt einzuschließen
Das Gruppenfeld kann wie folgt zum Blatt hinzugefügt werden:
Klicken Sie in der Excel-Multifunktionsleiste auf die Registerkarte Entwickler und dann auf Einfügen. Die Dropdown-Liste wird angezeigt. Wählen Sie in den Formularsteuerelementen den Befehl Gruppenrahmen aus, um dieses Tool zu aktivieren.

Klicken Sie auf das Excel-Arbeitsblatt, in dem das + -Symbol angezeigt wird und ein Gruppenfeld mit dem Standardnamen Gruppenfeld 1 erstellt wird.
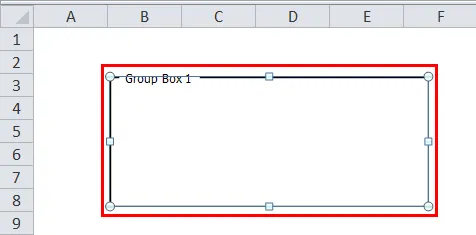
Ziehen Sie über den Beschriftungstext in einem Gruppenfeld, um ihn auszuwählen, und geben Sie eine neue Beschriftung Ihrer Wahl als Gruppenfeldnamen ein. Hier habe ich es in "Geschlecht" geändert. Nach dem Formatieren des Texts und dem Entfernen der Gitterlinien sieht es wie folgt aus.
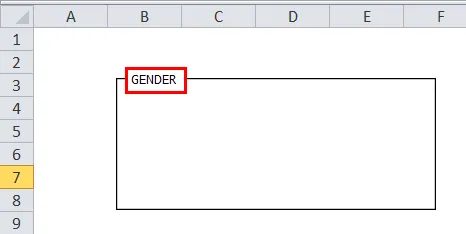
Sie können die Größe des Gruppenrahmens durch Ziehen der Ecken nach innen oder außen von einer quadratischen in eine rechteckige Form ändern.
Schritt 2 : Hinzufügen eines Radios oder eines Optionsschalters.
Jetzt können Sie das Optionsfeld oder die Optionsfelder im Gruppenfeld wie folgt hinzufügen:
Klicken Sie auf der Registerkarte Excel-Entwickler auf Einfügen. Der Abschnitt Formularsteuerelemente und die Toolbox für ActiveX-Steuerelemente werden in der Dropdown-Liste unter Einfügeoption angezeigt. Wählen Sie in diesem Abschnitt Formularsteuerelemente den Befehl Schaltfläche Optionen, um das Tool zu aktivieren.
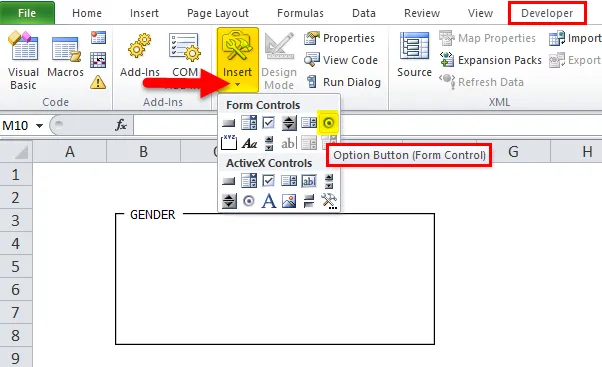
Wenn Sie den Befehl Optionstaste ausgewählt haben, ändert sich der Mauszeiger in eine Schraffur. Wenn Sie die Maus in die Zelle bewegen, in die das Optionsfeld eingefügt werden soll, können Sie die Optionstaste an einer beliebigen Stelle im Gruppenfeld Geschlecht anwenden, basierend auf Ihrer Auswahl und Anzahl Optionen, die Sie im Gruppenfeld Geschlecht hinzufügen möchten.
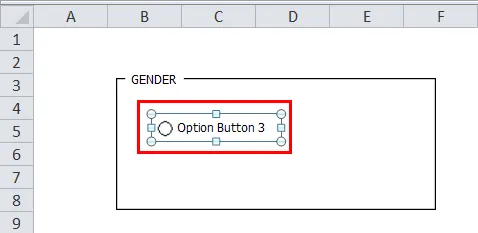
Sie können jetzt den Textnamen für jedes Optionsfeld ändern oder aktualisieren, indem Sie mit der rechten Maustaste auf die Zelle klicken und im Kontextmenü die Option "Text bearbeiten" auswählen.
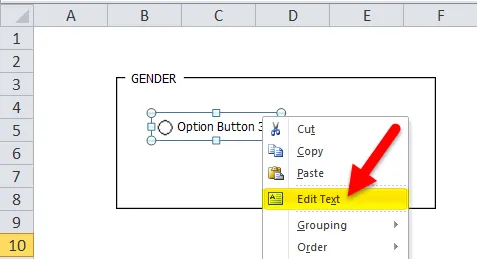
Ein Text wird als Geschlecht bearbeitet.
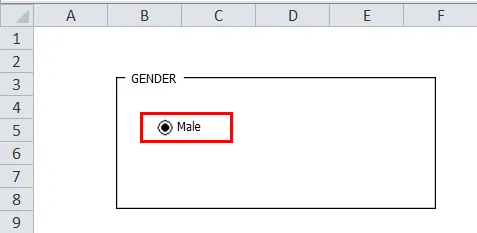
Hinweis: Das gesamte Optionsfeld und seine Beschriftung müssen sich innerhalb des Gruppenrahmens befinden. Passen Sie daher auch die Größe des Gruppenrahmens entsprechend an.
Optionsschaltfläche, wie ein Name selbst andeutet oder anzeigt, um weitere Options- oder Optionsfelder in Excel zu erstellen, damit wir eine der verschiedenen Optionen auswählen können. Aus diesem Grund ist nur ein Optionsfeld in Excel nicht ausreichend. Wir können weitere Optionsschaltflächen erstellen, indem Sie eine Taste (Strg + d) oder die Option Kopieren-Einfügen (Strg + C und Strg + V) verwenden.
Hier habe ich zwei Optionsfelder unter dem Abschnitt Geschlecht erstellt, nämlich Männlich und Weiblich.
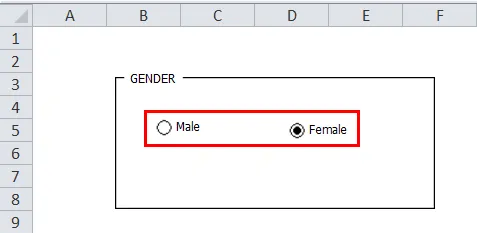
Schritt 3: Verknüpfen Sie das Optionsfeld mit einer Zelle.
Das Hauptmerkmal eines Optionsfelds in Excel ist, dass bei Auswahl eines Felds andere automatisch abgewählt werden.
Nun stellt sich die Frage, wie wir herausfinden können, welche ausgewählt ist. und außerdem sollte ich in der Lage sein, die Reaktion oder das Ergebnis einer Auswahl zwischen zwei Optionen aufzuzeichnen.
Dazu müssen wir die Optionsschaltflächen mit einer bestimmten Zelle verknüpfen, die auf Ihrer Auswahl basiert. Dort wird die Sequenznummer der Optionsschaltfläche oder des Ergebnisses der Option in Excel angezeigt, und wir können diese Nummer als Antwort oder Ergebnis der Auswahl verwenden.
Um die Optionsschaltfläche mit der Zelle zu verknüpfen, klicken Sie mit der rechten Maustaste auf die männliche Optionsschaltfläche und gehen Sie zu Formatsteuerung.
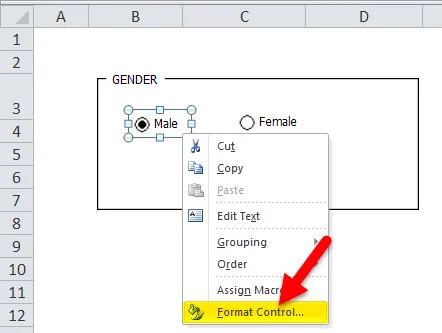
Geben Sie im Dialogfeld "Formatkontrolle" auf der Registerkarte "Kontrolle" die Adresse der Zelle entsprechend Ihrer Auswahl ein, wählen Sie den Zellenlink aus und klicken Sie auf "OK".
Hier In der Abbildung unten ist die männliche Optionsbox mit der Zelle „F4“ auf demselben Blatt verknüpft.
Hinweis: Sie können auch eine Verknüpfung zu einer anderen Zelle des anderen Arbeitsblatts herstellen, um eine Antwort aufzuzeichnen.
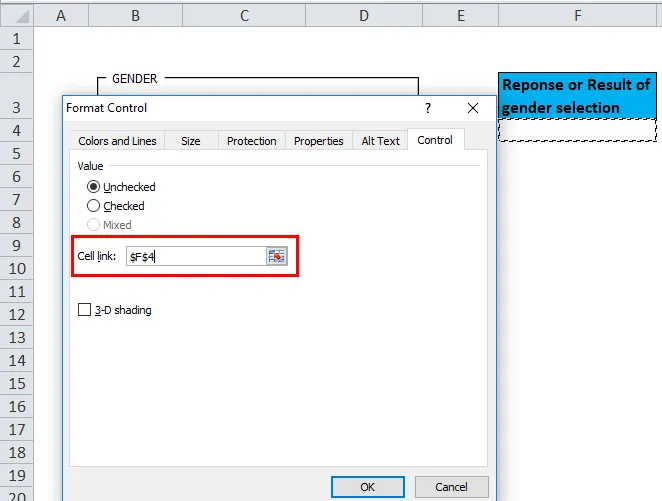
Jetzt wird der Wert der Zelle "F4" entsprechend der Auswahl der Optionsschaltflächen in Excel auf 1 oder 2 geändert.
Sie können im folgenden Screenshot sehen, wenn Sie auf eines der Optionsfelder klicken, z. B. "Weiblich" im Gruppenfeld. Die Nummer des Optionsfelds wird in der verknüpften Zelle angezeigt. dh 2 in der Zelle "F4".
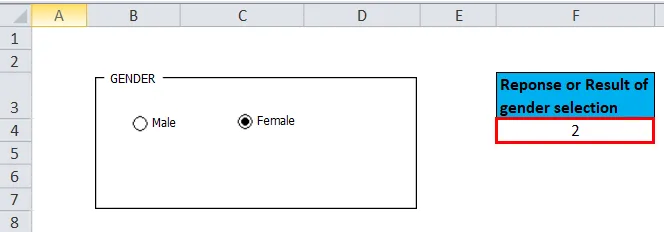
Wenn Sie eine männliche Option auswählen, ändert sich der Wert der Zelle „F4“ auf 1.
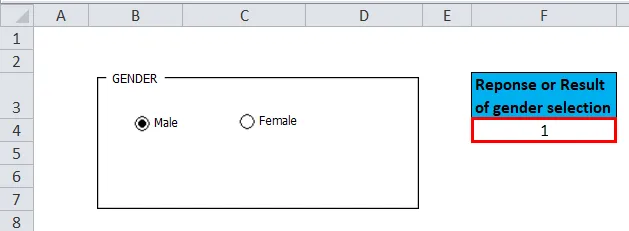
Auf diese Weise können Sie mithilfe von Gruppenfeldern und Optionsfeldern mehrere Fragen erstellen.
Wissenswertes zur Optionsfeldoption in Excel
- Es ist in der Kategorie der interaktiven Excel-Steuerelemente aufgeführt. Es ist einfach zu bedienen und erfordert keine Excel-Kenntnisse.
- Options- oder Optionsfelder werden auch zum Erstellen eines dynamischen Diagramms verwendet.
- Mit den Optionsschaltflächen in Excel können Sie ganz einfach Ihren eigenen Multiple-Choice-Fragebogen für Vermesser erstellen.
Empfohlene Artikel
Dies war eine Anleitung zu einem Optionsfeld in Excel. Hier erläutern wir die Verwendung und Verwendung von Optionsfeldern in Excel anhand von Excel-Beispielen und herunterladbaren Excel-Vorlagen. Sie können sich diese nützlichen Funktionen auch in Excel ansehen -
- Deckenfunktion in MS Excel
- Wie verwende ich die TANH-Funktion in Excel?
- Verwendung der RATE-Funktion in Excel
- Leitfaden zur Excel-Monatsfunktion