Bisher haben wir uns in dieser Reihe von Lernprogrammen mit den zahlreichen Möglichkeiten zum Konvertieren von Farbfotos in Schwarzweiß in Photoshop befasst, wie ein Bild in den Graustufen-Farbmodus konvertiert und wie die Farbe durch Entsättigen des Bildes entfernt wird .
In diesem dritten Tutorial der Serie erfahren Sie, wie Sie mit der Verlaufskartenanpassung von Photoshop auf einfache Weise die Originalfarben in einem Bild den Farben in einem Verlauf zuordnen können. Sie könnten stundenlang mit einer Verlaufskarte herumspielen, die alle Arten von wilden und verrückten Farbeffekten hervorbringt, aber für unsere Zwecke werden wir uns hier speziell damit befassen, wie eine Verlaufskarte Schwarzweißkonvertierungen zum Kinderspiel macht! (Erhalten Sie es? "Map", "snap"? Es reimt sich! Ja, ich weiß, machen Sie einfach weiter. Meine Güte.)
Hier ist noch einmal das Bild, das ich in dieser Reihe von Tutorials verwende:
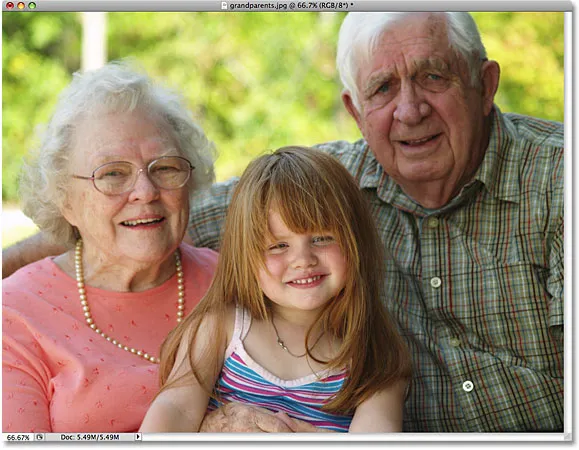 Das ursprüngliche Farbbild.
Das ursprüngliche Farbbild.
Schritt 1: Setzen Sie die Vorder- und Hintergrundfarben zurück
Standardmäßig verwendet die Verlaufskartenanpassung von Photoshop einen Verlauf, der auf unseren aktuellen Vordergrund- und Hintergrundfarben basiert. Wenn beispielsweise unsere aktuelle Vordergrundfarbe Rot und unsere Hintergrundfarbe Lila war und wir eine Verlaufskartenanpassung vorgenommen haben, erhalten wir ein Foto, das aus Rot und Purpur besteht. Das mag aus kreativer Sicht interessant sein (oder auch nicht), aber es ist definitiv nicht der Effekt, den wir hier anstreben. Wir möchten unser Bild in Schwarzweiß konvertieren, das heißt, wir möchten die Farben im Bild einem Schwarzweiß-Farbverlauf zuordnen. Bevor wir etwas anderes tun, sollten wir sicherstellen, dass die Standardeinstellungen für die Vordergrund- und Hintergrundfarben festgelegt sind. Diese sind zufällig Schwarz (Vordergrundfarbe) und Weiß (Hintergrundfarbe).
Da Schwarzweiß die standardmäßigen Vordergrund- und Hintergrundfarben von Photoshop sind, besteht eine gute Chance, dass Ihre bereits auf Schwarzweiß eingestellt sind. Sie können überprüfen, wie Ihre aktuellen Farben aussehen, indem Sie die Farbfelder für Vordergrund- und Hintergrundfarbe am unteren Rand der Werkzeugpalette anzeigen . Das Farbfeld oben links stellt die Vordergrundfarbe dar, während das Farbfeld unten rechts die Hintergrundfarbe ist:
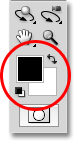 Standardmäßig ist die Vordergrundfarbe (oberes linkes Farbfeld) schwarz und die Hintergrundfarbe (unteres rechtes Farbfeld) weiß.
Standardmäßig ist die Vordergrundfarbe (oberes linkes Farbfeld) schwarz und die Hintergrundfarbe (unteres rechtes Farbfeld) weiß.
Wenn sie wie meine bereits auf Schwarzweiß eingestellt sind, können Sie loslegen. Wenn sie auf andere Farben eingestellt sind, drücken Sie einfach den Buchstaben D auf Ihrer Tastatur (denken Sie an "D" für "Standard"), um die Vordergrund- und Hintergrundfarben auf Schwarzweiß zurückzusetzen.
Schritt 2: Fügen Sie eine Verlaufskartenanpassungsebene hinzu
Wir sind bereit, unsere Verlaufskarte hinzuzufügen. Wie bei den meisten Bildanpassungen in Photoshop, einschließlich der zuvor betrachteten Farbton- / Sättigungsanpassung, steht uns die Verlaufskarte als Anpassungsebene zur Verfügung, die wir verwenden werden. Klicken Sie unten in der Ebenen-Palette auf das Symbol " Neue Anpassungsebene" und wählen Sie in der angezeigten Liste der Anpassungsebenen die Option "Verlaufskarte" aus:
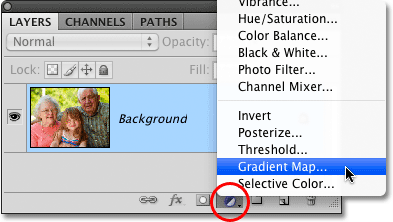 Klicken Sie auf das Symbol "Neue Einstellungsebene" und wählen Sie "Verlaufskarte" aus der Liste aus.
Klicken Sie auf das Symbol "Neue Einstellungsebene" und wählen Sie "Verlaufskarte" aus der Liste aus.
Wenn Sie Photoshop CS4 wie hier verwenden, werden die Optionen für die Verlaufskarte im Anpassungsfenster angezeigt, das in CS4 neu ist. Wenn Sie Photoshop CS3 oder eine frühere Version verwenden, wird das Dialogfeld „Verlaufskarte“ auf Ihrem Bildschirm geöffnet. Das Hauptmerkmal der Optionen für die Verlaufsübersicht ist die Verlaufsvorschau, in der die aktuellen Farben des Verlaufs angezeigt werden, der auf unser Bild angewendet wird. Wie bereits erwähnt, basiert dieser Standardverlauf auf unseren Vordergrund- und Hintergrundfarben. Da wir sichergestellt haben, dass diese vor dem Hinzufügen der Verlaufskarte in Schwarzweiß angezeigt werden, erhalten wir einen Schwarz-Weiß-Verlauf, der genau den Anforderungen entspricht:
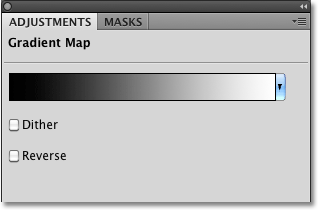 Die Verlaufsvorschau zeigt uns den Schwarz-Weiß-Verlauf, der auf das Bild angewendet wird.
Die Verlaufsvorschau zeigt uns den Schwarz-Weiß-Verlauf, der auf das Bild angewendet wird.
Basierend auf ihren Helligkeitswerten werden jetzt alle Originalfarben im Foto durch die Farben (oder in diesem Fall die Graustufen) im Verlauf ersetzt. Wenn wir unser Foto im Dokumentfenster betrachten, sehen wir dass der Schwarz-Weiß-Verlauf das Bild in Schwarz-Weiß konvertiert hat:
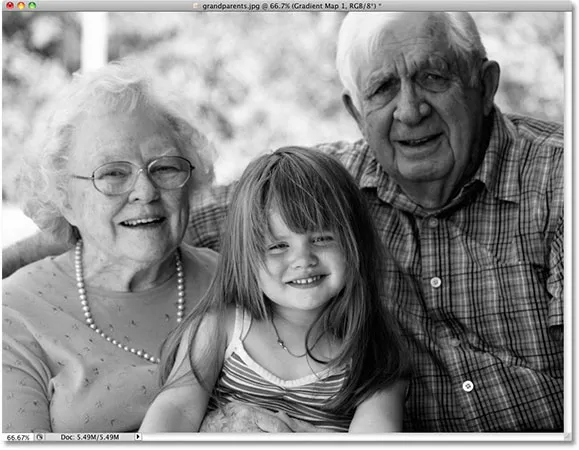 Alle Originalfarben im Bild wurden jetzt auf Schwarz, Weiß oder einen Grauton dazwischen abgebildet.
Alle Originalfarben im Bild wurden jetzt auf Schwarz, Weiß oder einen Grauton dazwischen abgebildet.
Es ist kein schlechter Start, aber wir können einige Anpassungen an unserem Farbverlauf vornehmen, um unsere Schwarz-Weiß-Ergebnisse zu verbessern. Wir werden uns als nächstes ansehen, wie das geht!
Schritt 3: Öffnen Sie den Verlaufseditor
Durch einfaches Zuordnen der Originalfarben im Foto zu unserem Schwarz-Weiß-Verlauf mithilfe der Verlaufskartenanpassung konnten wir gute Ergebnisse für unsere Schwarz-Weiß-Konvertierung erzielen. Aber das war nur ein Ausgangspunkt. Wir können versuchen, die Ergebnisse noch weiter zu verbessern, indem wir einige einfache Änderungen am verwendeten Verlauf vornehmen.
Klicken Sie im Dialogfeld „Verlaufsübersicht“ (oder im Bedienfeld „Anpassungen“ in CS4) direkt auf die Verlaufsvorschau, um den Verlaufseditor von Photoshop aufzurufen. Der Verlaufseditor enthält eine weitere Verlaufsvorschau, in der die aktuellen Verlaufsfarben angezeigt werden. Im Gegensatz zum Dialogfeld Verlaufsübersicht können Sie mit dem Verlaufseditor jedoch die Farben im Verlauf ändern und / oder anpassen. Indem Sie Änderungen am Erscheinungsbild des Verlaufs vornehmen, können Sie das Erscheinungsbild unseres Schwarzweißbilds optimieren.
Schritt 4: Passen Sie die Mitteltöne mit der Mittelpunktmarkierung an
Wenn Sie direkt unter eines der Enden der Verlaufsvorschau schauen, wird ein Farbstopp angezeigt . Diese beiden Farbstopps steuern die beiden Hauptfarben, aus denen sich unser Verlauf zusammensetzt. Das ganz links wird schwarz erscheinen, während das ganz rechts weiß sein wird (da unser Farbverlauf von links schwarz nach rechts weiß geht):
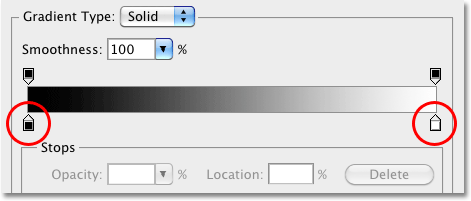 Die Farbe bleibt an beiden Enden unterhalb der Verlaufsvorschau stehen und steuert die beiden Hauptfarben des Verlaufs.
Die Farbe bleibt an beiden Enden unterhalb der Verlaufsvorschau stehen und steuert die beiden Hauptfarben des Verlaufs.
Wenn Sie auf einen der beiden Farbstopps klicken (egal welcher), wird eine kleine Mittelpunktmarkierung direkt unter der Mitte des Verlaufs angezeigt:
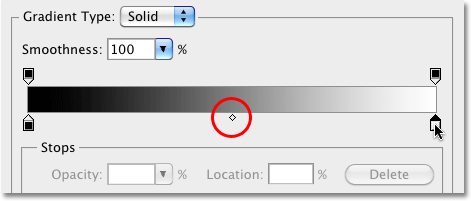 Wenn Sie auf einen der Farbstopps klicken, wird eine Mittelpunktmarkierung unterhalb der Mitte des Verlaufs angezeigt.
Wenn Sie auf einen der Farbstopps klicken, wird eine Mittelpunktmarkierung unterhalb der Mitte des Verlaufs angezeigt.
Wie Sie vielleicht anhand des Namens erraten haben, steuert die Mittelpunktmarkierung, wo die Mitte des Verlaufs zwischen den beiden Farbstopps auf beiden Seiten liegt. Standardmäßig ist es in der Mitte, aber es muss nicht sein. Sie können den Mittelpunkt des Verlaufs verschieben, indem Sie einfach auf die Markierung klicken und sie nach links oder rechts ziehen. Wenn Sie wissen, wie die Pegelanpassung in Photoshop funktioniert, können Sie mit einer Pegelanpassung die Mitteltöne in einem Bild (die Helligkeitsstufen, die zwischen reinem Schwarz und reinem Weiß liegen) aufhellen oder abdunkeln, indem Sie den Mitteltonregler ziehen. Dasselbe können wir hier mit dem Mittelpunkt-Marker des Verlaufs tun. Durch Ziehen der Markierung nach links oder rechts können wir die Helligkeit der Mitteltöne in unserem Schwarzweißbild anpassen.
Wenn Sie auf die Markierung Mittelpunkt klicken und die Option Position unten im Dialogfeld Verlaufseditor anzeigen, sehen Sie, dass sie auf 50% festgelegt ist. Dies bedeutet, dass der Mittelpunkt des Verlaufs zunächst auf halber Strecke zwischen den Farbstopps an beiden Enden des Verlaufs liegt. Ich ziehe den Mittelpunkt-Marker ein kleines Stück nach links, wodurch der Mittelpunkt des Verlaufs näher an Schwarz heranrückt. Der Positionswert nimmt ab, wenn wir den Schieberegler näher an Schwarz heranrücken. Ich werde anhalten, wenn der Positionswert auf ungefähr 43% festgelegt ist, da wir den Marker normalerweise nicht sehr weit ziehen müssen, um erkennbare Änderungen im Bild zu sehen (Sie müssen Ihre Maustaste nach dem Ziehen des Markers loslassen Damit das Bild im Dokumentfenster mit Ihren Änderungen aktualisiert wird):
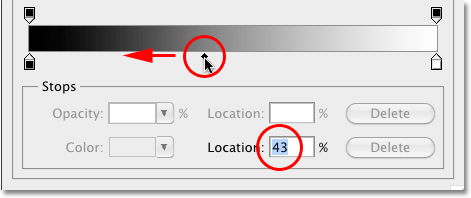 Der Mittelpunkt-Marker wirkt wie der Mittelton-Schieberegler bei der Pegelanpassung und hellt die Mitteltöne auf oder verdunkelt sie.
Der Mittelpunkt-Marker wirkt wie der Mittelton-Schieberegler bei der Pegelanpassung und hellt die Mitteltöne auf oder verdunkelt sie.
Wenn Sie den Mittelpunkt des Verlaufs näher an Schwarz heranrücken, werden die Mitteltöne heller, und mein Bild erscheint jetzt heller:
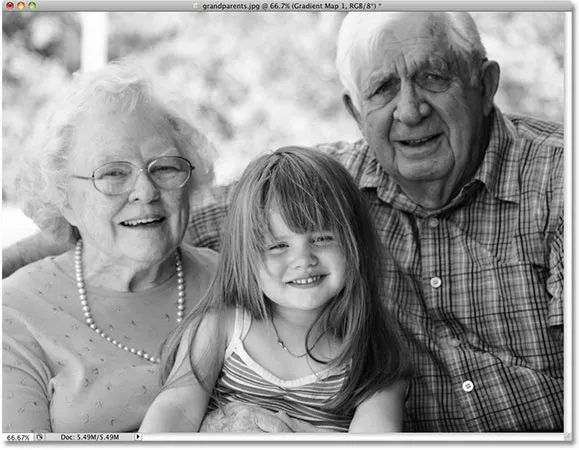 Wenn Sie den Mittelpunkt-Marker ein kleines Stück nach links bewegen, werden die Mitteltöne erheblich aufgehellt.
Wenn Sie den Mittelpunkt-Marker ein kleines Stück nach links bewegen, werden die Mitteltöne erheblich aufgehellt.
Ebenso können Sie den Mittelpunktmarker nach rechts ziehen, wodurch der Mittelpunkt des Verlaufs näher an Weiß rückt. Der Positionswert erhöht sich, wenn wir den Marker näher an Weiß heranrücken:
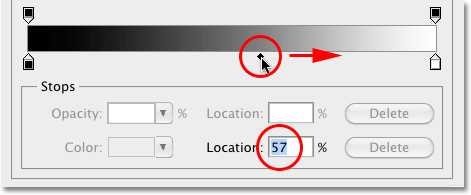 Ziehen Sie den Mittelpunktmarker nicht zu weit, da kleine Bewegungen große Änderungen an den Mitteltönen hervorrufen können.
Ziehen Sie den Mittelpunktmarker nicht zu weit, da kleine Bewegungen große Änderungen an den Mitteltönen hervorrufen können.
Wenn Sie den Mittelpunkt des Verlaufs näher an Weiß verschieben, werden die Mitteltöne dunkler. In meinem Fall erscheint das Foto jetzt zu dunkel, aber Ihr Bild sieht natürlich anders aus. Aus diesem Grund möchten Sie Ihr Foto im Dokumentfenster im Auge behalten, wenn Sie die Mittelpunktmarkierung ziehen, um die Ergebnisse zu beurteilen:
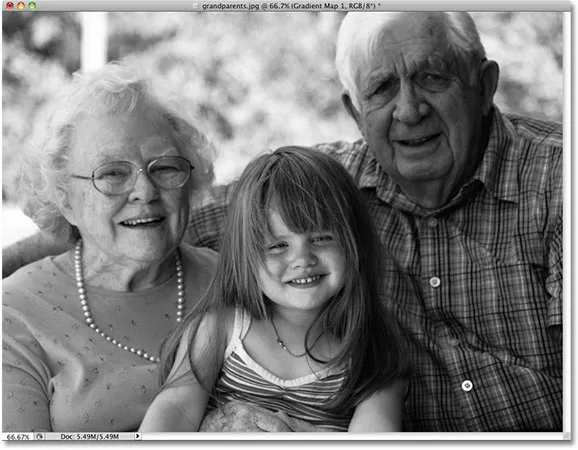 Alle Fotos sind unterschiedlich. Sehen Sie sich also Ihr Bild an, während Sie die Mittelpunktmarkierung ziehen, um die richtige Einstellung für Ihr bestimmtes Foto zu bestimmen.
Alle Fotos sind unterschiedlich. Sehen Sie sich also Ihr Bild an, während Sie die Mittelpunktmarkierung ziehen, um die richtige Einstellung für Ihr bestimmtes Foto zu bestimmen.
Als nächstes werden wir sehen, wie wir den Gesamtkontrast unseres Schwarzweißbilds mithilfe der Schwarzweiß-Farbstopps verbessern können!
Schritt 5: Passen Sie den Kontrast mit den schwarzen und weißen Farbstopps an
Wir können auch versuchen, den Gesamtkontrast im Schwarzweißbild zu verbessern, wenn dies erforderlich ist. Verwenden Sie dazu die schwarzen und weißen Farbstopps an beiden Enden der Verlaufsvorschau. Abhängig von Ihrem Bild sind Ihre schwarzen und weißen Punkte möglicherweise bereits auf ihre Werte eingestellt optimale Niveaus und keine weiteren Anpassungen sollten vorgenommen werden. Sie sollten auf jeden Fall die Photoshop- Histogramm-Palette auf Ihrem Bildschirm geöffnet lassen, wenn Sie den Kontrast auf diese Weise anpassen möchten, da Sie sicherstellen möchten, dass keine wichtigen Schatten- oder Markierungsdetails im Bild abgeschnitten werden (siehe unser How So lesen Sie ein Bildhistogramm im Photoshop-Lernprogramm ( weitere Informationen). Standardmäßig ist die Histogramm-Palette mit den Navigator- und Info-Paletten verschachtelt. Wenn Sie die Histogramm-Palette auf Ihrem Bildschirm nicht sehen können, gehen Sie zum Fenster- Menü in der Menüleiste am oberen Bildschirmrand und wählen Sie Histogramm :
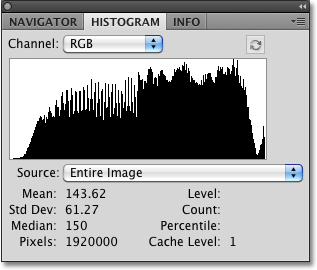 Das Histogramm zeigt, wie sich die Helligkeitswerte im Bild zwischen reinem Schwarz und reinem Weiß verteilen.
Das Histogramm zeigt, wie sich die Helligkeitswerte im Bild zwischen reinem Schwarz und reinem Weiß verteilen.
Um die dunkelsten Bereiche Ihres Bildes näher an das reine Schwarz heranzuführen, klicken Sie einfach auf den schwarzen Farbanschlag unter dem linken Rand der Verlaufsvorschau und ziehen Sie ihn nach rechts. Wenn Sie den Farbstopp weiter nach rechts ziehen, wird das Bild immer dunkler:
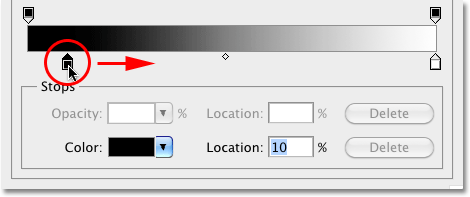 Machen Sie die dunkelsten Bereiche im Bild noch dunkler, indem Sie den schwarzen Farbanschlag nach rechts ziehen.
Machen Sie die dunkelsten Bereiche im Bild noch dunkler, indem Sie den schwarzen Farbanschlag nach rechts ziehen.
Nach dem Ziehen des schwarzen Farbstopps nach rechts sind die dunkelsten Bereiche in meinem Foto jetzt noch dunkler:
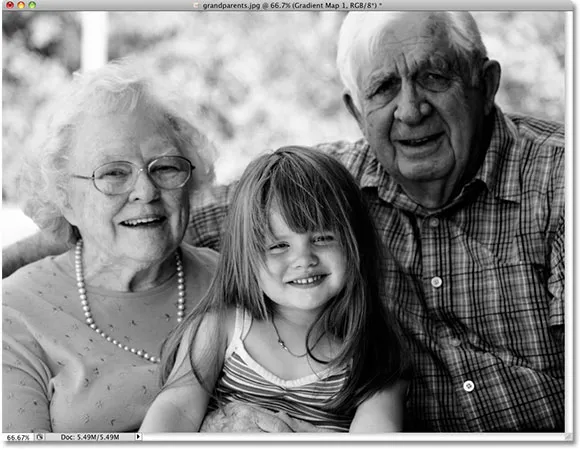 Je nach Bild kann das Abdunkeln mit dem schwarzen Farbstopp das Gesamtbild entweder verbessern oder beeinträchtigen.
Je nach Bild kann das Abdunkeln mit dem schwarzen Farbstopp das Gesamtbild entweder verbessern oder beeinträchtigen.
Wenn wir jedoch noch einmal auf meine Histogramm-Palette schauen, sehen wir jetzt einen Dorn am linken Rand des Histogramms, was bedeutet, dass ich mit dem schwarzen Farbstopp zu weit gegangen bin und viele Pixel im Bild nach unten in reines Schwarz gezogen habe. Daraus resultiert ein Detailverlust in den Schattenbereichen:
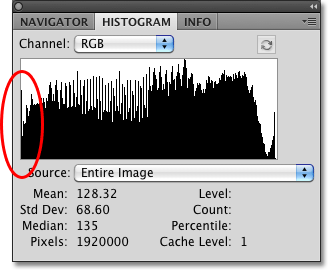 Ein Dorn am linken Rand des Histogramms bedeutet, dass Sie Details in den Schattenbereichen des Bildes verloren haben.
Ein Dorn am linken Rand des Histogramms bedeutet, dass Sie Details in den Schattenbereichen des Bildes verloren haben.
Ob Sie den schwarzen Farbstopp verschieben können, ohne die Schattendetails zu verlieren, hängt ganz vom Bild ab, an dem Sie arbeiten. Deshalb ist es so wichtig, die Histogramm-Palette im Auge zu behalten.
Sie können auch die hellsten Bereiche des Bildes näher an das reine Weiß heranrücken, indem Sie auf den weißen Farbanschlag unter dem rechten Rand der Verlaufsvorschau klicken und ihn nach links ziehen. Wenn Sie den Farbanschlag weiter nach links ziehen, wird das Bild immer heller:
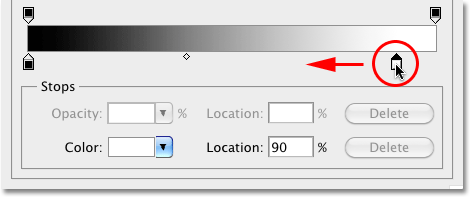 Machen Sie die hellsten Bereiche im Bild noch heller, indem Sie den weißen Farbanschlag nach links ziehen.
Machen Sie die hellsten Bereiche im Bild noch heller, indem Sie den weißen Farbanschlag nach links ziehen.
Die hellsten Stellen meines Bildes sind jetzt noch heller, nachdem der weiße Farbstopp verschoben wurde:
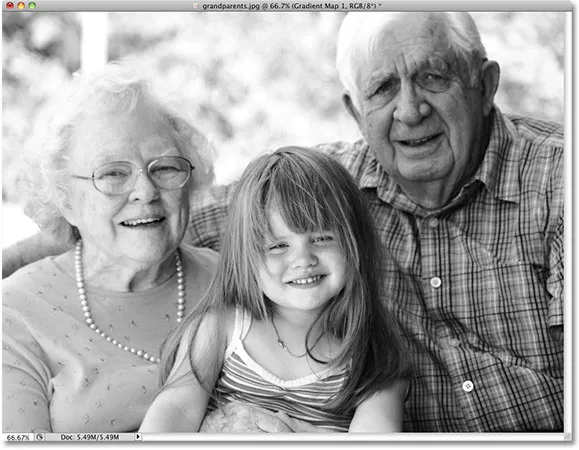 Genau wie beim schwarzen Farbstopp kann das Verschieben des weißen Farbstopps die Ergebnisse je nach Bild verbessern oder beeinträchtigen.
Genau wie beim schwarzen Farbstopp kann das Verschieben des weißen Farbstopps die Ergebnisse je nach Bild verbessern oder beeinträchtigen.
Wenn wir jedoch noch einmal auf mein Histogramm schauen, sehen wir am rechten Rand eine Spitze, was bedeutet, dass wir Details in den Glanzlichtern verloren haben, indem wir mit dem weißen Farbstopp zu weit gegangen sind und zu viele Pixel zu reinem Weiß gezwungen haben:
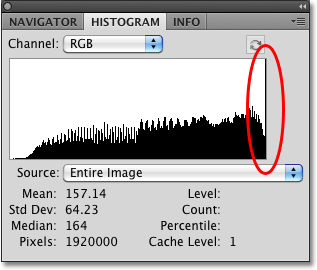 Ein Dorn am rechten Rand des Histogramms bedeutet, dass Sie Details in den hervorgehobenen Bereichen des Bildes verloren haben.
Ein Dorn am rechten Rand des Histogramms bedeutet, dass Sie Details in den hervorgehobenen Bereichen des Bildes verloren haben.
Auch hier hängt es ganz von Ihrem Bild ab, ob Sie den weißen Farbstopp verschieben können oder nicht, ohne die Glanzlichter auszublenden, da jedes Foto anders ist. Weitere Informationen zur Verbesserung des Gesamtkontrasts eines Bildes, die normalerweise vor der Konvertierung des Fotos in Schwarzweiß durchgeführt werden sollte, finden Sie in unserem Lernprogramm zum Verbessern des Bildtons mit Stufen .
Wenn Sie mit den Ergebnissen zufrieden sind, klicken Sie auf "OK", um das Dialogfeld "Verlaufs-Editor" zu schließen. Klicken Sie anschließend auf "OK", um das Dialogfeld "Verlaufs-Map" zu schließen. In Photoshop CS4 können Sie das Anpassungsfenster geöffnet lassen, da das Dialogfeld nicht geschlossen werden muss davon).
Wie wir im vorherigen Tutorial in dieser Serie gesehen haben, als wir das Bild mit einer Einstellungsebene für Farbton / Sättigung in Schwarzweiß konvertiert haben, ist nichts, was wir hier an dem Bild vorgenommen haben, dauerhaft. Der gesamte von uns erstellte Schwarz-Weiß-Effekt ist in der Verlaufskarten-Anpassungsebene selbst enthalten, während das Originalbild auf der darunter liegenden Hintergrundebene sicher und unbeschädigt bleibt. Wenn Sie zu einem beliebigen Zeitpunkt die Vollfarbversion des Bildes erneut anzeigen möchten, deaktivieren Sie einfach die Einstellungsebene für die Verlaufskarte, indem Sie auf das Ebenensichtbarkeitssymbol (das "Augensymbol") links neben der Einstellungsebene in den Ebenen klicken Palette:
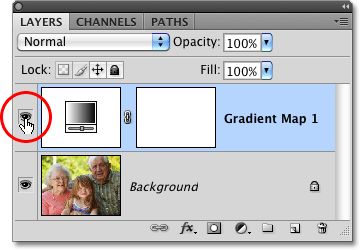 Schalten Sie die Einstellungsebene für die Verlaufskarte ein oder aus, um den Schwarzweiß-Effekt ein- oder auszublenden.
Schalten Sie die Einstellungsebene für die Verlaufskarte ein oder aus, um den Schwarzweiß-Effekt ein- oder auszublenden.
Durch Deaktivieren der Einstellungsebene werden sofort alle Farben im Bild wiederhergestellt:
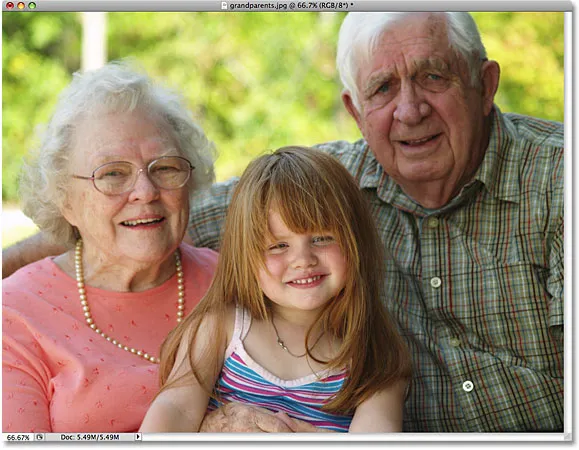 Dank der Flexibilität der Einstellungsebenen bleibt das Originalbild in Farbe erhalten.
Dank der Flexibilität der Einstellungsebenen bleibt das Originalbild in Farbe erhalten.
Klicken Sie erneut auf das Ebenensichtbarkeitssymbol, um die Einstellungsebene für die Verlaufskarte wieder zu aktivieren und zur Schwarzweißversion zurückzukehren.
Als nächstes werden wir uns ansehen, wie wir mit dem Luminosity-Mischmodus von Photoshop eine Schwarz-Weiß-Version unseres Fotos erstellen können, indem wir einfach die Farbe ignorieren, und wir werden sehen, wie wir die ersten Ergebnisse mit ein paar zusätzlichen verbessern können Mischmodi und eine Ebenenmaske!