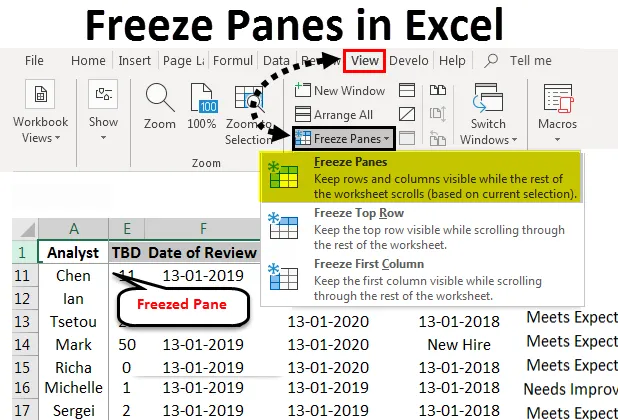
Excel Freeze Panes (Inhaltsverzeichnis)
- Einfrieren von Fenstern in Excel
- Einfrieren von Fenstern in Excel
Einfrieren von Fenstern in Excel
Excel ist seit Mitte der 90er Jahre eines der beliebtesten Tabellenkalkulationsprogramme. Ein Teil dieser Popularität ist die Unterstützung von Funktionen, die eine schnelle Analyse und den gleichzeitigen Umgang mit mehreren Datensätzen ermöglichen. Excel verfügt über viele Funktionen, die eine effiziente Analyse von Daten unterstützen. Eine solche Funktion, die sich von vielen anderen Tabellenkalkulationsprogrammen unterscheidet, ist die Möglichkeit, Fenster während der Arbeit einzufrieren.
Das Einfrieren von Fenstern erleichtert das Vergleichen von Daten während der Arbeit. Dies ist besonders nützlich, wenn wir mit einer großen Datenmenge arbeiten, die für Unternehmensdatensätze typisch ist. Mit den Funktionen zum Einfrieren von Fenstern können wir die Arbeitsmappe in mehrere Teile aufteilen sowie einzelne Zellen, Zeilen oder Spalten einfrieren, um den Vergleich und die Analyse von Daten zu vereinfachen.
- Eine eingefrorene obere Reihe, um zu wissen, welche Parameter wir während einer Überprüfung betrachten:
Vor dem Einfrieren der obersten Reihe.
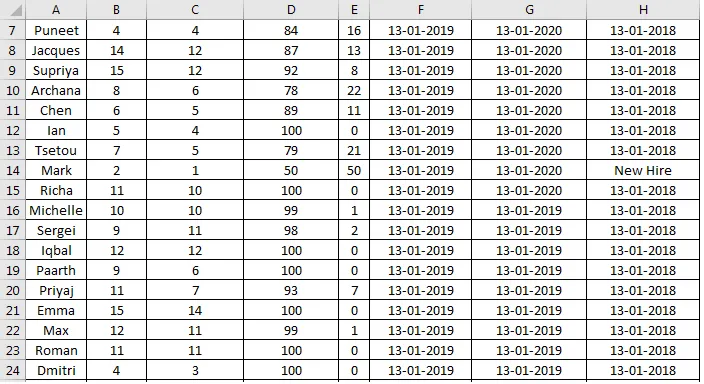
Nach dem Einfrieren der obersten Reihe.
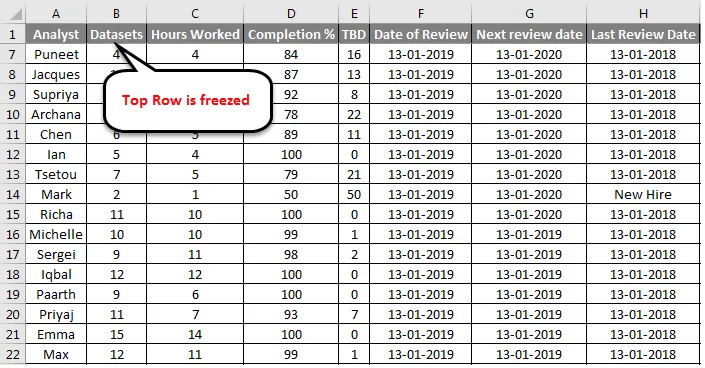
Dies zeigt, wie derselbe Datensatz mit einer eingefrorenen Zeile aussieht. Auf diese Weise können Sie leicht erkennen, auf welche Parameter wir uns beziehen, wenn Sie versuchen, Daten über die ersten Datensätze in der Arbeitsmappe hinaus zu analysieren.
- Eine eingefrorene erste Spalte, in der angegeben ist, welcher Datensatz für einen bestimmten Parameter ausgewertet wird.
Vor dem Einfrieren der ersten Spalte:
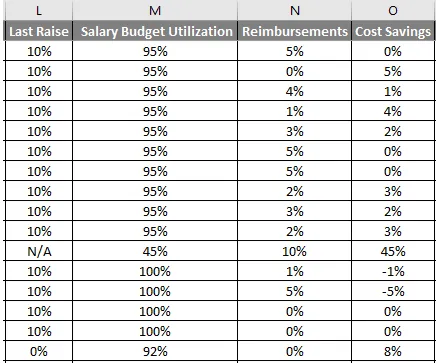
Nach dem Einfrieren der ersten Spalte:
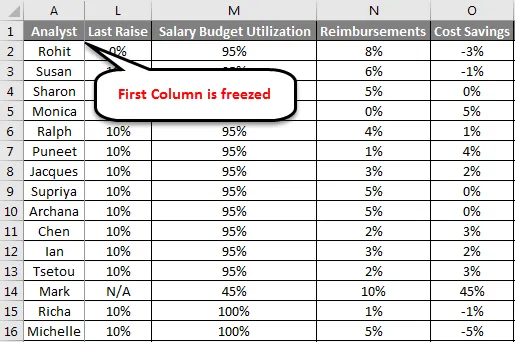
In der obigen Abbildung wird derselbe Datensatz mit und ohne die erste eingefrorene Spalte verglichen. Mit Freezing Panes können wir den Datensatz auch in mehrere Teile aufteilen, um die Analyse zu vereinfachen:
Das Arbeitsblatt wird in verschiedene Teile aufgeteilt, die unabhängig voneinander durchsucht werden können. Die grauen Linien in der Mitte des Arbeitsblatts geben an, wo die Zeilen und Spalten eingefroren wurden.
Einfrieren von Fenstern in Excel
Die Freeze Panes-Funktion ist nicht sehr kompliziert zu verwenden, wenn wir die Datenbank kennen, mit der wir arbeiten. In den nächsten Absätzen erfahren Sie, wie Sie die mit Einfrierfenstern verbundenen Funktionen verwenden und für die Analyse verwenden.
Hier einige Beispiele für Freeze Panes in Excel:
Sie können diese Excel-Vorlage zum Einfrieren von Fenstern hier herunterladen - Excel-Vorlage zum Einfrieren von FensternEinfrieren von Fenstern in Excel - Beispiel 1
Oberste Reihe einfrieren:
Dazu müssen wir folgende Schritte ausführen:
- Wählen Sie in der Excel-Symbolleiste die Option Ansicht . Wählen Sie in den Ansichtsoptionen Fenster einfrieren aus. Daraufhin wird ein Dropdown-Menü geöffnet, in dem Sie die Zeilen oder Spalten auswählen können, die eingefroren werden sollen. Wählen Sie Oberste Zeile einfrieren, um die oberste Zeile des aktiven Arbeitsblatts einzufrieren und den Rest der Daten zu durchsuchen, ohne die oberste Zeile zu stören.
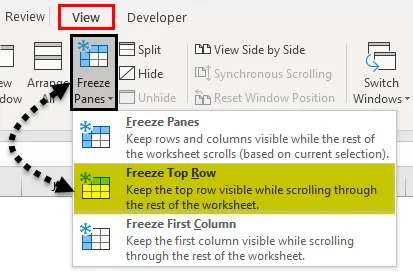
- Eine winzige graue gerade Linie erscheint direkt unter der 1. Reihe. Dies bedeutet, dass die erste Reihe gesperrt oder eingefroren ist.
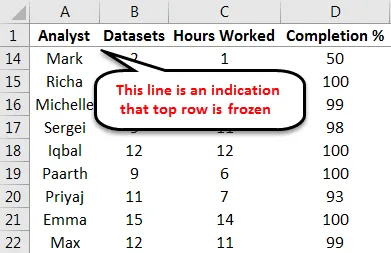
Einfrieren von Fenstern in Excel - Beispiel 2
Erste Spalte einfrieren:
Als Nächstes werfen wir einen Blick auf die als nächstes am häufigsten verwendete Funktion in der Funktion "Fenster einfrieren", bei der die erste Spalte eingefroren wird. Dies kann mit den folgenden Schritten erfolgen:
- Wählen Sie in den Anzeigeoptionen Fenster einfrieren aus. Wählen Sie im Dropdown-Menü die Option Erste Spalte einfrieren. Dadurch wird die erste Spalte fixiert, sodass wir die restlichen Daten durchsuchen können, ohne die erste Spalte zu stören.
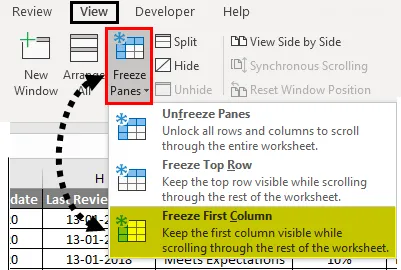
Eine winzige graue gerade Linie wird direkt unter der 1. Spalte angezeigt. Dies bedeutet, dass die erste Spalte gesperrt oder eingefroren ist.
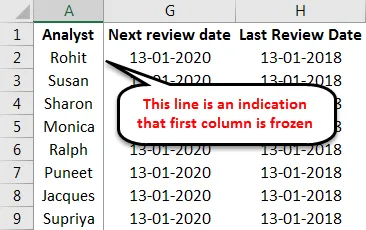
Beide Funktionen können gleichzeitig verwendet werden und erleichtern uns die Datenanalyse. Wie wir in den Beispielen gesehen haben, hilft uns die Kenntnis der Grundstruktur der Tabelle bei der Entscheidung, was wir einfrieren möchten.
Einfrieren von Fenstern in Excel - Beispiel 3
Erste Zeile und erste Spalte einfrieren:
Hier ist ein Beispiel für die Übungstabelle, bei der die erste Zeile und die erste Spalte eingefroren sind.
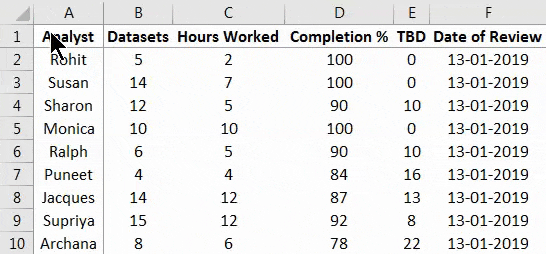
Dies bringt uns nun zu der nützlichsten Funktion in der Funktion zum Einfrieren von Fenstern, bei der mehrere Spalten und Zeilen an Ort und Stelle eingefroren werden.
Dies ist eine Funktion, die ich am liebsten benutze, weil sie es dem Benutzer ermöglicht, Zeilen und Spalten basierend auf einer beliebigen Anzahl von Parametern einzufrieren und wieder freizugeben, abhängig von der Struktur der Daten im Arbeitsblatt.
Um die erste Zeile und die erste Spalte einzufrieren, müssen Sie die folgenden Schritte ausführen:
- Wählen Sie im Arbeitsblatt die Zelle B2 aus
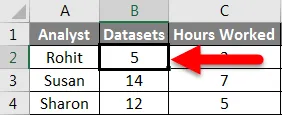
- Wählen Sie nun in den Anzeigeoptionen Fenster einfrieren aus. Wählen Sie in der angezeigten Dropdown-Liste die erste Option, Fenster einfrieren
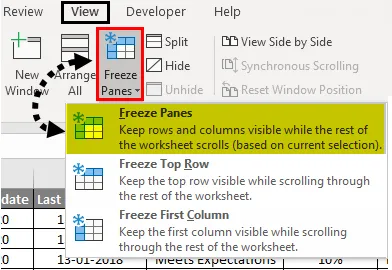
Diese Aktionen fixieren die erste Zeile und die erste Spalte.
Einfrieren von Fenstern in Excel - Beispiel 4
Mehrere Spalten einfrieren:
Wir können ähnliche Schritte verwenden, um mehrere Zeilen und Spalten einzufrieren. Die folgenden Schritte veranschaulichen dies:
- Wählen Sie eine Zelle aus, über der die Zeilen und Spalten positioniert bleiben sollen:

- Wiederholen Sie die Schritte 2 und 3 der vorherigen Abbildung, um alle Zeilen und Spalten über und links von der ausgewählten Zelle einzufrieren.
Die durchgehenden grauen Linien zeigen an, dass die Zeilen und Spalten oben links auf dem Blatt eingefroren wurden. Wir können auch entweder eine ganze Zeile, über der wir Daten benötigen, um an Ort und Stelle zu bleiben, oder eine Spalte auswählen.
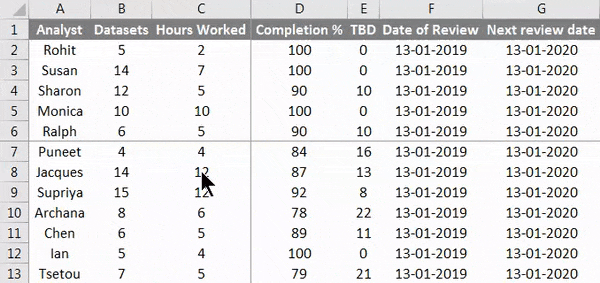
Das Einfrieren von Zeilen und Spalten in den Standardzustand ist sehr einfach. Wir müssen nur in die Dropdown-Liste "Einfrieren" gehen und auf "Einfrieren" klicken, wie unten gezeigt:
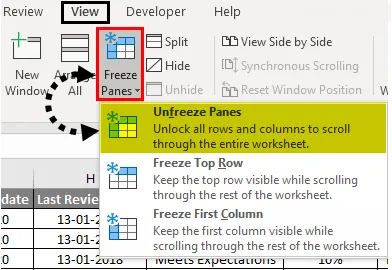
Das Einfrieren von Fenstern in Excel ist eine Option, die es uns sehr einfach macht, Daten in großen Datensätzen zu vergleichen. In der Tat sind Einfrierfenster in Excel so nützlich, dass es Softwareanbieter gibt, die zusätzliche Funktionen anbieten, die vollständig auf Einfrierfenstern in Excel basieren. Ein Beispiel dafür ist die Möglichkeit, mehrere Arbeitsblätter und Tabellen gleichzeitig einzufrieren und wieder freizugeben, die von vielen Softwareanbietern als Produkt angeboten wird.
Dinge, an die man sich erinnern sollte
- Das Einfrieren von Fenstern funktioniert nicht, wenn Sie etwas in einer Zelle bearbeiten. Seien Sie also vorsichtig, wenn Sie die Zelle auswählen, die als Grenze für die eingefrorenen Daten dienen soll. Doppelklicken Sie niemals auf diese Zelle, bevor Sie die Daten einfrieren.
- Einfrieren von Fenstern in Excel ist eine Standardkonfiguration, mit der Daten links von der Begrenzungsspalte oder oberhalb der Begrenzungszeile eingefroren werden können, je nachdem, was als Begrenzung ausgewählt wird. Es gibt Add-Ons von verschiedenen Softwareanbietern, um diese zu verbessern.
Empfohlene Artikel
Dies war eine Anleitung zum Einfrieren von Fenstern in Excel. Hier haben wir das Einfrieren von Fenstern in Excel und verschiedene Methoden zum Einfrieren von Fenstern in Excel zusammen mit praktischen Beispielen und einer herunterladbaren Excel-Vorlage besprochen. Sie können auch unsere anderen Artikelvorschläge durchgehen -
- Einfrieren und Teilen von Fenstern in Excel
- Wie werden zwei Tabellen in Excel zusammengeführt?
- Leitfaden zum Entfernen von Zellen aus Excel
- Wie verschiebe ich Spalten in Excel?
- Einfrieren von Spalten in Excel