Das polygonale Lasso-Werkzeug von Photoshop, ein weiteres seiner grundlegenden Auswahlwerkzeuge, ist eine Art Kreuzung zwischen dem rechteckigen Auswahlrechteck und dem Standard- Lasso-Werkzeug, die wir uns beide in früheren Tutorials angesehen haben. Auf diese Weise können Sie auf einfache Weise Freiform-Auswahlumrisse zeichnen, die auf geraden polygonalen Formen basieren. Während das rechteckige Auswahlrechteck uns auf das Zeichnen von 4-seitigen Polygonen (Rechtecken oder Quadraten) beschränkt, können wir mit dem polygonalen Lasso-Werkzeug so viele Seiten zeichnen, wie wir möchten, und dies mit dem Lasso-Werkzeug, um uns in jede Richtung zu bewegen brauchen!
Dieses Tutorial stammt aus unserer Anleitung zum Treffen von Auswahlen in Photoshop-Serien.
Standardmäßig verbirgt sich das polygonale Lasso-Werkzeug hinter dem Standard-Lasso-Werkzeug im Werkzeugbedienfeld. Um dorthin zu gelangen, klicken Sie auf das Lasso-Werkzeug und halten Sie die Maustaste gedrückt, bis ein Flyout-Menü mit den verfügbaren zusätzlichen Werkzeugen angezeigt wird. Wählen Sie das Polygonal-Lasso-Werkzeug aus der Liste aus:

Das polygonale Lasso-Werkzeug wird im Werkzeugbedienfeld hinter dem Standard-Lasso-Werkzeug versteckt.
Nachdem Sie das polygonale Lasso-Werkzeug ausgewählt haben, wird es anstelle des Standard-Lasso-Werkzeugs im Werkzeugbedienfeld angezeigt. Um später wieder zum Lasso-Werkzeug zu wechseln, klicken und halten Sie das polygonale Lasso-Werkzeug und wählen Sie das Lasso-Werkzeug aus dem Flyout-Menü aus:
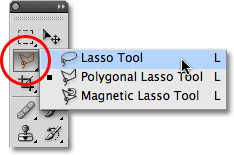
Welches der drei zuletzt ausgewählten Lasso-Werkzeuge im Bedienfeld Werkzeuge angezeigt wird. Wählen Sie die anderen aus dem Ausklappmenü.
Sie können durch die drei verschiedenen Lasso-Werkzeuge von Photoshop blättern (Lasso-Werkzeug, Polygon-Lasso-Werkzeug und Magnet-Lasso-Werkzeug, die wir später betrachten werden), indem Sie die Umschalttaste gedrückt halten und wiederholt den Buchstaben L drücken.
Plugin für Shortcodes, Aktionen und Filter: Fehler im Shortcode (ads-basics-middle-2)
Polygonale Auswahl mit geraden Seiten zeichnen
Das Zeichnen von Auswahlen mit dem Polygonal-Lasso-Werkzeug ähnelt dem Zeichnen von geraden Pfaden mit dem Stift-Werkzeug . Beginnen Sie, indem Sie irgendwo entlang der Kante des Objekts oder Bereichs klicken, den Sie auswählen möchten, und lassen Sie dann die Maustaste los. Dadurch wird dem Dokument ein Punkt hinzugefügt, der im Allgemeinen als Anker oder Befestigungspunkt bezeichnet wird. Wenn Sie das Polygonal-Lasso-Werkzeug vom Punkt wegbewegen, sehen Sie eine dünne gerade Linie, die vom Mauszeiger ausgeht und wie eine Spinne aussieht, die ein Netz webt. Das andere Ende der Linie ist am Ankerpunkt befestigt. Klicken Sie erneut, um einen zweiten Punkt hinzuzufügen, und lassen Sie dann die Maustaste los. Die Linie wird an dem neuen Punkt "befestigt", wobei beide Punkte nun durch die gerade Linie miteinander verbunden werden.
Bewegen Sie sich weiter um das Objekt oder den Bereich, und klicken Sie, um an einer beliebigen Stelle, an der die Linie ihre Richtung ändern muss, einen neuen Punkt hinzuzufügen. Befestigen Sie dabei das Ende der Linie an jedem neuen Punkt. Anders als beim Standard-Lasso-Werkzeug und vielen anderen Auswahlwerkzeugen von Photoshop muss die Maustaste beim Bewegen von Punkt zu Punkt nicht gedrückt gehalten werden. Klicken Sie einfach, um einen Punkt hinzuzufügen, lassen Sie die Maustaste los, bewegen Sie sich zur nächsten Stelle, an der die Linie die Richtung ändern muss, und klicken Sie dann, um einen neuen Punkt hinzuzufügen:
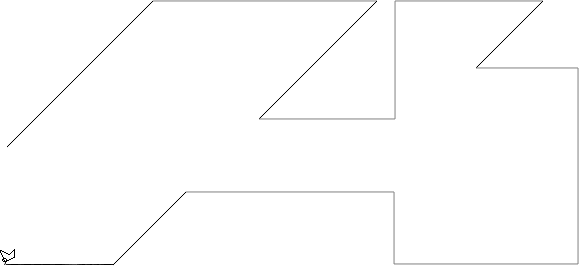
Klicken Sie, um Punkte um das Objekt oder den Bereich hinzuzufügen, in dem die Linie die Richtung ändern soll.
Wenn Sie sich um das Objekt oder den Bereich herumbewegt haben, schließen Sie die Auswahl ab, indem Sie erneut auf den von Ihnen hinzugefügten Anfangspunkt klicken. Photoshop wandelt alle geraden Linien in einen Auswahlumriss um. In der unteren rechten Ecke des Cursorsymbols wird ein kleiner Kreis angezeigt, wenn Sie nahe genug am Anfangspunkt sind, um die Auswahl abzuschließen. Ich habe hier einige Dinge vergrößert, um den Kreis besser sehen zu können:
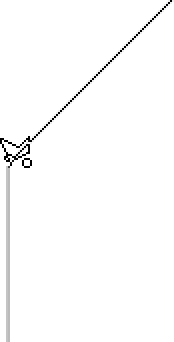
Unten rechts neben dem Cursorsymbol wird ein kleiner Kreis angezeigt, wenn Sie nahe genug am Anfangspunkt sind, um die Auswahl abzuschließen.
Sie können eine Auswahl auch schließen, indem Sie mit dem Polygonal-Lasso-Werkzeug auf eine beliebige Stelle doppelklicken. Photoshop schließt die Auswahl automatisch mit einer geraden Linie von dem Punkt, auf den Sie geklickt haben, bis zu Ihrem ursprünglichen Startpunkt.
Hier ist ein Foto, das ich in Photoshop geöffnet habe und das eine große leere Plakatwand zeigt, die an der Seite eines Gebäudes hängt. Ich möchte ein Foto zur Werbetafel hinzufügen, was bedeutet, dass ich es zuerst auswählen muss:
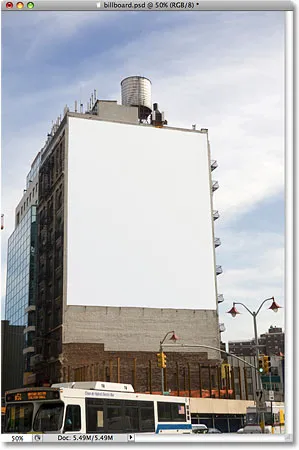
Eine leere Plakatwand.
Auf den ersten Blick könnte man meinen, dass die Werbetafel rechteckig ist. Warum sollten Sie sich also mit dem polygonalen Lasso-Werkzeug beschäftigen, wenn das rechteckige Auswahlwerkzeug einwandfrei funktionieren sollte? Lass es uns versuchen. Ich drücke den Buchstaben M auf meiner Tastatur, um schnell das Auswahlrechteck-Werkzeug auszuwählen, klicke dann in die linke obere Ecke der Werbetafel, um meine Auswahl zu beginnen, und ziehe sie nach unten in die rechte untere Ecke. Um die Auswahl abzuschließen, lasse ich die Maustaste los:
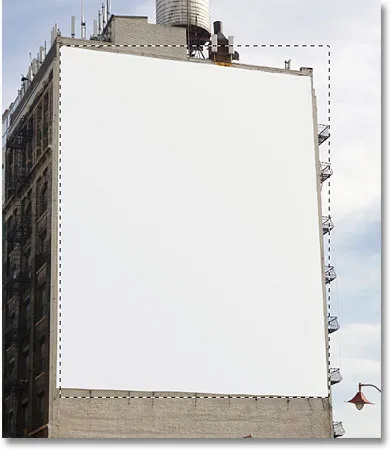
Versuch, die Werbetafel mit dem Rechteckigen Auswahlrechteck auszuwählen.
Wie wir sehen können, verzerrt die abgewinkelte Perspektive des Fotos seine Form, obwohl die Werbetafel uns wahrscheinlich rechteckig erscheinen würde, wenn wir direkt davor stehen, und das rechteckige Auswahlwerkzeug erledigt seine Auswahl ziemlich mühsam es.
Ich drücke Strg + D (Win) / Befehl + D (Mac), um meine fehlgeschlagene Auswahlkontur zu entfernen. Versuchen wir dieses Mal, die Werbetafel mit dem Polygonal-Lasso-Werkzeug auszuwählen. Ich nehme das Polygonal-Lasso-Werkzeug aus dem Werkzeugbedienfeld, wie wir zuvor gesehen haben. Um mit meiner Auswahl zu beginnen, klicke ich in die linke obere Ecke der Werbetafel und lasse die Maustaste los. Dies legt meinen anfänglichen Ausgangspunkt für die Auswahl fest. Ich gehe in die obere rechte Ecke und klicke, um einen zweiten Punkt hinzuzufügen. Photoshop verbindet die beiden Punkte mit einer dünnen geraden Linie. Klicken Sie auf, um einen dritten Punkt in der unteren rechten Ecke hinzuzufügen. Klicken Sie dann auf, um einen vierten Punkt in der unteren linken Ecke hinzuzufügen, und befestigen Sie die gerade Linie an jedem neuen Punkt, während ich mich um die Werbetafel bewege. Ich halte wieder nicht die Maustaste gedrückt, während ich mich von Punkt zu Punkt bewege. Ich klicke einfach, um Punkte hinzuzufügen, und lasse dann jedes Mal die Maustaste los:
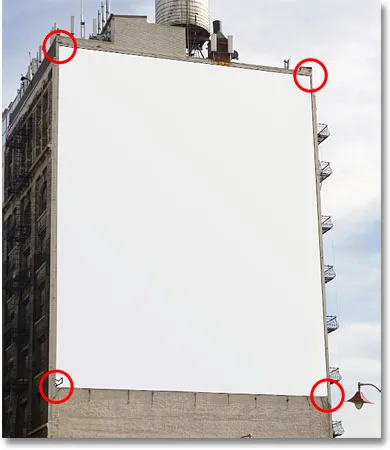
Klicken Sie mit dem Polygonal-Lasso-Werkzeug in jede der vier Ecken, beginnend oben links und im Uhrzeigersinn.
Wenn Sie einen Fehler machen und klicken, um einen Punkt an der falschen Stelle einzufügen, müssen Sie nicht erneut beginnen. Drücken Sie einfach die Rücktaste (Win) / Entf (Mac) auf Ihrer Tastatur, um den zuletzt hinzugefügten Punkt rückgängig zu machen. Wenn Sie mehrere Punkte rückgängig machen möchten, drücken Sie die Rücktaste (Win) / Entf (Mac), um die Punkte in umgekehrter Reihenfolge, in der sie hinzugefügt wurden, rückgängig zu machen.
Um meine Auswahl zu vervollständigen, klicke ich auf den Startpunkt für die Auswahl in der oberen linken Ecke der Werbetafel und lasse dann die Maustaste los. Photoshop wandelt alle geraden Linien zwischen den Punkten in meine Auswahlkontur um, und wie wir sehen können, konnten wir diesmal die Werbetafel viel besser auswählen:
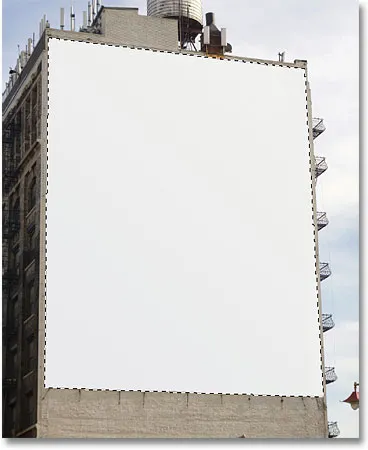
Mit dem Polygonal-Lasso-Werkzeug war es einfach, die Werbetafel auszuwählen.
Nachdem die Werbetafel ausgewählt wurde, öffne ich das Bild, das ich hinzufügen möchte:

Das bald erscheinende Plakatfoto.
Ich drücke Strg + A (Win) / Befehl + A (Mac), um schnell das gesamte Bild auszuwählen, und dann Strg + C (Win) / Befehl + C (Mac), um es in die Zwischenablage zu kopieren. Um das Bild zur Werbetafel hinzuzufügen, wechsle ich wieder zu meinem Originalfoto und gehe dann zum Menü Bearbeiten oben auf dem Bildschirm und wähle den Befehl Einfügen in :
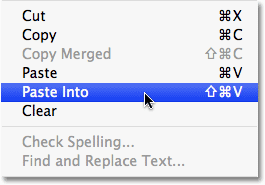
Mit dem Befehl „Einfügen in“ in Photoshop können Sie ein Bild direkt in eine Auswahl einfügen.
Hierdurch wird das zweite Foto direkt in die Auswahl eingefügt. Nach einer kleinen Größenänderung mit dem Befehl „Frei transformieren“ in Photoshop wird das Bild auf der Werbetafel angezeigt, damit alle es sehen können:
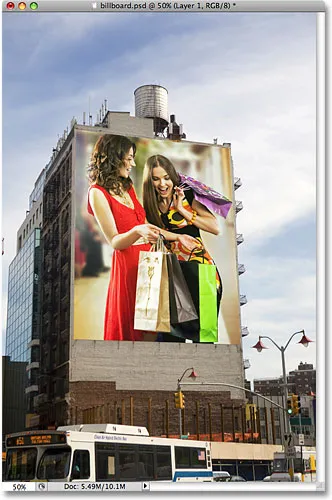
Wer würde nicht begeistert sein, größer zu sein als das Leben auf einer Werbetafel?
Weitere Informationen zum Einfügen eines Bildes in ein anderes finden Sie in unserem Tutorial zum Platzieren eines Bildes in einem anderen Bild in Photoshop .
Als Nächstes schauen wir uns an, wie das Polygonal-Lasso-Werkzeug etwas Komplexeres als eine vierseitige Werbetafel handhabt und was passiert, wenn wir auf einen Teil eines Objekts stoßen, das abgerundet oder gekrümmt ist!
Nicht alles, was Sie mit dem Polygonal-Lasso-Werkzeug auswählen möchten, ist so einfach wie eine vierseitige Werbetafel, aber die Schritte sind immer gleich. Klicken Sie einfach auf, um Punkte entlang des Objekts an den Stellen hinzuzufügen, an denen Ihre Auswahlkontur die Richtung ändern muss, und klicken Sie dann auf den ursprünglichen Startpunkt, um die Auswahl abzuschließen.
Hier ist ein Foto von einem alten Gebäude. Ich möchte den Himmel auf dem Foto ersetzen, das heißt, ich muss den Himmel auswählen und einen Teil meiner Auswahl oben und an den Seiten des Gebäudes zeichnen. Da das Gebäude fast ausschließlich aus geraden, ebenen Flächen besteht, sollte es mit dem Polygonal-Lasso-Werkzeug einfach sein:
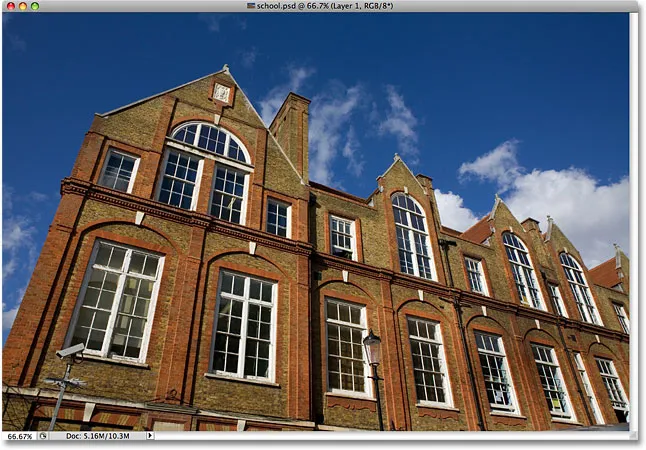
Um den Himmel auf dem Foto auszuwählen, muss ich die Seiten und die Oberseite des Gebäudes auswählen.
Ich beginne meine Auswahl irgendwo auf der linken Seite des Gebäudes, indem ich auf klicke, um meinen Startpunkt festzulegen. Dann gehe ich langsam um das Gebäude herum und klicke, um nach Bedarf Punkte hinzuzufügen. Ich werde ein wenig zoomen, um besser sehen zu können, was ich tue, indem ich ein paarmal Strg ++ (Win) / Befehl ++ (Mac) drücke. Wenn Sie das Bild im Dokumentfenster verschieben möchten, halten Sie die Leertaste gedrückt, wodurch Sie vorübergehend zum Handwerkzeug wechseln. Klicken Sie dann auf das Bild und ziehen Sie es, um es zu verschieben. Lassen Sie die Leertaste los, um zum Polygonal-Lasso-Werkzeug zurückzukehren:
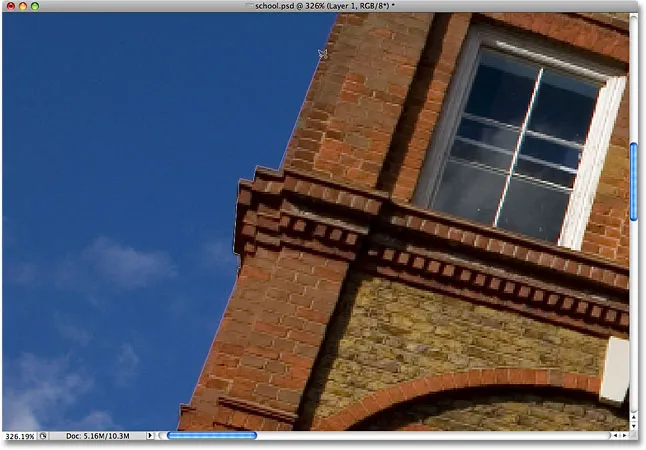
Verschließen Sie besser Ihre Fenster. Das Polygonal-Lasso-Werkzeug kann problemlos an den Seiten von Gebäuden hochklettern.
Wechseln zwischen dem polygonalen Lasso-Werkzeug und dem Standard-Lasso-Werkzeug
Während ich mich am oberen Ende des Gebäudes entlang bewege, stoße ich auf ein Problem. Ein Teil des Designs im Dach ist tatsächlich abgerundet, was für das Polygonal Lasso Tool eine schlechte Nachricht ist, da es nur eine Auswahl mit geraden Seiten zeichnen kann. Glücklicherweise macht es Photoshop einfach, bei solchen Gelegenheiten zwischen dem Polygonal-Lasso-Werkzeug und dem Standard-Lasso-Werkzeug zu wechseln. Halten Sie einfach die Alt (Win) / Wahltaste (Mac) gedrückt und ziehen Sie mit der Maus. Dadurch werden Sie vorübergehend auf das Standard-Lasso-Werkzeug umgeschaltet, mit dem Sie problemlos abgerundete oder gekrümmte Bereiche eines Objekts nachzeichnen können:

Halten Sie die Alt-Taste (Win) bzw. die Wahltaste (Mac) gedrückt und ziehen Sie, um vorübergehend zum Standard-Lasso-Werkzeug zu wechseln.
Lassen Sie die Alt- / Wahltaste und anschließend die Maustaste los, sobald Sie die Kante der abgerundeten oder gekrümmten Oberfläche markiert haben. Sie kehren zum Polygonal-Lasso-Werkzeug zurück. An dieser Stelle können Sie sich weiter um das Objekt bewegen und klicken, um weitere Punkte hinzuzufügen:

Lassen Sie die Alt (Win) / Wahltaste (Mac) los und lassen Sie dann die Maustaste los, um zum Polygonal-Lasso-Werkzeug zurückzukehren.
Wenn ich mit dem Zeichnen meiner Auswahl rund um das Gebäude fertig bin, stelle ich sicher, dass alle Randpixel am Himmel entlang der Seiten und des oberen Randes des Fotos angezeigt werden, indem Sie mit dem Polygonal-Lasso-Werkzeug in den grauen Pasteboard-Bereich um das Foto klicken . Wenn Sie den Pasteboard-Bereich nicht sehen können, drücken Sie einige Male Strg + - (Win) / Befehl + - (Mac), um den Bereich zu verkleinern, bis das Pasteboard angezeigt wird. Photoshop wählt nicht das Pasteboard aus, sondern nur die Pixel im Bild:

Durch Klicken in den Pasteboard-Bereich um das Bild können Sie sicherstellen, dass alle Randpixel ausgewählt sind.
Um die Auswahl abzuschließen, klicke ich noch einmal auf meinen Startpunkt und damit ist der Himmel auf dem Foto ausgewählt:

Der Himmel kann ausgetauscht werden.
Durch Drücken von Strg + Alt + 0 (Windows) / Befehlstaste + Wahltaste + 0 (Mac) zoome ich auf die 100% -Zoomstufe zurück. Wenn wir in mein Ebenenbedienfeld schauen, können wir sehen, dass mein Dokument aus zwei Ebenen besteht. Das Foto des Gebäudes befindet sich auf der obersten Ebene, und ein Foto eines dunklen, bewölkten Himmels befindet sich auf der darunter liegenden Hintergrundebene:
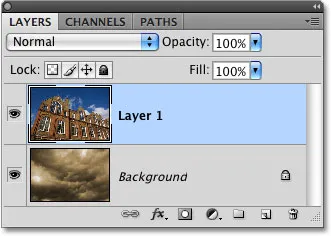
Die Wolken, durch die ich den Himmel ersetzen möchte, befinden sich auf einer Schicht unter dem Bild des Gebäudes.
Wenn die oberste Ebene ausgewählt ist, halte ich die Alt (Win) / Wahltaste (Mac) gedrückt und klicke unten im Ebenenbedienfeld auf das Ebenenmasken- Symbol. Dadurch wird meine Auswahl in eine Ebenenmaske umgewandelt, und wir können sehen, dass der obersten Ebene eine Ebenenmaskenminiatur hinzugefügt wurde. Normalerweise bleibt das ausgewählte Objekt oder der ausgewählte Bereich im Dokument sichtbar, während alles, was nicht ausgewählt wurde, ausgeblendet wird. Durch Gedrückthalten der Alt / Wahltaste habe ich jedoch die Ebenenmaske invertiert, wodurch der Himmel ausgeblendet wird ausgewählten Bereich) und lassen Sie das Gebäude (den nicht ausgewählten Bereich) sichtbar:
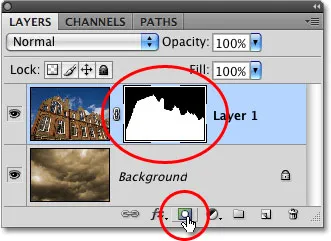
Schwarze Bereiche in einer Ebenenmaske werden im Dokument nicht angezeigt. Weiße Bereiche bleiben sichtbar.
Wenn der Himmel auf dem Gebäudefoto jetzt ausgeblendet ist, werden die Wolken auf dem Foto darunter im Dokument angezeigt:
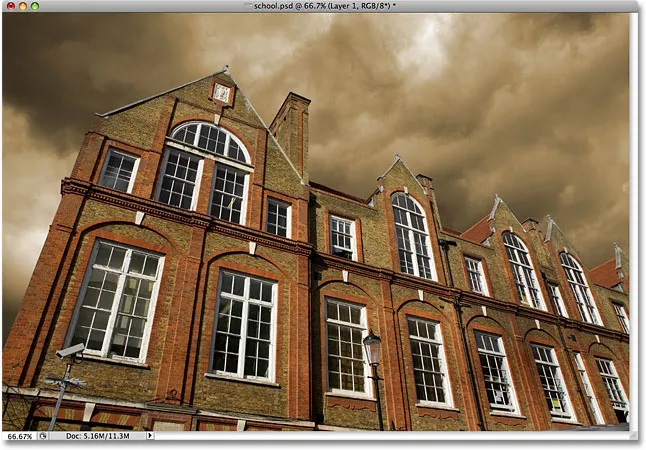
Wenn Sie das Wetter in Photoshop nicht mögen, warten Sie einfach ein paar Minuten. Es wird sich ändern.
Auswahl entfernen
Im obigen Beispiel ist die Auswahlkontur verschwunden, als wir sie in eine Ebenenmaske konvertiert haben. Wenn Sie jedoch mit einer mit dem Polygonal-Lasso-Werkzeug erstellten Auswahl fertig sind, können Sie diese entfernen, indem Sie oben im Menü auf „ Auswählen“ klicken des Bildschirms und wählen Sie Auswahl aufheben, oder drücken Sie die Tastenkombination Strg + D (Win) / Befehl + D (Mac). Sie können auch einfach mit dem Polygonal-Lasso-Werkzeug oder einem der anderen Auswahlwerkzeuge von Photoshop auf eine beliebige Stelle im Dokument klicken.