
Wie installiere ich WordPress?
Die Installation von WordPress ist sehr einfach und dauert sehr viel kürzer. Es gibt viele andere Sites, die für die automatische Installation verwendet werden. Die folgenden Anweisungen helfen Ihnen bei der Installation von WordPress.
Bevor Sie WordPress installieren, müssen Sie die folgenden Schritte ausführen
- Zugriff auf Webserver
- Möglichkeit zum Erstellen einer Datenbank
- Ein Texteditor
- Ein FTP-Client
- Webbrowser
Grundlegende Anweisungen zum Installieren von WordPress:
- Laden Sie das WordPress-Paket herunter und extrahieren Sie es
- Erstellen Sie eine Datenbank für WordPress auf einem Webserver
- Laden Sie die WordPress-Dateien an den gewünschten Ort hoch.
- Führen Sie das WordPress-Installationsskript aus, indem Sie die URL in einem Webbrowser durchsuchen und angeben, wo die Dateien für WordPress hochgeladen werden sollen
Schritte zum Installieren von WordPress:
Schritt 1: Herunterladen und extrahieren
- Laden Sie das WordPress-Paket von https://wordpress.org/download/ herunter und entpacken Sie es.
- Wenn der Benutzer WordPress auf einen anderen Server oder einen Remote-Webserver hochladen möchte, muss der Benutzer das WordPress-Paket mit Hilfe eines Webbrowsers herunterladen und auf dem Computer installieren und das Paket entpacken.
- Wenn der Benutzer FTP verwenden muss, fahren Sie mit dem nächsten Schritt fort, da das Hochladen von Dateien später erläutert wird.
- Wenn der Benutzer Zugriff auf den Webserver hat und mit konsolenbasierten Tools vertraut ist, kann er WordPress mit get (oder lynx oder einem anderen konsolenbasierten Webbrowser) direkt auf einen Webserver herunterladen.
- Wenn der Benutzer FTP meiden muss: wget https://wordpress.org/latest.tar.gz
- Dann entpacken Sie das Paket mit:
tar -xzvf latest.tar.gz - Nach der Installation wird das Paket für WordPress in einen Ordner namens WordPress in demselben Verzeichnis extrahiert, in das Sie tar.gz heruntergeladen haben.
Schritt 2: Erstellen Sie die Datenbank und einen Benutzer
Wenn der Benutzer den Hosting-Anbieter (https://codex.wordpress.org/) verwenden muss, muss der Benutzer sicherstellen, dass auch die WordPress-Datenbank für ihn eingerichtet wird, oder es gibt eine automatisierte Lösung, mit der dies erreicht werden kann. Der muss dafür sorgen, dass Hosting-Provider Support-Seiten anbieten. Das Control Panel gibt Auskunft darüber, ob Support oder nicht, wenn nicht, muss man manuell einen erstellen.
Wenn der Benutzer dies manuell erstellen muss, führen Sie bitte die folgenden Schritte aus, um mit phpMyAdmin den neuen WordPress-Benutzernamen und die neue WordPress-Datenbank zu erstellen und zu installieren. Der Benutzer kann WordPress dort installieren, wo der Benutzer an einer Datenbank arbeiten muss und diese bereits verwendet wird.
PhpMyAdmin verwenden
Wenn der Webserver bereits mit der Installation von phpMyAdmin fertig ist und den Benutzernamen und das Kennwort erstellen muss, muss der Benutzer die folgenden Schritte ausführen. Wenn der Benutzer an seinem eigenen Computer arbeitet und in den meisten Linux-Distributionen PhpMyAdmin automatisch installiert wird.
1. Wenn der Benutzer die zu WordPress gehörende Datenbank nicht finden kann oder sie bei der Überprüfung nicht in der Dropdown-Liste "Datenbank" vorhanden ist, muss eine neue erstellt werden. Befolgen Sie die Anweisungen, um die neue zu erstellen:
- Der Benutzer hat das Recht, den Namen für die WordPress-Datenbank auszuwählen, da "WordPress" gut wäre. Andere Namen können ebenfalls in Betracht gezogen werden. In Echtzeit erfordern die meisten Hostingdienste, die hauptsächlich gemeinsam genutzt werden, jedoch den Namen der Datenbank, der mit Ihrem beginnt Benutzername und ein Unterstrich. Wenn der Benutzer an seinem eigenen Computer arbeitet, wird empfohlen, dass der Benutzer die Hosting-Service-Anforderungen überprüft, damit der Benutzer sie auf seinem eigenen Webserver verfolgen kann und die Datenbank ohne Änderungen problemlos übertragen werden kann. Der Benutzer muss den ausgewählten Datenbanknamen in das Feld Datenbank erstellen eingeben und die beste Kollatierung für die Verwendung von Sprache und Codierung auswählen. In den meisten Fällen wird empfohlen, in der Reihe "utf8_" auszuwählen. Wenn der Benutzer seine Sprache nicht finden kann, kann er "utf8mb4_general_ci" auswählen.

2. Der Benutzer muss auf das phpMyAdmin-Symbol oben links klicken, um zur Hauptseite zurückzukehren, und dann auf die Registerkarte Benutzer klicken. Wenn eine Benutzerliste keine mit WordPress verbundenen Benutzer enthält, muss ein neuer Benutzer erstellt werden:
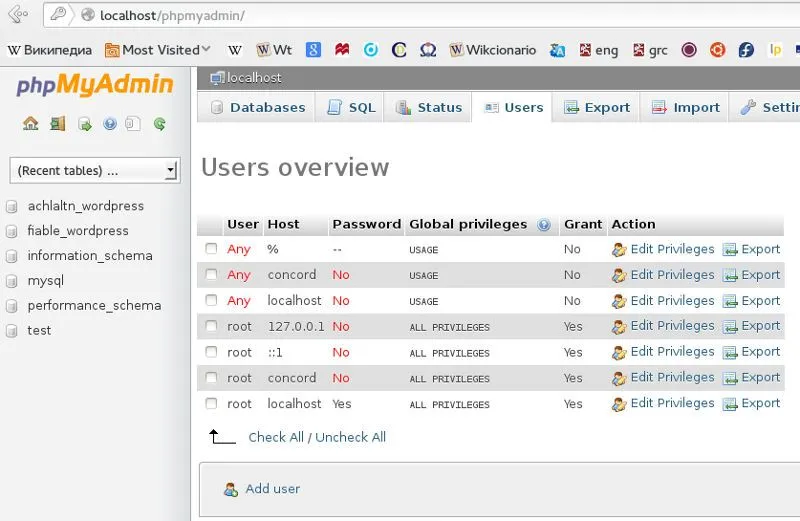
- Klicken Sie auf Benutzer hinzufügen.
- Der Benutzer muss den Benutzernamen für WordPress auswählen (je nachdem, was bequem ist) und ihn in das Feld Benutzername eingeben.
- Der Benutzer muss das sichere Kennwort eingeben, das ein sicheres Kennwort mit alphanumerischen Zeichen, Ziffern und Wörtern sein muss, und es in das Feld Kennwort eingeben. Geben Sie das Passwort erneut in das Feld Erneut eingeben ein.
- Der Benutzer muss den Benutzernamen und das Passwort eingeben, die ausgewählt wurden
- Der Benutzer kann alle Optionen unter Globale Berechtigungen standardmäßig ignorieren.
- Danach klicken Sie auf Go.
- Der Benutzer kehrt zum Bildschirm Benutzer zurück und klickt auf das Symbol Berechtigungen bearbeiten für den Benutzer, der gerade für WordPress erstellt wurde.
- Der Benutzer muss den Abschnitt Datenbankspezifische Berechtigungen, der gerade für WordPress erstellt wird, im Dropdown-Menü Berechtigungen zur folgenden Datenbank hinzufügen auswählen und dann auf Los klicken.
- Der Benutzer wird die Seite mit den Berechtigungen für diese Datenbank aktualisiert. Der Benutzer muss alle Berechtigungen auswählen und dann auf Los klicken.
- Der Benutzer sollte sich den Hostnamen notieren, der auf der resultierenden Seite nach dem Server oben auf der Seite aufgeführt ist.

Schritt 3: Richten Sie die Datei wp-config.php ein
Der Benutzer kann die Datei wp-config.php für sein eigenes System erstellen oder bearbeiten oder diesen Schritt ignorieren. WordPress versucht diesen Schritt auszuführen, wenn der Benutzer das Installationsskript für WordPress ausführt. Sie müssen die Details wie DB_name, DB_Host, DB_User, DB_password, DB_Charset, DB_Collate angeben
Schritt 4: Laden Sie die WordPress-Dateien hoch
Der Benutzer muss die WordPress-Dateien hochladen, in denen der Benutzer die Domäne ausgewählt hat, auf der die WordPress-Site des Benutzers angezeigt werden soll, unabhängig davon, ob sie sich im Stammverzeichnis oder in einem Unterverzeichnis befindet
Schritt 5: Das Installationsskript muss ausgeführt werden
- Wenn der Benutzer die WordPress-Dateien im Stammverzeichnis ablegen möchte, sollte er folgende Adresse aufrufen: http://example.com/wp-admin/install.php
- Wenn der Benutzer die WordPress-Dateien in einem als Blog bezeichneten Unterverzeichnis ablegen möchte, sollte er folgende Website besuchen: http://example.com/blog/wp-admin/install.php
Schritt 6: Konfigurationsdatei einrichten
Wenn der Benutzer die Konfigurationsdatei erstellen muss, befolgen Sie die Anweisungen.

Installation abschließen
Im folgenden Screenshot müssen Sie den erforderlichen Benutzernamen und das Kennwort eingeben.
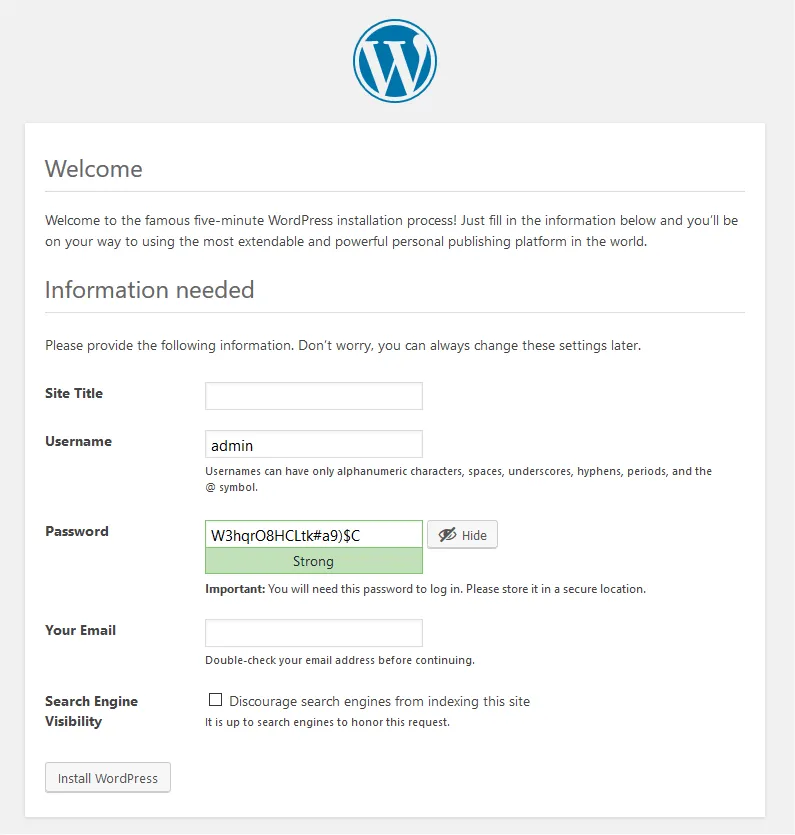
Wenn Sie WordPress erfolgreich installiert haben, werden Sie aufgefordert, sich anzumelden.
Empfohlene Artikel
Dies war eine Anleitung zur Installation von WordPress. Hier haben wir die Anweisungen und Schritte zur Installation von WordPress besprochen. Sie können auch den folgenden Artikel lesen, um mehr zu erfahren -
- Karriere in WordPress - Sie müssen versuchen
- WordPress Interview Fragen und Antworten
- Verwendung von WordPress in Websites