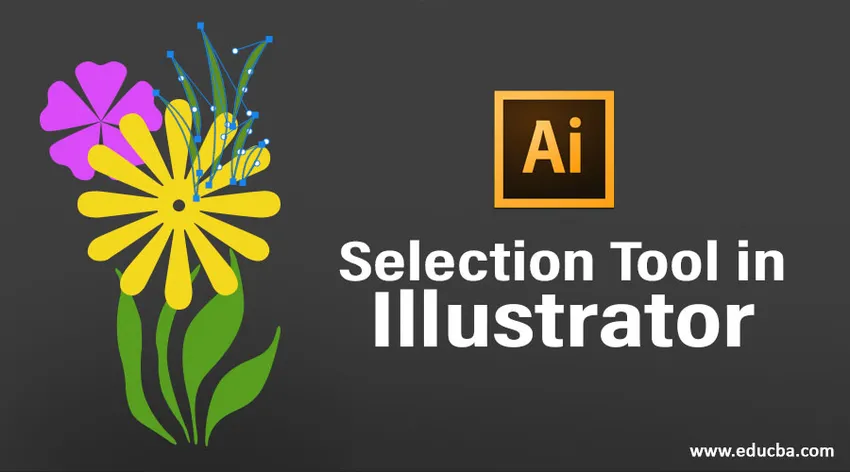
Einführung in das Auswahlwerkzeug in Illustrator
Adobe Illustrator ist eines der am häufigsten verwendeten und beliebtesten Programme zum Bearbeiten und Erstellen von Grafiken. Adobe Illustrator gehört zur Adobe Creative Suite-Familie und ist auf der Adobe-Website verfügbar. Adobe Illustrator wurde im Jahr 2018 auch als bestes Grafikbearbeitungsprogramm ausgezeichnet. Diese 2D-Vektorbearbeitungssoftware verfügt über eine unendliche Anzahl von Werkzeugen und Funktionen, mit denen Sie Grafiken zu jedem Zeitpunkt erstellen, bearbeiten, neu erstellen und ändern können.
Als Vektorprogramm wird die Software hauptsächlich zum Erstellen von druckbaren Medienmaterialien verwendet, die auch unabhängig von der Auflösung sind. Mit diesem Programm kann der Künstler Logos, Broschüren, Magazindesigns, Visitenkarten, Broschüren, Broschüren und viele weitere Materialien erstellen.
Adobe Illustrator verfügt über eine Vielzahl von Werkzeugen zum Auswählen, Erstellen und Steuern von Grafiken. Ein solches Werkzeug in Illustrator, das für jeden Zweck das grundlegendste und grundlegendste Werkzeug ist, ist das Auswahlwerkzeug.
Verwenden des Auswahlwerkzeugs in Adobe Illustrator
Adobe Illustrator verfügt über sechs Auswahlwerkzeuge, die häufig und häufig von Grafikdesignern und Künstlern verwendet werden. Diese Auswahlwerkzeuge sind:
1. Auswahlwerkzeug: Dieses Werkzeug ist das grundlegendste Werkzeug, mit dem der Benutzer ein beliebiges Objekt auswählen kann, indem er es zieht oder darauf klickt.
2. Direktauswahl-Werkzeug: Dieses Werkzeug ist nützlich, wenn der Benutzer bestimmte Ankerpunkte bearbeiten oder die Form des Objekts ändern möchte. Sie können einen einzelnen Ankerpunkt oder den gesamten Pfad auswählen, indem Sie auf das Objekt klicken.
3. Gruppenauswahlwerkzeug: Dieses Werkzeug ist hilfreich bei der Auswahl einer Gruppe oder einer einzelnen Gruppe aus mehreren Gruppen. Mit der Alt-Taste können Sie zwischen der Direktauswahl und dem Gruppenauswahl-Werkzeug wechseln.
4. Lasso-Werkzeug: Dieses Werkzeug hilft dem Benutzer beim Auswählen der Ankerpunkte, Komponenten und Pfadsegmente durch Ziehen am Objekt.
5. Zauberstab-Werkzeug: Dieses Werkzeug ist sehr nützlich, wenn ein Objekt mit einem ähnlichen Farbton, einer ähnlichen Strichfarbe oder einer ähnlichen Deckkraft ausgewählt werden muss. Ein Klick auf das Objekt erledigt den Job.
6. Perspektivenauswahl-Werkzeug: Dieses Werkzeug ist nützlich, wenn Sie mit Winkeln und Perspektiven arbeiten, indem Sie auf das Objekt klicken, mit dem die Werkzeuge die perspektivischen Objekte auswählen.
Neben diesen sechs Werkzeugen haben wir auch die Funktion der Isolation. Diese Funktion hilft dem Benutzer, einen Pfad, eine Ebene oder eine Komponente vom anderen Dokument zu isolieren.
Demonstration verschiedener Auswahlwerkzeuge
Schritt 1: Öffnen Sie ein neues Dokument.

Schritt 2: Erstellen Sie ein einfaches Kunstwerk, wie im Bild unten dargestellt.

Schritt 3: Klicken Sie auf das Auswahlwerkzeug und wählen Sie die Blätter aus, um deren Farbe zu ändern.

Schritt 4: Da die Blätter gruppiert sind, wählen Sie das Direktauswahlwerkzeug aus, um einzelne Blätter auszuwählen und deren Farbe zu ändern.


Schritt 5: Mit dem Direktauswahlwerkzeug können Sie die Ankerpunkte ändern oder die Form des Objekts ändern. Wählen Sie die Blume aus und ändern Sie mit dem Direktauswahl-Werkzeug die Form der Blume.

Schritt 6: Verwenden Sie den Zauberstab und klicken Sie auf die Blume. Wir werden sehen, dass beide Blumen ausgewählt sind, da sie den gleichen Farbton haben.
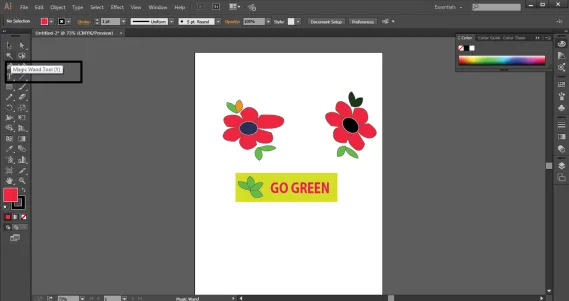
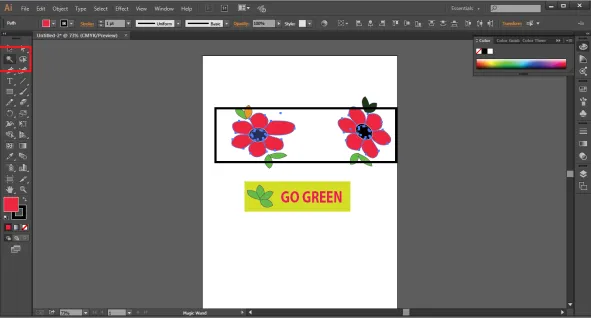
Schritt 7: Verwenden Sie den Zauberstab und klicken Sie auf die Blätter um die Blüten. Es werden nur drei Blätter ausgewählt, das andere bleibt zurück, da es nicht dem Farbton entspricht.
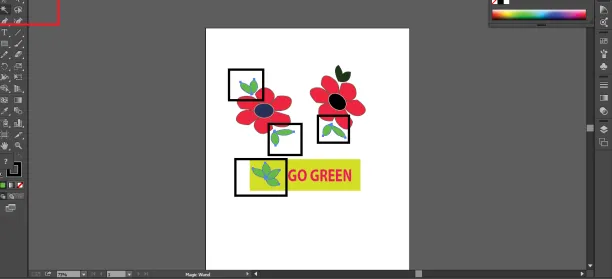
Schritt 8: Klicken Sie auf das Gruppenauswahl-Werkzeug. Es ist hinter dem Direktauswahlwerkzeug verborgen. Mit dem Gruppenauswahl-Tool können Sie eine Gruppe oder eine Gruppe aus mehreren Gruppen auswählen. Der Auswahlprozess wird hierarchisch verfolgt. Klicken Sie auf eines der Blütenblätter der Blume. Dadurch wird nur das Blütenblatt ausgewählt. Nun noch einmal verdoppeln und die nächste Gruppe in der Reihenfolge wird ausgewählt. Durch erneutes Klicken wird die nächste Gruppe in der Reihenfolge ausgewählt. So funktioniert das Gruppenauswahl-Tool.



Schritt 9: Ziehen Sie das Lasso-Werkzeug über das Textfeld. Wir werden feststellen, dass die Ankerpunkte der im Textfeld vorhandenen Objekte ausgewählt wurden. Wir müssen dennoch die direkte Auswahl verwenden, um diese zu bearbeiten.

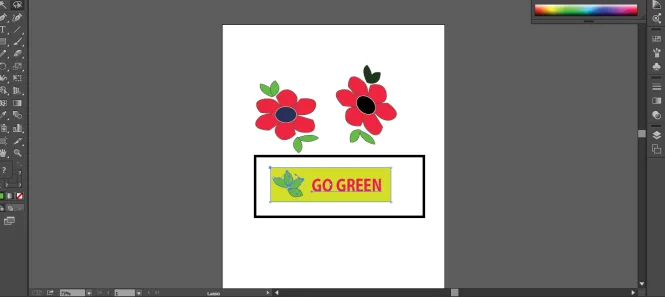
Schritt 10: Doppelklicken Sie auf eines der Blätter und der Benutzer wird in den Isolationsmodus versetzt. Erneutes Doppelklicken führt den Benutzer zu dem Pfad, der ausgewählt wurde, wenn das Objekt zuerst gruppiert wurde.



Fazit
Adobe Illustrator ist ein umfangreiches und umfangreiches Programm mit so vielen Tools und Funktionen, dass das Programm eine Komplettlösung für alle Anforderungen an Grafikdesign und 2D-Erstellung von Kunstwerken darstellt. Das Programm ist auch mit Effekten und Filtern gemischt, die uns helfen, ein Objekt ohne Zeitverlust zu erstellen.
Die oben beschriebenen Auswahlwerkzeuge sind die wichtigsten Werkzeuge, die zum Erstellen von Material in Illustrator verwendet werden. Das Direktauswahlwerkzeug und das Zauberstabwerkzeug sind diejenigen, die am nützlichsten und hilfreichsten sind, wenn Sie dynamische und komplexe Inhalte in Illustrator erstellen. Während das Auswahlwerkzeug selbst das erste und grundlegendste Werkzeug für jedes Programm ist.
Empfohlene Artikel
Dies ist eine Anleitung zum Auswahlwerkzeug in Illustrator. Hier diskutieren wir die Einführung zusammen mit einem Beispiel, um verschiedene Auswahlwerkzeuge zu demonstrieren. Sie können sich auch die folgenden Artikel ansehen, um mehr zu erfahren -
- Wie verwende ich Illustrator Grid Tool?
- Verwendung des Messwerkzeugs in Illustrator
- Erste Schritte mit Pathfinder Tool in Illustrator
- Ändern Sie die Hintergrundfarbe in Illustrator
- Lasso-Werkzeug in Photoshop
- Top 4 der besten Software für die Videobearbeitung in der Industrie