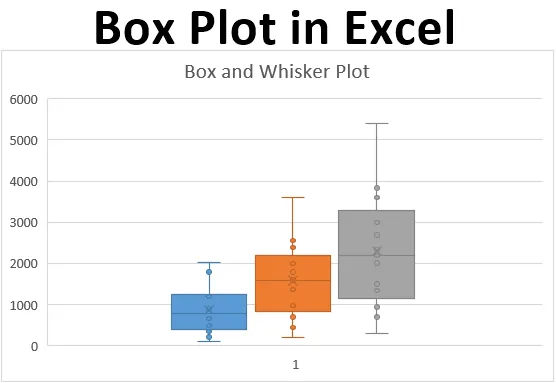
Excel Box Plot (Inhaltsverzeichnis)
- Was ist ein Boxplot?
- Wie Box Plot in Excel erstellen?
Einführung in Box Plot in Excel
Wenn Sie ein Statistik-Freak sind, kann es vorkommen, dass Sie alle 5 wichtigen deskriptiven Statistiken darstellen müssen, die hilfreich sein können, um eine Vorstellung von der Verbreitung der Daten zu erhalten (Mindestwert, erstes Quartil, Median, Drittes) Quartil und Maximum) in einer einzelnen bildlichen Darstellung oder in einem einzelnen Diagramm, das als Box- und Whisker-Plot bezeichnet wird. Das erste Quartil, der Median und das dritte Quartil werden in einem Kästchen dargestellt, und Whisker geben Ihnen sowohl minimale als auch maximale Werte für den angegebenen Datensatz. Box- und Whisker-Plot ist eine hinzugefügte Diagrammoption in Excel 2016 und höher. In früheren Versionen von Excel ist es jedoch nicht integriert. In diesem Artikel werden wir sehen, wie ein Box-Whisker-Plot unter Excel 2016 formatiert werden kann.
Was ist ein Boxplot?
In der Statistik möchten wir eine fünfstellige Zusammenfassung von Mindestwert, erstem Quartil, Median, letztem Quartil und Höchstwert wissen, um eine bessere Vorstellung von der Verbreitung der angegebenen Daten zu erhalten. Diese Zusammenfassung mit fünf Werten wird visuell dargestellt, um die Verteilung der Daten für die Benutzer besser sichtbar zu machen. Das Diagramm, in dem diese Werte vom Statistiker dargestellt werden, wird als Box- und Whisker-Diagramm bezeichnet. Die Box besteht aus den Werten für das erste Quartil, den Median und das dritte Quartil, während die Whisker für die Minimal- und Maximalwerte auf beiden Seiten der Box stehen. Dieses Diagramm wurde in den 1970er Jahren von John Tuckey erfunden und ist seit kurzem in allen Excel-Versionen von 2016 und höher enthalten.
Wir werden sehen, wie ein Box-Plot unter Excel konfiguriert werden kann.
Wie Box Plot in Excel erstellen?
Box Plot in Excel ist sehr einfach und unkompliziert. Lassen Sie uns anhand einiger Beispiele verstehen, wie das Box-Diagramm in Excel erstellt wird.
Sie können diese Box Plot Excel-Vorlage hier herunterladen - Box Plot Excel-VorlageBeispiel # 1 - Box Plot in Excel
Angenommen, wir haben die folgenden Daten, die die Anzahl der verkauften Einheiten eines Produkts für die Jahre 2017, 2018 bzw. 2019 im Monat angeben.
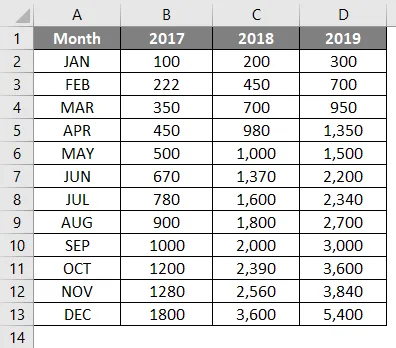
Schritt 1: Wählen Sie die Daten aus und navigieren Sie im Excel-Menüband zur Option Einfügen . Im Bereich "Diagramme" stehen Ihnen verschiedene grafische Optionen zur Verfügung.

Schritt 2: Wählen Sie die Option Box und Whisker aus, die das Box- und Whisker-Diagramm angibt.
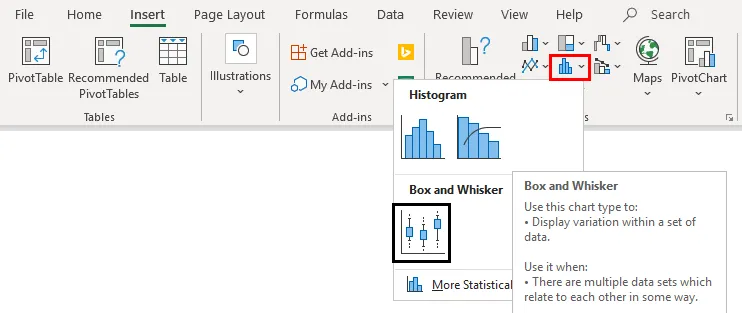
Klicken Sie mit der rechten Maustaste auf das Diagramm, wählen Sie die Option Datenreihe formatieren und dann die Option Innenpunkte anzeigen. Sie können einen Box- und Whisker-Plot wie unten gezeigt sehen.
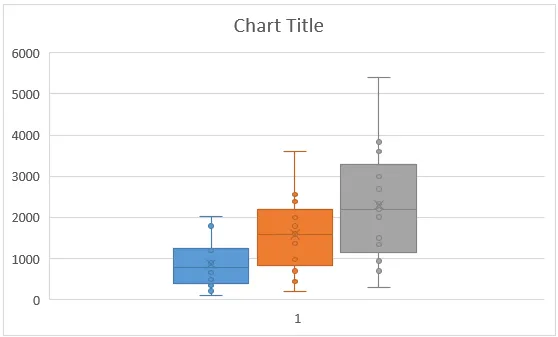
Beispiel 2 - Box- und Whisker-Plot in Excel
In diesem Beispiel werden wir den Box- und Whisker-Plot unter Verwendung der oben erläuterten fünfstelligen Zusammenfassung zeichnen.
Schritt 1: Berechnen Sie die minimalen Maximal- und Viertelwerte. Mit der MIN-Funktion können Sie den Minimalwert angeben, mit MEDIAN den Median Quarter.INC können wir die Viertelwerte berechnen und mit MAX den Maximalwert für die angegebenen Daten berechnen. In der Abbildung unten finden Sie eine Übersicht mit fünf Zahlen.
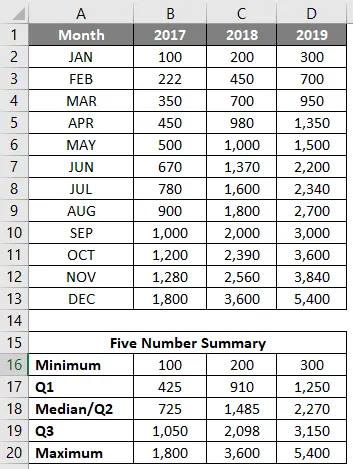
Schritt 2: Da wir nun das Stapel-Diagramm verwenden und es in ein Box- und Whisker-Diagramm umwandeln möchten, benötigen wir jede Statistik als Unterschied zu einer nachfolgenden Statistik. Daher verwenden wir die Unterschiede zwischen Q1 - Minimum und Maximum - Q3 als Whisker. Q1, Q2-Q1, Q3-Q2 (Interquartilbereiche) als Box. Und zusammen ergeben sie einen Box-Whisker-Plot.
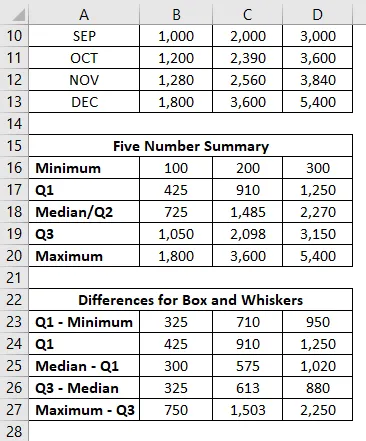
Schritt 3: Nun werden wir die Kästchen als ersten Teil dieses Diagramms hinzufügen. Wählen Sie die Daten von B24: D26 für Boxen aus (denken Sie daran, dass Q1 - Minimum und Maximum - Q3 für die Whisker sind?)
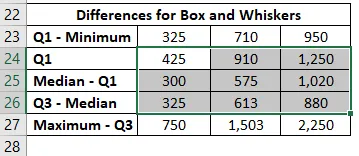
Schritt 4: Gehen Sie zur Registerkarte Einfügen im Excel-Menüband und navigieren Sie zu Empfohlene Diagramme im Abschnitt Diagramme.

Schritt 5: Navigieren Sie im Fenster "Diagramm einfügen"> "Alle Diagramme" zu "Säulendiagramme" und wählen Sie die zweite Option aus, die das Stapelsäulendiagramm angibt, und klicken Sie auf "OK".

So sieht es aus.
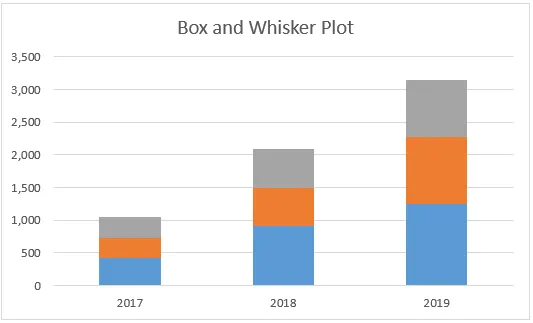
Schritt 6: Jetzt müssen wir Whisker hinzufügen. Ich werde zuerst mit dem unteren Whisker beginnen. Wählen Sie den Stapeldiagrammbereich aus, der das Q1 (blauer Balken) darstellt.> Klicken Sie auf das Pluszeichen.> Wählen Sie Fehlerbalken.> Navigieren Sie unter Fehlerbalken zu Weitere Optionen.
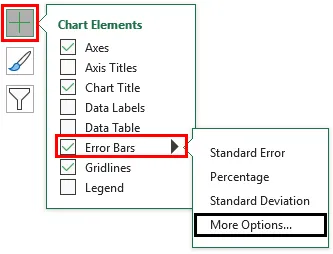
Schritt 7: Sobald Sie auf Weitere Optionen … klicken, wird das Menü Fehlerbalken formatieren angezeigt.> Fehlerbalkenoptionen> Richtung: Minus-Optionsfeld (da wir den unteren Whisker hinzufügen)> Endstil: Kappe-Optionsfeld> Fehlermenge: Benutzerdefiniert> Wählen Sie Wert angeben.
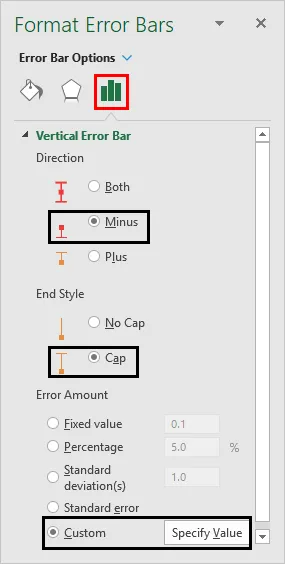
Es öffnet sich ein Fenster, in dem die unteren Whisker-Werte (Q1 - Minimum B23: D23) unter Negativer Fehlerwert angegeben werden. Klicken Sie auf OK.
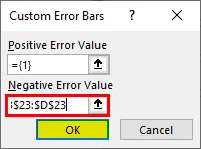
Schritt 8: Machen Sie dasselbe für die oberen Whisker. Wählen Sie den grauen Balken (Q3-Median-Balken) aus, anstatt Richtung als Minus zu wählen, und fügen Sie die Werte von Maximum - Q3, dh B27: D27, im Feld Positive Fehlerwerte hinzu.
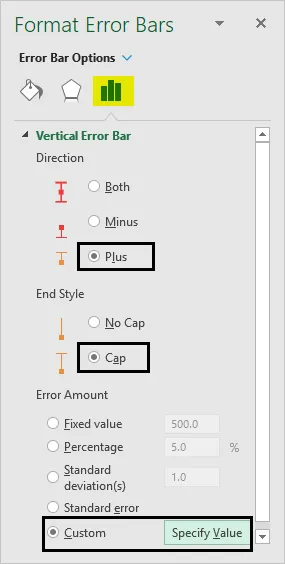
Es öffnet sich ein Fenster, in dem unter Positiver Fehlerwert die unteren Whisker-Werte (Q3 - Maximum B27: D27) angegeben werden und auf OK geklickt wird.
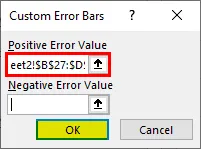
Das Diagramm sollte nun wie im folgenden Screenshot aussehen:
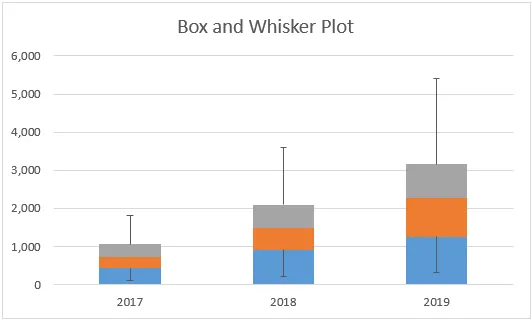
Schritt 9: Entfernen Sie die mit Q1 - Minimum verbundenen Balken. Wählen Sie Balken> Datenreihe formatieren> Füllen und Linie> Keine Füllung. Dadurch wird der untere Teil entfernt, da er im Box-Whisker-Diagramm nicht nützlich ist und nur anfangs hinzugefügt wird, da das Stapel-Balkendiagramm als erster Schritt geplottet werden soll.
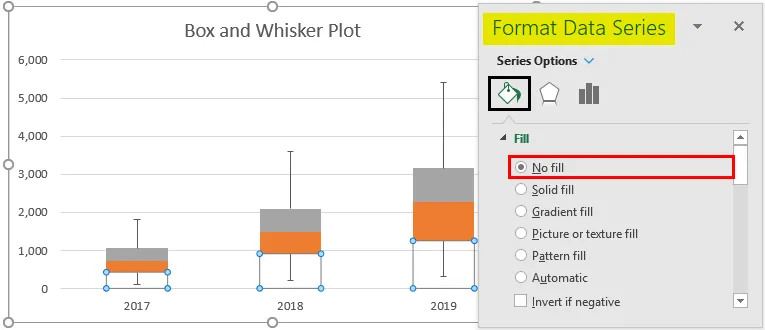
Schritt 10: Wählen Sie den orangefarbenen Balken (Median - Q1)> Datenreihe formatieren> Füllen & Linie> Keine Füllung im Abschnitt Füllen> Durchgezogene Linie im Abschnitt Rahmen> Farbe> Schwarz. Dadurch werden die Farben aus den Balken entfernt und nur als Rahmen dargestellt.
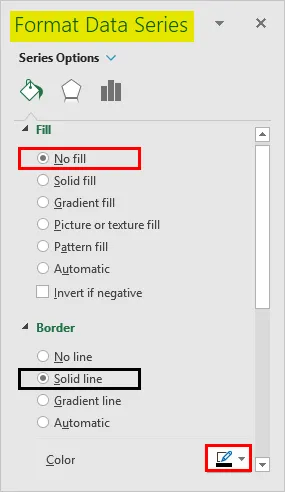

Befolgen Sie das gleiche Verfahren für den grauen Balken (Maximum - Q3), um die Farbe daraus zu entfernen und ihn als durchgezogene Linie darzustellen. Die Darstellung sollte wie in der Abbildung unten aussehen:
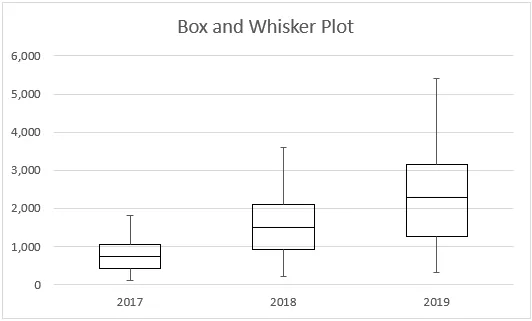
So können wir Box-Whisker-Plots unter jeder Excel-Version erstellen. Wenn Sie Excel 2016 oder höher verwenden, haben Sie die direkte Diagrammoption für den Box-Whisker-Plot. Beenden wir diesen Artikel mit einigen Punkten, an die wir uns erinnern sollten.
Dinge, an die man sich erinnern sollte
- Das Box-Diagramm gibt mithilfe einer statistischen Zusammenfassung mit fünf Zahlen, bestehend aus Minimum, Erstes Quartal, Median / Zweites Quartal, Drittes Quartal, Maximum, eine Vorstellung von der Verbreitung / Verteilung des Datensatzes.
- Whisker sind nichts anderes als die Grenzen, die die Mindest- und Höchstentfernungen vom ersten bzw. dritten Quartal darstellen.
- Whisker sind nützlich, um Ausreißer zu erkennen. Jeder Punkt außerhalb der Schnurrhaare gilt als Ausreißer.
Empfohlene Artikel
Dies ist eine Anleitung zu Box Plot in Excel. Hier besprechen wir, wie Box Plot in Excel erstellt wird, zusammen mit praktischen Beispielen und einer herunterladbaren Excel-Vorlage. Sie können auch unsere anderen Artikelvorschläge durchgehen -
- Erstellen eines Datenmodells in Excel
- Wie kann ich ein Blatt in Excel schützen?
- Berechnungen in Excel
- 3D-Streudiagramm in Excel