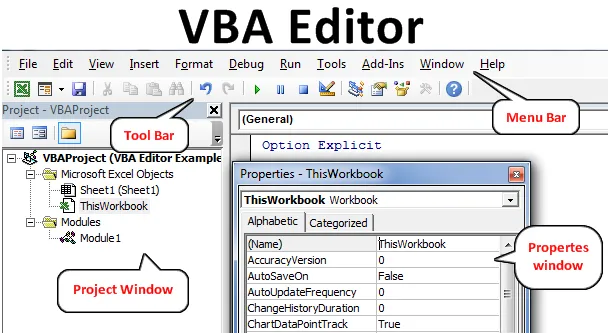
Excel VBA Editor
VBA-Editor ist ein Ort, an dem wir VBA-Code schreiben und Makros erstellen. Unabhängig davon, welchen Code wir schreiben, wird er im Hintergrund der Excel-Datei angezeigt, mit der er verknüpft ist. Sobald wir den Code ausführen, wird jeder Prozess im Hintergrund ausgeführt und die Ausgabe erfolgt in der Excel-Datei. Wir müssen immer den VBA-Editor aktivieren, wenn wir das sehen wollen. Und dafür gibt es viele Möglichkeiten. Wir werden sehen, wie der VBA-Editor nur für MS Excel verwendet wird. Aber für alle anderen Microsoft-Produkte gibt es die gleichen Möglichkeiten, Visual Basic Editor zu verwenden.
Wie öffne ich den VBA-Editor in Excel VBA?
Wir werden verschiedene Beispiele für Open Visual Basic Editor in Excel lernen.
Beispiel 1
Wenn wir die Option für das Entwickler-Menüband in der Menüoption "Datei" ausgewählt haben, wird wahrscheinlich die Registerkarte "Entwickler-Menü" in der Menüleiste oben angezeigt. Um auf den VBA-Editor zuzugreifen, wechseln Sie zur Registerkarte Entwickler und wählen Sie im Abschnitt Code die Option Visual Basic aus (siehe Abbildung unten).
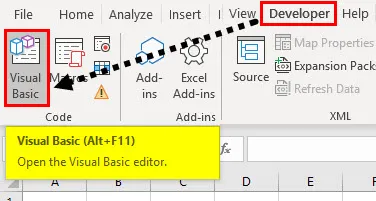
Sobald wir auf das oben hervorgehobene Menü klicken, gelangen wir zur Homepage des Visual Basic Editor-Fensters.
Beispiel # 2
Es gibt immer eine Tastenkombination, um auf eine Funktion oder einen Befehl zuzugreifen, die bzw. der durch einfaches manuelles Klicken ausgeführt wird. Der VBA-Editor hat also auch eine Tastenkombination. Zugriff auf den VBA-Editor Drücken Sie gleichzeitig Alt + F11 . Diese einfache Verknüpfung ist leicht zu merken und wird häufig verwendet, wenn wir regelmäßig an der VBA-Codierung arbeiten.
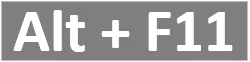
Diese Tastenkombination kann auf beide Arten verwendet werden, um in das VBA-Editor-Fenster und vom VBA-Editor-Fenster nach Excel zu gelangen.
Beispiel # 3
Es gibt eine andere Möglichkeit, auf den VBA-Editor zuzugreifen. Denn auch eine ganz direkte Methode, um in den Editor-Modus zu gelangen. Klicken Sie dazu mit der rechten Maustaste auf die Registerkarte Excel-Tabelle und wählen Sie die Option Code anzeigen (siehe Abbildung unten).
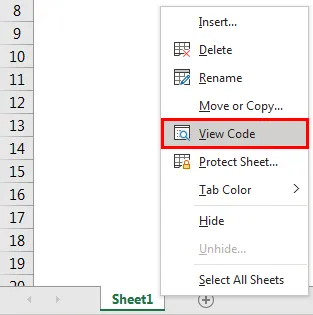
Erklärung des VBA-Editors
Wir haben gesehen, wie auf den VBA-Editor zugegriffen werden kann. Oben sind die Schritte und Methoden zum Aufrufen des VBA-Editors aufgeführt. Angenommen, wir befinden uns im VBA-Editorfenster und folgen einer der oben gezeigten und erläuterten Methoden. Wir werden das Startfenster von VBA Editor sehen. Es gibt verschiedene Abschnitte im VBA-Editorfenster.
1. Menüleiste
Wie jedes andere Microsoft-Produkt gibt es auch in VBA eine Menüleiste. Das Menü in VBA besteht aus verschiedenen Menüoptionen. Allgemeine Menüoptionen sind Datei, Bearbeiten, Anzeigen, Einfügen, Werkzeug und Hilfe. Diese Optionen sind meist in vielen und allen Menüleisten verfügbar.
Die anderen Optionen, die nur in VBA verfügbar sind, sind Debug, Ausführen, Add-Ins und Windows.
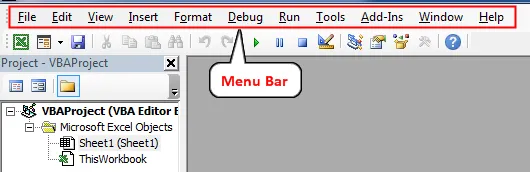
Alle Menüoptionen in der Menüleiste verfügen über verschiedene Unteroptionen und Funktionen, mit denen die nachfolgende Arbeit verarbeitet wird.
2. Symbolleiste
Direkt unterhalb der Menüleiste ist die Symbolleiste verfügbar. Die Symbolleiste ist der Abschnitt in VBA, in dem sich einige Verknüpfungsschaltflächen befinden, die sich in einigen Menüleisten befinden. Die Symbolleiste enthält normalerweise die Optionen Speichern, Excel-Tabelle anzeigen, Benutzerformular einfügen, Ausschneiden, Kopieren, Ausführen, Anhalten und Stoppen des Codes usw.
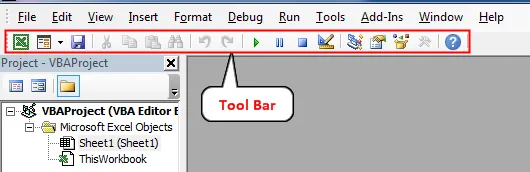
3. VBA-Projektfenster
Projektfenster ist der Ort in VBA, an dem wir alle Blätter, Module und Projektnamen finden können. Dieses Fenster befindet sich meistens auf der linken Seite des VBA-Fensters.
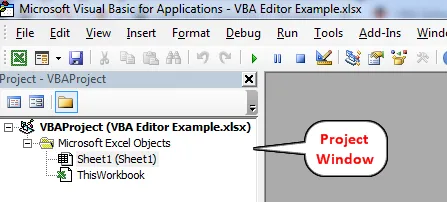
4. Eigenschaftenfenster
Das Eigenschaftenfenster befindet sich meistens unterhalb des Projektfensters. Wir können dieses Fenster gemäß unseren Bedürfnissen und Anforderungen verschieben. In diesem Fenster werden alle Eigenschaften der ausgewählten Arbeitsmappe, des Arbeitsblatts oder des Moduls angezeigt. Wie hier haben wir Arbeitsmappe ausgewählt, damit die Eigenschaften davon wiedergegeben werden.
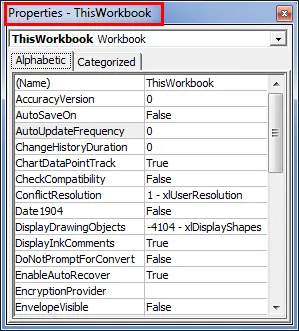
Aber manchmal werden wir es nicht finden können. Um darauf zuzugreifen, gehen Sie zur Registerkarte Ansicht und wählen Sie Eigenschaftenfenster (oder drücken Sie F4), wie unten gezeigt.
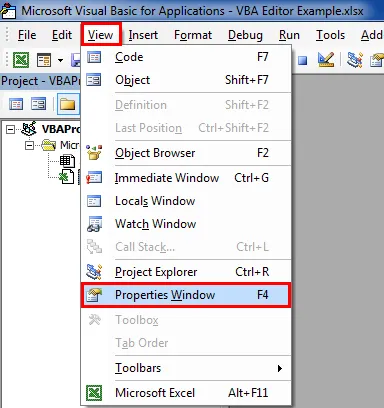
5. Modul
Modul ist der Ort, an dem wir hauptsächlich den Code schreiben. Wir können den Code zwar in Sheet, aber auch in UserForm schreiben. Der Vorteil oder das Schreiben des Codes in Module ist, dass er einfach auszuführen ist und wir ihn überall verwenden können, wo wir wollen.
Ein Modul kann über die Menüregisterkarte Einfügen wie unten gezeigt eingefügt werden.
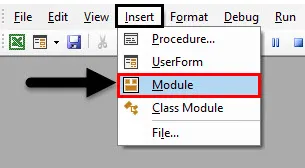
Sobald wir darauf klicken, können wir das neu hinzugefügte Modul im VBA-Projektfenster mit einem weißen leeren Bildschirm lokalisieren, auf dem wir unseren Code wie unten gezeigt schreiben können.

Wie benutze ich Excel VBA Editor?
Visual Basic Editor ist der Ort in jedem MS Office-Tool, an dem die gesamte Codierung für die Automatisierung vorgenommen wird. Wir können es auf viele Arten nutzen.
- Wir können es zum Erstellen eines Makros verwenden.
- Wir können ein Makro erstellen, indem wir Code in VBA Module oder Sheet schreiben, oder wir können auch ein Makro aufzeichnen.
- Wir können den geschriebenen Code auch verwenden, um mehrere Dateien mit verschiedenen Erweiterungen zu verknüpfen.
Vorteile von Excel VBA Editor
- In VBA Editor geschriebener Code kann direkt in verwandte und verknüpfte Anwendungen von Microsoft Office implementiert werden.
- Dies ist der einfachste Weg, Code im Vergleich zu anderen Sprachen in Java, PHP und Python zu schreiben und anzuwenden.
Dinge, an die man sich erinnern sollte
- Es erlaubt uns nicht, den Code in irgendeinem Format zu speichern. Damit der Code in MS Office-Anwendungen gespeichert oder beibehalten werden kann, muss die Datei mit dem Code in Makrodateien gespeichert werden.
- Spielen Sie mit verschiedenen Optionen und Schaltflächen, die im VBA-Editorfenster verfügbar sind, um sich mit deren Funktionen und Anwendungen vertraut zu machen.
- Die Codierung zum Erstellen von Makros kann in Modul-, Blatt- und Benutzerformularen erfolgen.
- Wir können den in Module oder Sheet geschriebenen Code auf alle Schaltflächen anwenden, die mit den Optionen im Developer Ribbon von Control erstellt werden können
Empfohlene Artikel
Dies ist eine Anleitung zum VBA-Editor. Hier wird erläutert, wie Sie den Excel Visual Basic-Editor öffnen und wie Sie den Visual Basic-Editor verwenden, einschließlich Menüleiste, Symbolleiste, Projektfenster und Eigenschaftenfenster mit Beschreibung. Sie können auch unsere anderen Artikelvorschläge durchgehen -
- VBA Collection (Beispiele)
- VBA-IF-Anweisungen | Excel-Vorlagen
- Wie verwende ich die Excel VBA-Sortierfunktion?
- VBA While-Schleife (Beispiele mit Excel-Vorlage)
- VBA Environ