In einem früheren Tutorial, The 72 ppi Web Resolution Mythos, haben wir uns die Meinung vieler Digitalfotografen und Webdesigner angesehen, dass Bilder, die für das Web oder die Anzeige auf dem Bildschirm bestimmt sind, in Photoshop mit einer Auflösung von 72 Pixeln gespeichert werden müssen pro Zoll. Einige glauben, dass dadurch ihre Bilder im Web korrekt angezeigt werden können. Andere glauben, dass eine Auflösung von 72 ppi verhindert, dass Benutzer qualitativ hochwertige Versionen des Bildes herunterladen und drucken können. In diesem Tutorial haben wir jedoch erfahren, dass keiner dieser Gründe zutrifft und dass 72 ppi seit über 20 Jahren kein nützlicher "Standard" mehr ist!
Wie wir in diesem Lernprogramm erfahren haben, haben Computerbildschirme heutzutage alle Bildschirmauflösungen von mehr als 72 Pixel pro Zoll. Dies haben wir anhand einer einfachen Methode bewiesen, mit der Sie die tatsächliche Bildschirmauflösung Ihres Monitors ermitteln können. In diesem Tutorial erfahren Sie, wie Sie diese Informationen aufnehmen, an Photoshop weitergeben und auf dem Bildschirm eine genauere Vorschau davon erhalten, wie unsere Fotos beim Drucken aussehen.
Versionsanforderungen : Um dieses Tutorial optimal nutzen zu können, müssen Sie Photoshop CS4 oder höher verwenden. Dies liegt daran, dass wir eine Funktion verwenden, die Adobe zum ersten Mal in CS4 eingeführt hat. Es ist nicht in CS3 oder früher verfügbar. Ich werde hier Photoshop CS6 verwenden, aber jede Version von CS4 und höher reicht aus.
Das Problem mit der Druckgrößenansicht von Photoshop
Mit Photoshop können wir unsere Bilder mit dem Zoom-Werkzeug in nahezu jeder gewünschten Zoomgröße anzeigen. Außerdem stehen in der Menüleiste im Menü „Ansicht“ einige automatische Zoomoptionen zur Verfügung, z. B. „ An Bildschirmgröße anpassen“, mit denen das Bild auf eine beliebige Größe gezoomt wird erforderlich, damit es vollständig in die Abmessungen Ihres Bildschirms passt, und die tatsächlichen Pixel, die Sie sofort auf die Zoomstufe von 100% bringen.
Eine Zoomoption im Menü „Ansicht“ war den meisten Photoshop-Benutzern über die Jahre hinweg ein Rätsel - die Druckgröße . Ich nenne es ein "Geheimnis", um höflich zu sein, aber die meisten Photoshop-Benutzer nennen es einfach "nutzlos", eine genauere Beschreibung. Zumindest ist es richtig, wenn Sie die beiden wichtigen Dinge, die wir lernen werden, nicht kennen - warum es nutzlos ist und wie man es behebt!
Wie bei Apples ursprünglichem Standard für die Bildschirmauflösung von 72 Pixel pro Zoll vor fast 30 Jahren war es das Ziel von Photoshop, im Druckgrößen-Ansichtsmodus eine genaue Vorschau zu erhalten, wie das Bild auf Ihrem Bildschirm beim Drucken aussehen wird. Wenn Sie im Menü „Ansicht“ den Befehl „Druckgröße“ auswählen, zoomt Photoshop das Bild sofort auf die gewünschte Größe, damit es auf dem Bildschirm in der Größe angezeigt wird, die auf dem Papier angezeigt wird. Wenn Sie beispielsweise an einem Bild arbeiten, das als 4 × 6-Bild gedruckt wird, zeigt der Befehl "Druckgröße" das Bild 4 Zoll x 6 Zoll auf Ihrem Bildschirm an. Auf diese Weise können Sie nicht nur das endgültige Druckergebnis visualisieren, sondern auch das Bild für die Ausgabe schärfen. Zumindest war das der Plan.
Hier ist das Problem. Damit der Plan funktioniert, muss Photoshop die Bildschirmauflösung Ihres Computers kennen, damit er rechnen und die richtige Zoomstufe ermitteln kann. Photoshop kennt jedoch die Bildschirmauflösung Ihres Bildschirms nicht und kann dies nicht feststellen allein. Also, was macht es? Es wird nur davon ausgegangen, dass Ihre Bildschirmauflösung der gute alte Unsinn von 72 Pixeln pro Zoll ist, wenn er wirklich viel höher ist. Was passiert, wenn wir mit den falschen Zahlen rechnen? Wir erhalten die falsche Antwort, und im Fall des Ansichtsmodus "Druckgröße" wählt Photoshop am Ende die falsche Zoomstufe aus, was zu einer Druckgrößenvorschau führt, die nicht annähernd genau ist.
Hier ist ein Beispiel für ein Bild, das ich derzeit in Photoshop geöffnet habe. Momentan wird es in der 100% Zoomstufe angezeigt (jung denkende Frau Foto von Shutterstock):

Ein in Photoshop geöffnetes Bild mit 100% Zoom.
Ich öffne das Dialogfeld "Bildgröße", indem ich zum Menü " Bild" in der Menüleiste oben auf dem Bildschirm gehe und " Bildgröße" wähle:

Gehen Sie zu Bild> Bildgröße.
Hier sehen wir im Abschnitt "Dokumentgröße" des Dialogfelds "Bildgröße", in dem wir die Größe und Auflösung der gedruckten Version des Bildes festlegen, dass mein Bild derzeit als 4x6 (6 Zoll für die Breite, 4) gedruckt wird Zoll für die Höhe):
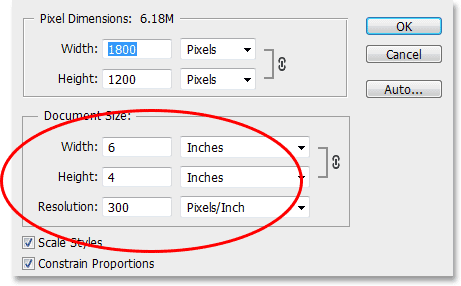
Der Abschnitt Dokumentgröße zeigt uns die Größe, die das Bild basierend auf seiner Auflösung drucken wird.
Nachdem wir wissen, wie groß das Bild sein wird, klicke ich auf OK, um das Dialogfeld "Bildgröße" zu schließen, und wähle dann den Ansichtsmodus "Druckgröße" in Photoshop aus, indem ich zum Menü " Ansicht" oben auf dem Bildschirm gehe und wählen Sie Druckgröße :

Gehen Sie zu Ansicht> Druckgröße.
Je nachdem, wie der Ansichtsmodus "Druckgröße" funktionieren soll, sollte Photoshop sofort zu der gewünschten Zoomstufe springen, damit das Bild auf meinem Bildschirm in der gleichen Größe angezeigt wird, die es drucken soll. In diesem Fall sind dies 6 Zoll und 4 Zoll Zoll von oben nach unten. Mit anderen Worten, ich sollte in der Lage sein, ein tatsächliches 4x6-Foto aufzunehmen, es an meinen Bildschirm zu halten und zu sehen, dass die Größe des Bildes auf meinem Bildschirm in Photoshop jetzt mit der Größe des Fotos übereinstimmt.
Und doch ist das nicht der Fall. Mein Bild wird auf meinem Bildschirm nicht mit einer Größe von 6 x 4 Zoll angezeigt. Es wird tatsächlich viel kleiner angezeigt. Wenn ich ein Lineal ergreife, kann ich es schnell messen und feststellen, dass es ungefähr 3, 8 Zoll breit und 2, 5 Zoll von oben nach unten ist. Das ist nicht annähernd eine genaue Vorschau der Druckgröße auf dem Bildschirm:
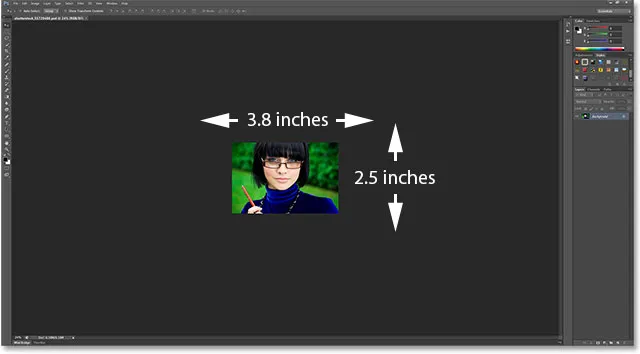
Das Bild sollte auf meinem Bildschirm 6x4 Zoll groß sein. Etwas stimmt nicht.
Lassen Sie uns in der unteren linken Ecke der Benutzeroberfläche nach unten schauen, wo wir sehen, dass Photoshop die Zoomstufe meines Bildes auf 24% eingestellt hat . Dies ist laut Photoshop die richtige Zoomstufe, um mein Bild 6 x 4 Zoll auf meinem Bildschirm erscheinen zu lassen. Das ist großartig, außer dass es offensichtlich falsch ist. Warum ist es falsch? Dies liegt daran, dass Photoshop fälschlicherweise davon ausgeht, dass die Bildschirmauflösung meines Computermonitors 72 Pixel pro Zoll beträgt:
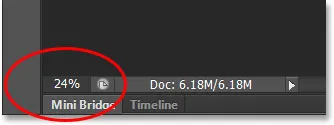
Die aktuelle Zoomstufe wird in der unteren linken Ecke des Bildschirms angezeigt.
Plugin für Shortcodes, Aktionen und Filter: Fehler im Shortcode (ads-essentials-middle)
Finden Ihrer tatsächlichen Bildschirmauflösung
Wie beheben wir das? Wir ermitteln die tatsächliche Bildschirmauflösung unseres Computerbildschirms und geben diese Informationen an Photoshop weiter. Zunächst müssen wir unsere Bildschirmauflösung mit einem einfachen Test ermitteln. Wenn Sie diesen Schritt aus dem vorherigen Tutorial bereits ausgeführt haben und die Informationen zur Hand haben, können Sie diesen Teil überspringen und mit dem nächsten Schritt fortfahren.
Um die Bildschirmauflösung Ihres Displays zu ermitteln, nehmen Sie ein Lineal oder ein Maßband (ein Maßband ist wahrscheinlich einfacher). Messen Sie dann die Breite des Bildschirms in Zoll von links nach rechts. Fügen Sie keinen Randbereich um den Bildschirm hinzu. Messen Sie nur den Bildschirm selbst. Wenn nötig, runden Sie die Messung auf eine Dezimalstelle ab. In meinem Fall ist mein Bildschirm 23, 4 Zoll breit, aber Ihr Bildschirm kann natürlich anders sein (Computerbildschirmfoto von Shutterstock):
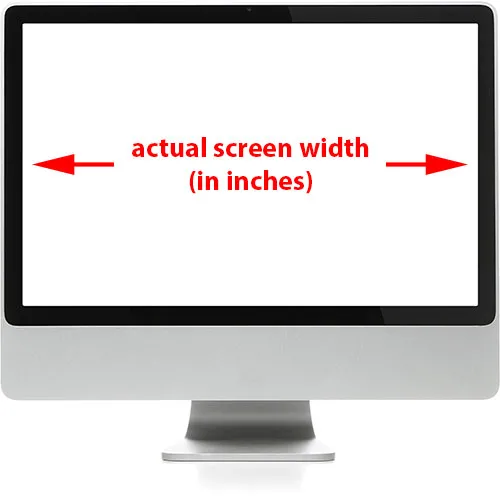
Messen Sie die Breite Ihres Bildschirms (ohne den äußeren Rand).
Stellen Sie als Nächstes sicher, dass Ihr Computerbildschirm mit der nativen Bildschirmauflösung ausgeführt wird, die Ihnen die tatsächliche Anzahl der Pixel in Ihrem Bildschirm von links nach rechts und von oben nach unten angibt. Ein Bildschirm mit einer nativen Anzeigeauflösung von 1920 x 1080 weist beispielsweise 1920 Pixel von links nach rechts und 1080 Pixel von oben nach unten auf. Der Monitor, den ich benutze, läuft mit 2560x1440. Unabhängig von der nativen Bildschirmauflösung Ihres Monitors müssen Sie sicherstellen, dass Sie die entsprechende Einstellung in den Anzeigeoptionen Ihres Betriebssystems vorgenommen haben.
Nehmen Sie dann einfach die erste Zahl in der nativen Bildschirmauflösung Ihres Monitors, die die Bildschirmbreite in Pixel angibt, und dividieren Sie sie durch Ihre gemessene Bildschirmbreite in Zoll. Dadurch erhalten Sie die tatsächliche Bildschirmauflösung in Pixel pro Zoll. Zum Beispiel nehme ich die erste Zahl in meiner Bildschirmauflösung, 2560, und dividiere sie durch meine gemessene Bildschirmbreite in Zoll, die 23, 4 betrug. Mit dem praktischen Taschenrechner meines Betriebssystems, 2560 60 23.4 = 109.4, den ich auf 109 abrunden werde. Mit diesem einfachen Test habe ich schnell herausgefunden, dass die Bildschirmauflösung meines Displays 109 Pixel pro Zoll beträgt, nicht 72 Pixel pro Zoll, wie Photoshop angenommen hatte. Auch hier kann die Bildschirmauflösung unterschiedlich sein, sie liegt jedoch mit Sicherheit über 72 ppi.
Geben Sie Photoshop die Bildschirmauflösung
Nachdem wir nun unsere tatsächliche Bildschirmauflösung haben, müssen wir sie in Photoshop eingeben und das tun wir in den Voreinstellungen. Gehen Sie auf einem Windows-PC zum Menü Bearbeiten oben im Bildschirm, wählen Sie Einstellungen ganz unten in der Liste und dann Einheiten und Lineale . Rufen Sie auf einem Mac das Photoshop- Menü auf, wählen Sie „ Voreinstellungen“ und dann „ Maßeinheiten und Lineale“ :
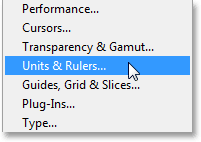
Auf einem PC befinden sich die Einstellungen im Menü Bearbeiten. Auf einem Mac befinden sie sich im Photoshop-Menü.
Dadurch wird das Dialogfeld "Einstellungen" geöffnet, in dem die Einstellungen für Einheiten und Lineale festgelegt sind. Hier finden Sie das Problem. Die Option " Bildschirmauflösung " (direkt unter der Option "Druckauflösung", über die wir uns keine Gedanken machen müssen) ist standardmäßig auf 72 Pixel pro Zoll eingestellt. Aus diesem Grund funktioniert der Ansichtsmodus "Druckgröße" nicht ordnungsgemäß:
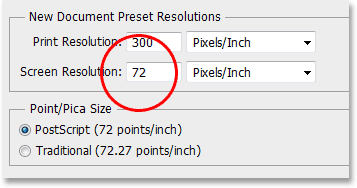
Die Standardbildschirmauflösung von Photoshop beträgt 72 Pixel pro Zoll.
Um das Problem zu beheben, ersetzen Sie einfach die 72 durch die richtige Bildschirmauflösung. In meinem Fall ist es 109:
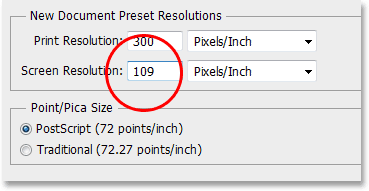
Geben Sie Ihre tatsächliche Bildschirmauflösung ein.
Aktivieren von OpenGL (Photoshop CS4 und höher)
Schließen Sie das Dialogfeld "Einstellungen" noch nicht, da wir noch eine weitere schnelle Aufgabe haben. Wählen Sie in der Liste der Einstellungskategorien links im Dialogfeld die Option Leistung aus:
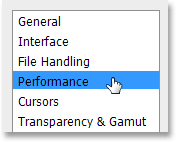
Wählen Sie die Leistungseinstellungen.
Wenn Sie Photoshop CS6 so verwenden, wie ich es bin, stellen Sie sicher, dass die Option „ Grafikprozessor verwenden“ aktiviert ist (in Photoshop CS4 und CS5 heißt die Option „ OpenGL-Zeichnung aktivieren“ ). Auf diese Weise kann Photoshop auf die OpenGL-Funktionen Ihrer Grafikkarte zugreifen, um ein erweitertes, hardwarebeschleunigtes Rendern des Bildschirms zu ermöglichen. Es gibt eine ganze Liste von Funktionen, die in Photoshop aktiviert sind. Wir sind jedoch am meisten daran interessiert, dass mit dieser Funktion ein schärferes und genaueres Bild bei anderen Zoomstufen als 100% angezeigt wird (z. B. bei der Zoomstufe für die Druckgröße). . Beachten Sie, dass Sie, wenn die Option aus irgendeinem Grund nicht aktiviert war und Sie sie gerade erst aktiviert haben, alle geöffneten Dokumente in Photoshop schließen und sie erneut öffnen müssen, damit OpenGL wirksam wird:
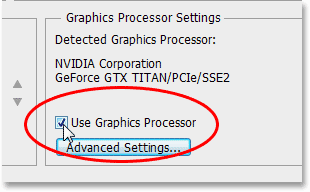
Stellen Sie sicher, dass "Grafikprozessor verwenden" (CS6) oder "OpenGL-Zeichnung aktivieren" (CS4 / CS5) aktiviert ist.
Wiederholen Sie den Druckgrößen-Anzeigemodus
Sobald Sie Ihre tatsächliche Bildschirmauflösung eingegeben und sichergestellt haben, dass die OpenGL-Funktion aktiviert ist, schließen Sie das Dialogfeld "Einstellungen". Sie sollten jetzt einen funktionierenden Ansichtsmodus für die Druckgröße haben! Zum Testen gehe ich noch einmal zum Menü Ansicht oben auf dem Bildschirm und wähle Druckgröße :

Gehen Sie zurück zu Ansicht> Druckgröße.
Jetzt, da Photoshop weiß, wie hoch meine tatsächliche Bildschirmauflösung ist, kann es die richtige Zoomstufe für mein Bild ermitteln, um 6 Zoll x 4 Zoll auf meinem Bildschirm anzuzeigen. In Kombination mit den OpenGL-Funktionen, die in den Leistungseinstellungen aktiviert wurden, erhalte ich eine genauere Vorschau darauf, wie mein Bild beim Drucken aussehen wird:
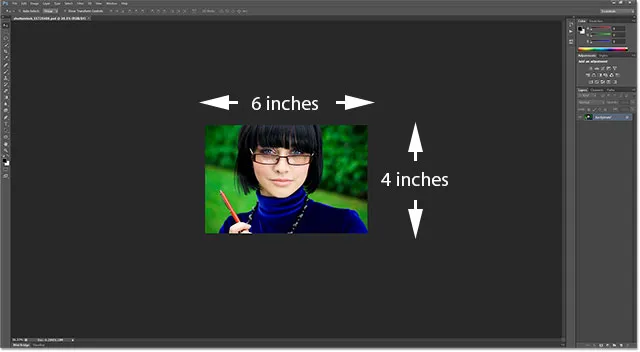
Der Ansichtsmodus "Druckgröße" funktioniert jetzt besser als vorgesehen.
Wenn Sie sich erinnern, als Photoshop noch an eine Bildschirmauflösung von 72 ppi dachte, wählte es eine falsche Zoomstufe von 24% für den Ansichtsmodus "Druckgröße". Da ich diesmal wusste, wie hoch meine Bildschirmauflösung wirklich ist, konnte ich eine genauere Zoomstufe von 36, 33% auswählen (Ihre kann abweichen):
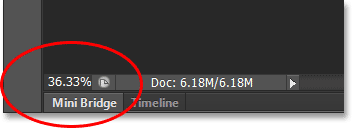
Photoshop hat dieses Mal die richtige Zoomstufe gewählt, um eine genaue Vorschau der Druckgröße zu erhalten.
Und da haben wir es! So können Sie ganz einfach die tatsächliche Bildschirmauflösung (nicht 72 ppi) Ihres Bildschirms ermitteln, in die Einstellungen eingeben und genauere Bildschirmergebnisse aus dem Druckgrößen-Ansichtsmodus in Photoshop erhalten!