
Einführung in die Einheit
Möchten Sie ein Spiel in kürzester Zeit erstellen? Bist du ein Anfänger in der Spieleentwicklung? Dann ist Unity die beste Wahl für Sie. Unity ist eine leistungsstarke plattformübergreifende Spieleentwicklungs-Engine zum Erstellen von 3D- oder 2D-Spielen, Simulationen usw. In diesem Artikel erfahren Sie, wie Sie Unity für die Windows-Plattform installieren. Die Installation von Unity unter MacOS ist auch Windows sehr ähnlich. Also lasst uns anfangen.
Wie installiere ich Unity?
Unity kann über den Unity-Store und mithilfe von Unity Hub installiert werden. Eine detaillierte Anleitung wird unten mit jedem ausgearbeiteten Schritt bereitgestellt.
Schritt 1: Der erste Schritt ist der Besuch von https://store.unity.com/download. Akzeptieren Sie die Allgemeinen Geschäftsbedingungen und klicken Sie auf Unity Hub herunterladen.
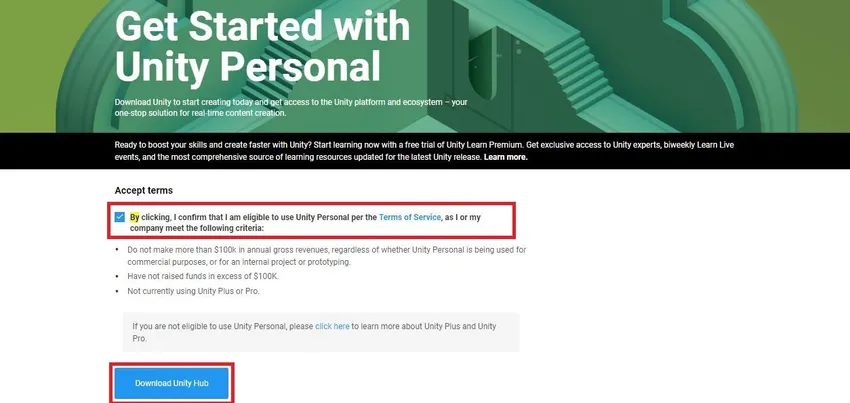
Unity Hub ist die Anwendung, mit der wir Unity Editor in verschiedenen Versionen herunterladen können. Es ist nützlich, verschiedene Unity-Versionen auszuwählen, um die Projekte zu öffnen. Es behebt etwaige Paketfehler und organisiert die Projekte und ihre Standorte. So wird es für uns einfacher, das Projekt mit der benötigten Unity-Version zu suchen und zu öffnen.
Dadurch wird die UnityHubSetup.exe heruntergeladen. Sobald der Download abgeschlossen ist, klicken Sie auf die Datei. Daraufhin werden wir zum Fenster "Unity Hub-Setup" aufgefordert. Klicken Sie auf Ich stimme zu .
Im nächsten Fenster müssen wir den Zielordner auswählen und auf Installieren klicken. Standardmäßig lautet der Pfad des Zielordners C: \ Programme \ Unity Hub.

Dadurch wird das Setup von Unity Hub abgeschlossen . Klicken Sie auf die Schaltfläche "Fertig stellen", da das Kontrollkästchen " Unity Hub ausführen" aktiviert ist. Es wird automatisch das Fenster für die nächsten Schritte geöffnet. Gut gemacht..! Dieser Schritt schließt die Installation des Unity Hub ab.
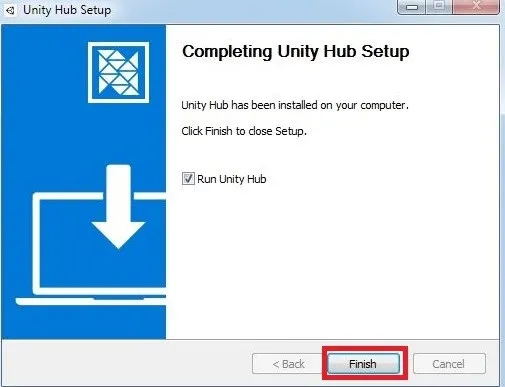
Schritt 2: Im nächsten Schritt wird das Unity Hub-Fenster wie folgt geöffnet. Im linken Seitenbereich hat es drei Abschnitte. Projekte , Lernen und Installiert. Bevor wir mit dem nächsten Schritt fortfahren, erhalten wir eine grundlegende Vorstellung von diesen Abschnitten.
- Projekte: In diesem Bereich werden verschiedene Unity-Projekte geöffnet, wobei die zuvor geöffneten Unity-Versionen angegeben werden. Außerdem werden die Zielplattform, der Projektstandort und der letzte Änderungszeitpunkt des Projekts angezeigt. Wir können die Projekte auch filtern.
- Lernen: In diesem Abschnitt finden Sie Tutorials, falls hinzugefügt.
- Installationen: Dieser Abschnitt enthält verschiedene Unity-Versionen zur Auswahl. In diesem Abschnitt installieren wir den Unity Editor.
Gehen Sie zur Registerkarte "Installationen" und klicken Sie auf die Schaltfläche "Hinzufügen". Daraufhin werden wir zum Fenster "Unity-Version hinzufügen" aufgefordert.
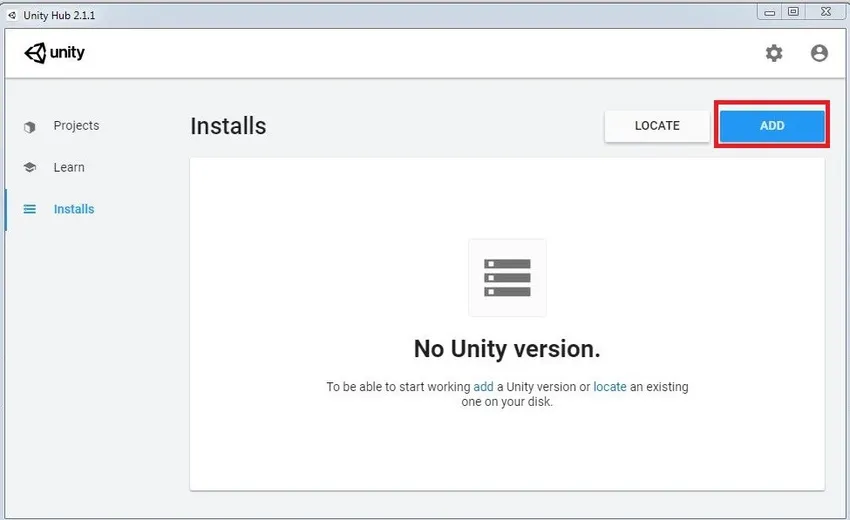
Die Liste zeigt uns verschiedene Unity-Versionen. Wählen Sie die Unity-Version aus der Liste aus und klicken Sie auf Weiter. Im folgenden Bild haben wir 1 Version von Unity ausgewählt. Wenn Sie andere Versionen wünschen, wählen Sie sie entsprechend Ihrer Anforderung.
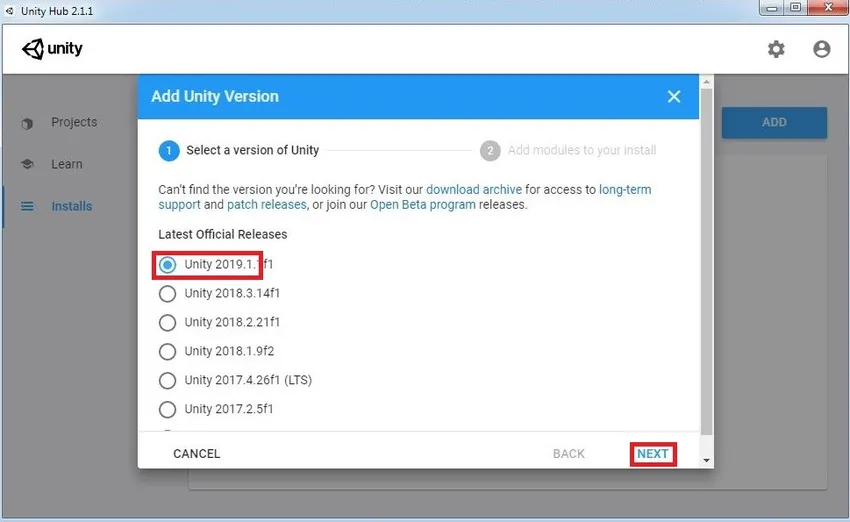
Wählen Sie verschiedene Module wie DevTools und Plattformen. Devtools werden für die Skriptbearbeitung in Unity benötigt . Unity zeigt standardmäßig Visual Studio für die Skriptbearbeitung an. Wenn Sie möchten, können Sie einen anderen Skript-Editor verwenden und ihn später in den Unity-Einstellungen hinzufügen. Unter den Plattformen können wir verschiedene Build-Unterstützungen wie Android, Windows, iOS, WebGL usw. auswählen. Standardmäßig wird Unity mit Windows zur Build-Unterstützung geliefert. Wir müssen uns also keine Sorgen machen, es separat zu installieren. Nach der Auswahl klicken Sie auf die Schaltfläche FERTIG.
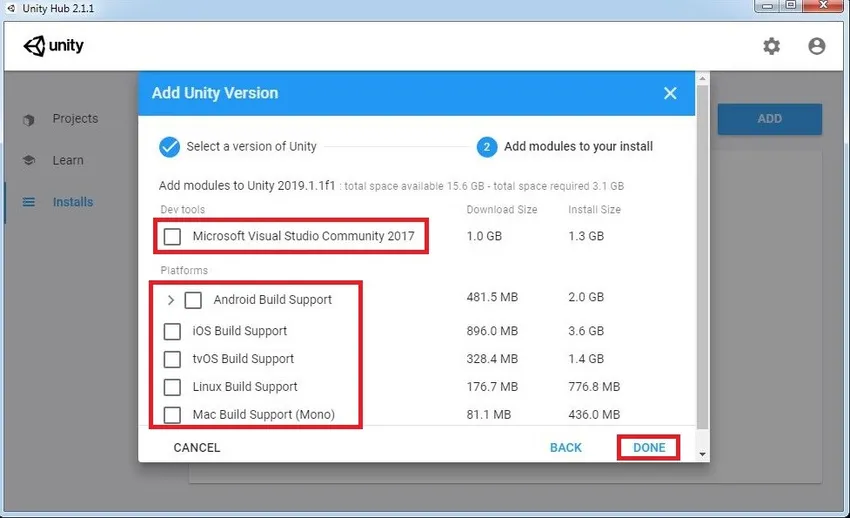
Warten Sie, bis die Installation abgeschlossen ist. Sobald es installiert ist, wird die Unity-Installationsversion wie unten abgebildet angezeigt. Dies bedeutet, dass Unity auf Ihrem Computer installiert ist und Sie bereit sind, Ihr erstes Projekt zu erstellen. Hier können wir auch die Version überprüfen.
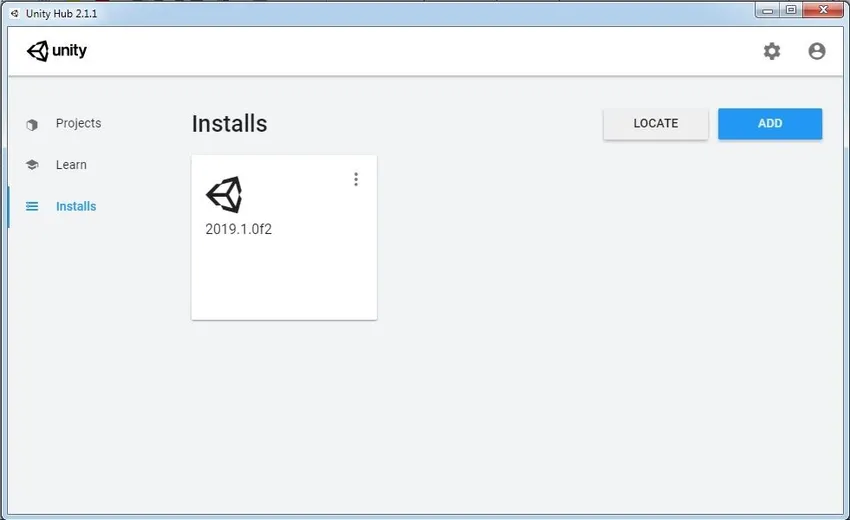
Wenn Sie Unity bereits auf Ihrem Computer installiert haben, klicken Sie einfach auf Locate Nach dem Speicherort des Unity-Editors suchen und fügen Sie ihn dem Hub hinzu. Auf diese Weise können wir Unity Hub um mehrere Unity-Installationen erweitern. Je nach Bedarf können wir Unity-Versionen zuweisen, um das jeweilige Projekt zu öffnen.
Schritt 3: Beginnen wir mit der Erstellung unseres ersten Unity-Projekts. Dazu müssen wir zum Projektabschnitt im Unity Hub navigieren. Wir finden hier zwei Optionen Hinzufügen und Neu . Hinzufügen wird verwendet, um das vorhandene Unity-Projekt zu verknüpfen und zu öffnen. Neu wird verwendet, um ein neues Projekt zu erstellen. Im Moment werden wir ein neues Projekt erstellen.

In den Vorlagenabschnitten gibt es viele Optionen wie 3D, 2D, High-Definition-RP usw. Lassen Sie uns einige kurze Kenntnisse über jede dieser Optionen haben.
- 3D: Zum Erstellen von 3D-Anwendungen, die die in Unity integrierte Rendering-Pipeline verwenden.
- 2D: Zum Erstellen von 2D-Anwendungen, einschließlich Texturimport, Sprite Packer usw.
- High-Definition-RP: Konfiguriert die Projekte, die High-End-Plattformen verwenden. Dies erhöht die Wiedergabequalität des Projekts.
- Lightweight RP: Dies ist für Projekte, bei denen Leistung unser Hauptziel ist.
Im Moment bleiben wir bei der 3D-Vorlage. Sobald wir auf die Schaltfläche Erstellen klicken, werden die für das Projekt benötigten Pakete, Skripte, Texturen usw. importiert. Schließlich wird der Editor geöffnet und Sie können Ihre eigene Anwendung erstellen.

Schritt 4: Um auf die Unity-Assets zugreifen zu können, können wir eine Unity-ID erstellen und uns anmelden. Wenn Sie noch keine haben, erstellen Sie die ID, indem Sie auf "Eine erstellen" klicken. Wir können uns auch mit Hilfe des Google Mail-Kontos anmelden.
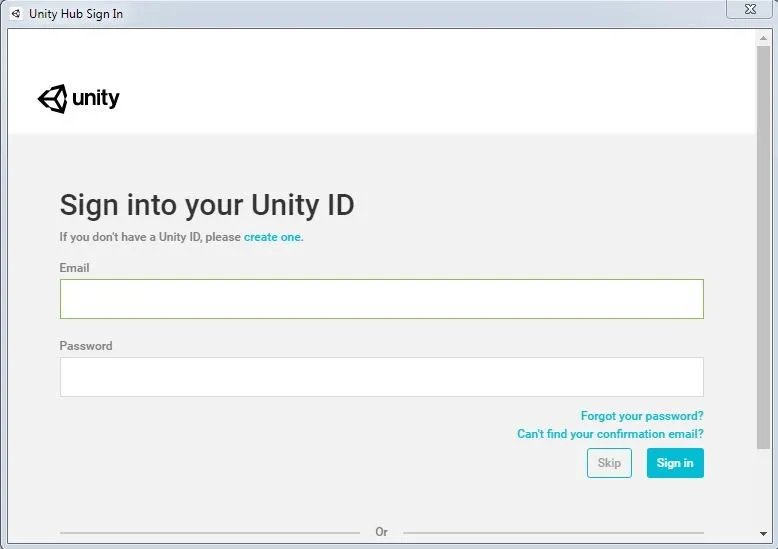
Schritt 5: Wir können die älteren Unity-Versionen (sowohl Personal als auch Pro) über den unten angegebenen Link herunterladen. Entweder können wir den Unity Hub herunterladen und den obigen Anweisungen folgen oder den Unity Editor direkt herunterladen. Versionshinweise finden Sie auch auf dieser Website.
https://unity3d.com/get-unity/download/archive

Fazit - Installieren Sie Unity
Eine Sache, die wir beachten müssen, ist, dass es keine Abwärtskompatibilität für die Unity-Projekte von Unity 5 gibt. Das bedeutet, dass Projekte, die in Unity 5.x erstellt wurden, nicht in Unity 4.x geöffnet werden. Unity 5.x importiert und konvertiert jedoch die 4.x-Projekte. Daher ist es ratsam, das Projekt vor dem Öffnen in anderen Unity-Versionen zu sichern. Überprüfen Sie die Konsole nach dem Öffnen des Projekts auf Fehler oder Warnungen. Wenn alles in Ordnung ist, können Sie Ihre Ideen verwirklichen.
Empfohlene Artikel
Dies ist eine Anleitung zur Installation von Unity. Hier besprechen wir Schritt für Schritt, wie Unity für Windows-Plattformen mit den vorgegebenen Screenshots installiert werden. Sie können auch den folgenden Artikel lesen, um mehr zu erfahren -
- Überblick über Was ist digitales Design?
- Entdecken Sie die Adobe Photoshop Tools
- Unterschied zwischen AutoCAD und SketchUp
- Gestaltungsspielraum