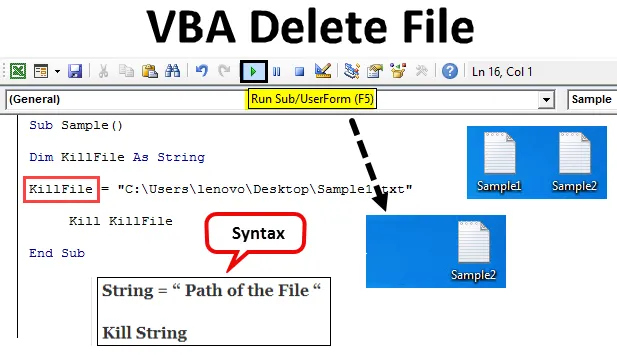
Einführung in VBA Delete File
Manchmal, wenn wir in VBA arbeiten, erstellen wir einige unerwünschte Dateien oder wir haben einige unerwünschte Dateien auf unserem Computer. Wie werden wir sie los? Wir können einfach jede Datei manuell löschen, indem wir sie suchen und mit der rechten Maustaste darauf klicken. Dann klicken wir auf die Schaltfläche Löschen, um die Datei zu löschen. Oder wir können die Löschtaste auf der Tastatur drücken, um die Datei zu löschen. Wie wir das in VBA machen, erfahren wir in diesem Artikel.
Jetzt haben wir das Konzept dieses Themas verstanden, dass wir eine Datei mithilfe von VBA-Makros löschen müssen. In VBA haben wir einen kill-Befehl, mit dem eine Datei von ihrem Speicherort gelöscht wird. Wenn Sie die Datei einfach löschen, indem Sie sie suchen und mit der rechten Maustaste darauf klicken, um sie zu löschen, oder sogar die Löschtaste drücken, wird die Datei in den Papierkorb verschoben. Wenn wir jedoch den Befehl Kill in VBA verwenden, um eine Datei zu löschen, wird die Datei dauerhaft vom Computer gelöscht. Es geht nicht in den Papierkorb. Schauen wir uns nun die Syntax an, mit der wir eine Datei mit VBA löschen. Es ist wie folgt:
Syntax von Delete File in Excel VBA
String = "Pfad der Datei" Kill String
Denken Sie immer daran, dass der Pfad der Datei in Anführungszeichen stehen sollte. Um nun eine Datei in VBA zu löschen, müssen wir ihren Pfad haben. Wie bekommen wir einen Pfad der Datei? Wir müssen mit der rechten Maustaste auf die Datei klicken und auf Eigenschaften klicken, die uns unterschiedliche Optionen für die Eigenschaften der Datei geben, sobald wir auf die Registerkarte Sicherheit klicken, die die zweite Nummer in den Registerkarten ist, in denen sich der Pfad unter dem Objektnamen befindet. Schauen Sie sich den Screenshot unten als Referenz an.
Der Pfad nach dem Objektnamen ist das Argument, das wir für die killfile-Funktion eingeben müssen, um eine Datei zu löschen. Beginnen wir nun mit dem Löschen von Dateien, indem wir uns einige Beispiele unten ansehen.
Bevor wir zu Beispielen übergehen, stellen Sie immer sicher, dass die Registerkarte des Entwicklers aktiviert ist, um Makros verwenden zu können. Gehen Sie dazu zum Abschnitt "Dateien" und dann zum Abschnitt "Optionen". Wir werden ein Kontrollkästchen finden, das aktiviert werden sollte, um die Registerkarte des Entwicklers zu aktivieren. Kommen wir nun zu Beispielen. Ich habe zum Beispiel zwei Dateien mit den Namen sample 1 und sample 2. Beide sind Textdateien und befinden sich auf dem Desktop. Schauen Sie sie sich unten an.
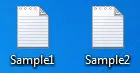
So löschen Sie eine Datei mit VBA?
Sehen wir uns die Beispiele zum Löschen von Dateien in Excel VBA an.
Sie können diese VBA-Excel-Vorlagen zum Löschen von Dateien hier herunterladen - VBA-Excel-Vorlagen zum Löschen von DateienBeispiel # 1 - VBA Delete File
Lassen Sie uns zuerst die Beispieldatei 1 in diesem Beispiel löschen. Beide Beispiele haben einen einminütigen Unterschied, den ich am Ende des Themas erläutern werde. Zunächst müssen wir einen Pfad für die Beispieldatei 1 abrufen. Um dies zu tun, klicken Sie mit der rechten Maustaste auf die Datei und gehen Sie von der Eigenschaftsoption zu Sicherheit und wir finden den Pfad neben dem Objektnamen wie folgt.
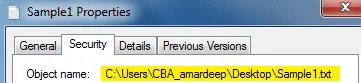
Schritt 1: Lassen Sie uns nun über die Visual Basic-Option in VBA eintreten. Es kann unter dem Entwickler-Reiter gefunden werden.
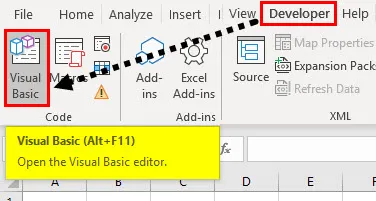
Schritt 2: Sobald wir in VBA sind, müssen wir ein Modul einfügen. Um das Codefenster aufzurufen, doppelklicken Sie auf das Modul, um zum Codefenster zu gelangen.
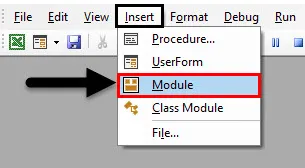
Schritt 3: Der erste Schritt zum Schreiben eines VBA-Codes besteht darin, das Makro wie folgt zu benennen.
Code:
Sub Sample () End Sub
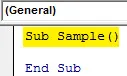
Schritt 4: Deklarieren Sie eine Variable als Zeichenfolge, in der der Pfad für die Datei gespeichert wird.
Code:
Sub Sample () Dim KillFile As String End Sub
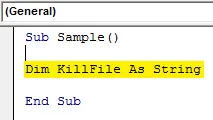
Schritt 5: Weisen Sie nun den Pfad zu dieser Zeichenfolge der zu löschenden Datei zu, die sample1 ist.
Code:
Sub Sample () Dim KillFile As String KillFile = "C: \ Users \ CBA_amardeep \ Desktop \ Sample1.txt" End Sub
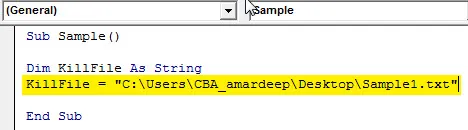
Schritt 6: Nun löschen wir die Datei mit der Kill-Funktion wie folgt.
Code:
Sub Sample () Dim KillFile As String KillFile = "C: \ Users \ CBA_amardeep \ Desktop \ Sample1.txt" Kill KillFile End Sub
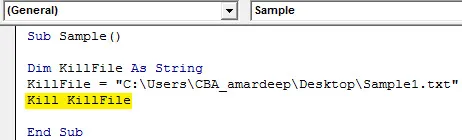
Schritt 7: Wenn wir den obigen Code ausführen und den Desktop betrachten, können wir die erste von uns erstellte Textdatei nicht mehr finden.

Es ist nur die zweite Datei vorhanden und die erste Datei wird verschoben. Was passiert nun, wenn der Dateipfad falsch war oder die Datei gar nicht existiert hat? Jetzt haben wir die erste Datei gelöscht und sie existierte nicht einmal, sodass wir den Code erneut ausführen können, um zu überprüfen, welches Ergebnis wir erhalten. Führen Sie den obigen Code erneut aus.
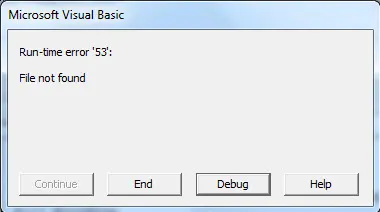
VBA gibt uns einen Laufzeitfehler, dass die Datei nicht gefunden wird. Dies ist wichtig, was wir berücksichtigen müssen.
Beispiel # 2 - VBA Delete File
Nun löschen wir die zweite Datei mit der kill-Funktion. Wir müssen wieder den Pfad für die zweite Datei haben, für die wir mit der rechten Maustaste auf die Datei klicken müssen, und von der Eigenschaftsoption zur Sicherheit gehen, und wir finden den Pfad in neben dem Objektnamen wie folgt.
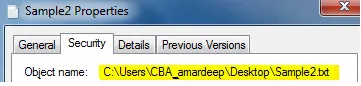
Jetzt haben wir den Pfad für die zweite Datei, also lassen Sie uns diese Datei löschen.
Schritt 1: Rufen Sie VBA über die Registerkarte des Entwicklers auf.
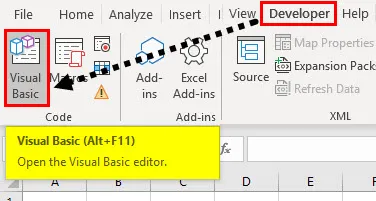
Schritt 2: Sobald wir in VBA sind, müssen wir ein Modul einfügen. Um das Codefenster aufzurufen, doppelklicken Sie auf das Modul, um zum Codefenster zu gelangen.
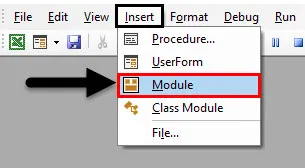
Schritt 3: Benennen Sie das Makro zuerst, um wie folgt fortzufahren.
Code:
Sub sample1 () End Sub
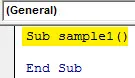
Schritt 4: Deklarieren Sie ähnlich wie oben eine Variable als Zeichenfolge, um den Pfad der Datei zu speichern.
Code:
Sub sample1 () Dim KillFile As String End Sub

Schritt 5: Speichern Sie im String den Pfad der Datei wie folgt.
Code:
Sub sample1 () Dim KillFile As String KillFile = "C: \ Users \ CBA_amardeep \ Desktop \ Sample2.txt" End Sub
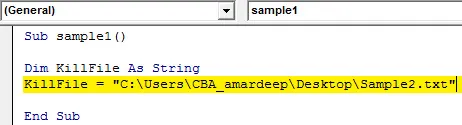
Schritt 6: Jetzt prüfen wir mit der If-Funktion, ob die Datei überhaupt existiert.
Code:
Sub sample1 () Dim KillFile As String KillFile = "C: \ Users \ CBA_amardeep \ Desktop \ Sample2.txt" Wenn Len (Dir $ (KillFile))> 0, dann SetAttr KillFile, vbNormal Kill KillFile Else MsgBox "File Not Found" End If End Sub
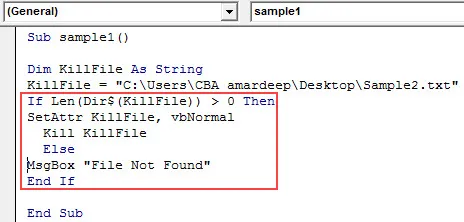
Schritt 7: Wenn wir nun den obigen Code ausführen, können wir sehen, dass die Datei gelöscht wurde und sich nicht mehr auf dem Desktop befindet.
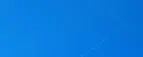
Schritt 8: Im obigen Beispiel haben wir gesehen, dass, wenn die Datei nicht existiert, VBA uns auch in diesem Fall einen Fehler gibt, da die Datei gelöscht wurde, wir den Code erneut ausführen können und wir sehen, dass anstelle des Fehlers, den wir bekommen, dieser Fehler auftritt eine personalisierte Nachricht wie folgt.
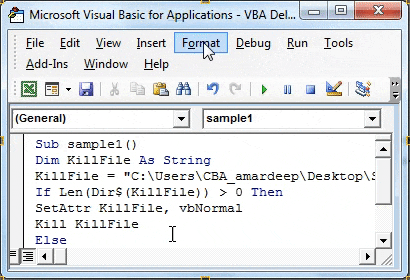
Dinge, an die man sich erinnern sollte
Es gibt einige Dinge, die wir beim Löschen einer Datei in VBA beachten müssen:
- Wir verwenden die Kill-Funktion, um eine Datei zu löschen.
- Wir benötigen den Pfad der spezifischen Datei, die gelöscht werden soll.
- Wird die Datei nicht gefunden, ist ein Fehler aufgetreten.
- Die mit der Kill-Funktion gelöschten Dateien werden nicht in den Papierkorb verschoben.
Empfohlene Artikel
Dies ist eine Anleitung zum Löschen von VBA-Dateien. Hier diskutieren wir die Verwendung von Excel VBA Delete File zusammen mit einigen praktischen Beispielen und einer herunterladbaren Excel-Vorlage. Sie können auch unsere anderen Artikelvorschläge durchgehen -
- Wie verwende ich VBA While Loop?
- VBA Duplikate entfernen
- Grundlegendes zu VBA-Datentypen
- VBA Sleep mit Beispielen