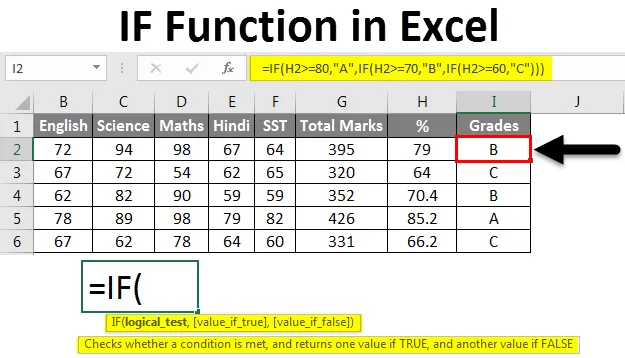
Excel IF-Funktion (Inhaltsverzeichnis)
- IF-Funktion in Excel
- Wie verwende ich die IF-Funktion in Excel?
IF-Funktion in Excel
Die IF-Funktion ist die beliebteste Funktion in Excel und ermöglicht logische Vergleiche zwischen einem Wert und dem, was Sie von der Ausgabe erwarten. Wir alle wissen, dass Excel für verschiedene Arten von Berichten verwendet wird. Einige Berichte enthalten möglicherweise große Datenmengen mit vielen Feldern. Es kann jedoch vorkommen, dass der Bericht nicht das gewünschte Ergebnis liefert, das auf bestimmten Feldern im Bericht basiert. Hier werden Bedingungsformeln verwendet. Wenn Sie ein Ergebnis basierend auf den Kriterien benötigen, das von einem im Bericht verfügbaren Feld abhängt, können Sie bedingte Excel-Formeln verwenden.
In Excel sind viele bedingte Formeln verfügbar. zB IF, OR, AND usw., aber wir werden hier die IF-Funktion behandeln.
Die IF-Funktion ist eine in Excel integrierte Funktion, die als logische Funktion kategorisiert wird.
Wie verwende ich die IF-Funktion in Excel?
Die WENN-Funktion kann in Excel als Arbeitsblattfunktion verwendet werden. Dies bedeutet, dass sie als Teil einer Formel in eine Zelle des Arbeitsblatts eingegeben werden kann. IF-Funktion gibt das Ergebnis basierend auf den bedingten Kriterien für ein Feld an.
Die Syntax für die IF-Funktion in Excel lautet:
IF (Bedingung, Value_ if_ true, (Value _ if _false))
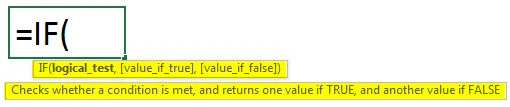
Beispiel 1
Lassen Sie uns anhand einiger Beispiele verstehen, wie die IF-Funktion in Excel verwendet wird.
Sie können diese Excel-Vorlage für IF-Funktionen hier herunterladen - Excel-Vorlage für IF-FunktionenNachfolgend finden Sie die Daten mit Umsatzziel und Ist-Umsatz der jeweiligen Mitarbeiter.
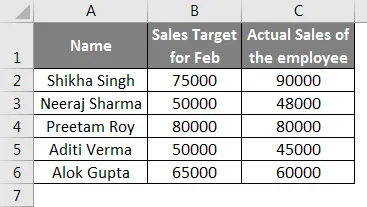
In Spalte A befinden sich 5 Personen in Ihrem Team. Sie haben ihnen in Spalte B das Umsatzziel für einen Monat und in Spalte C die tatsächlichen Umsätze angegeben. Mit den angegebenen Daten müssen Sie also bewerten, welche Person das Ziel erreicht hat und wer hat das Ziel in Spalte D nicht erreicht?
Nun geben wir die Formel für Mitarbeiter Shikha in Spalte D2- = WENN ein (C2> = B2, "Ziel erreicht", "Ziel nicht erreicht").
Lassen Sie uns die Formel in drei Teile aufteilen, um ein besseres Verständnis zu erhalten.
- Bedingung
- Wert WENN WAHR
- Wert WENN FALSCH
Nun in unserem Beispiel,
Bedingung - C2> = B2
Wert WENN Wahr - Ziel erreicht
Wert WENN Falsch - Ziel nicht erreicht
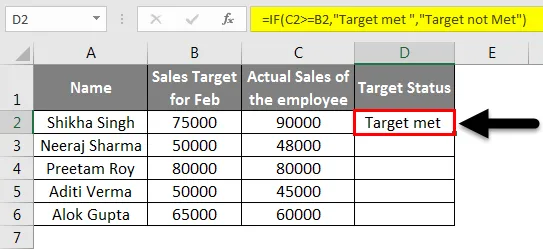
Wenn Sie die Zelle C2 auf die Zelle C6 ziehen, erhalten Sie das Ergebnis für alle Mitarbeiter.
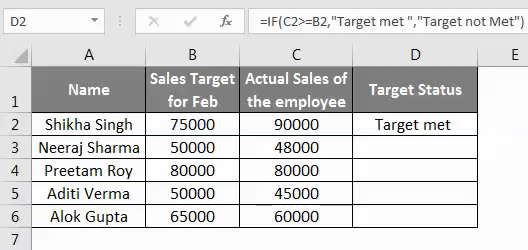
Sie sehen also, dass wir anhand der Daten in Spalte B und C erfahren haben, welcher Mitarbeiter MET TARGET und welcher NOT MET TARGET hat.
Verschachtelte IF-Anweisungen
Die IF-Funktion kann "verschachtelt" sein. Dies bezieht sich auf eine Formel, in der mindestens eine IF-Funktion in eine andere verschachtelt ist, um auf mehr als eine Bedingung zu testen, die im Gegenzug mehr mögliche Ergebnisse liefert. In verschachtelten IF-Anweisungen müssen Sie also sehr vorsichtig sein, da jede IF-Anweisung in einer anderen verschachtelt sein muss, damit die Logik korrekt ist. Sie können sich auf das folgende Beispiel beziehen, das Ihnen die Verwendung der Formel „Verschachtelte WENN“ zeigt.
Beispiel # 2
In diesem Beispiel haben wir 5 Schüler und ihre jeweiligen Noten in 5 Fächern, wodurch wir die Gesamtnote für jeden Schüler und deren Prozentsatz der Noten erhalten.
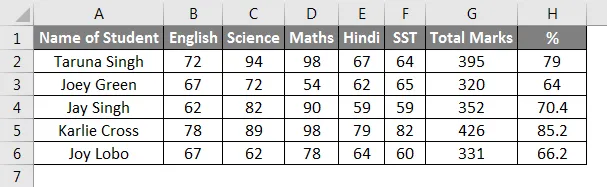
Um nun die Noten der einzelnen Schüler zu ermitteln, verwenden wir die IF-Funktion unter Verwendung ihrer% -Marken. Wir möchten den Schülern 3 Noten-A, B & C geben.
Wir werden Formel in I2-Spalte- = IF (H2> = 80, "A", IF (H2> = 70, "B", IF (H2> = 60, "C")) verwenden.
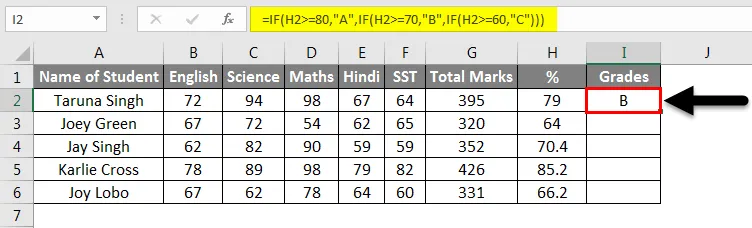
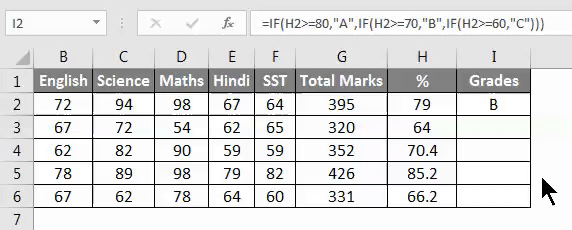
Sie können die IF-Formel in die I2-Spalte eingeben und bis I6 automatisch ausfüllen. Auf diese Weise haben wir die Noten der Schüler mithilfe der IF-Funktion ermittelt.
Beispiel # 3
Wir haben die Daten einiger Comedians, die zum Einkaufen gekommen sind. Im folgenden Beispiel zeigen wir Ihnen, dass sie 10% Rabatt erhalten, wenn ihre Gesamtrechnung mehr als 5000 beträgt. Lassen Sie uns das Beispiel durchgehen, das ein klares Verständnis der Verwendung der IF-Funktion und der verschachtelten IF vermittelt.
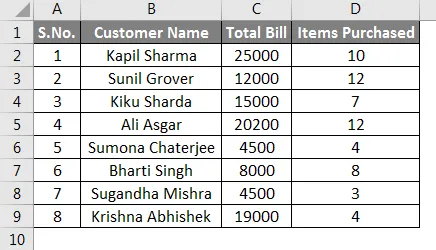
In unserem Beispiel zeigen wir zuerst die Verwendung der IF-Funktion und dann der verschachtelten IF-Funktion.
Bedingung-C2> = 5000
Wert WENN Wahr - 10%
Wert IF False - 0
Nun geben wir die IF-Funktionsformel in die Spalte E2 ein, Syntax- = IF (C2> 5000, "10%", "0"). Es wird gezeigt, wer 10% Rabatt bekommt und wer nicht.
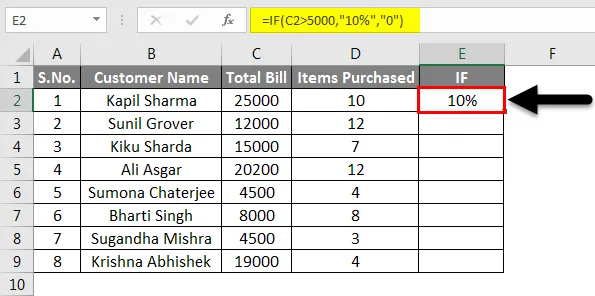
Sie können den Rest der E-Spalte automatisch ausfüllen, bis wir Daten haben.
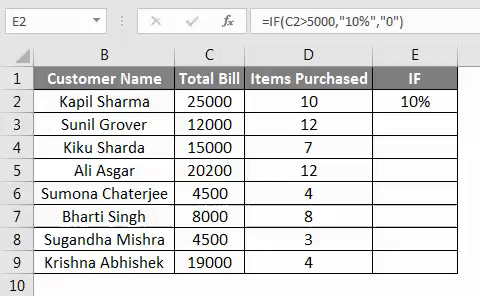
Jetzt zeigen wir Ihnen, wie wir die geschachtelte If- Anweisung für dasselbe Beispiel verwenden können. In der geschachtelten IF- Formel ist mindestens eine IF-Funktion in eine andere geschachtelt, um auf mehr als eine Bedingung zu testen.
Hier sind die Bedingungen
- Kundenrechnung> 20000, "A"
- Kundenrechnung> 10000, "B"
- Kundenrechnung <10000, "C"
Die Formel für geschachtelte IF in unserem Beispiel lautet wie folgt
= IF (C2> 20000, "A", IF (C2> 10000, "B", "C")).
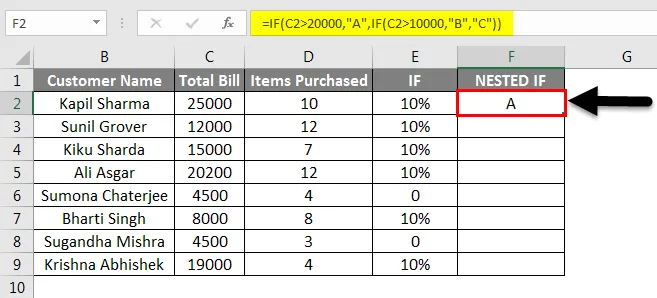
Durch Ziehen der Zelle F2 bis zur Zelle F9 erhalten wir das Ergebnis für alle Kunden.
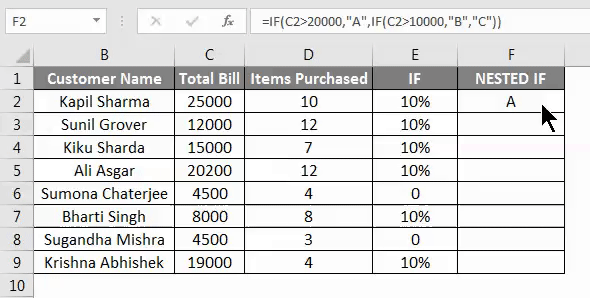
Im obigen Beispiel lautet die Kundenrechnung> 20000 Kategorie A, die Kundenrechnung> 10000 Kategorie B und die Kundenrechnung <10000 Kategorie C.
Beispiel # 4
In diesem Beispiel hat ein Mitarbeiter das Budget der Ausgaben für seine Onshore-Reise erstellt. Im folgenden Screenshot sehen Sie seine budgetierten Daten und den von ihm tatsächlich ausgegebenen Betrag.
Nun in unserem Beispiel,
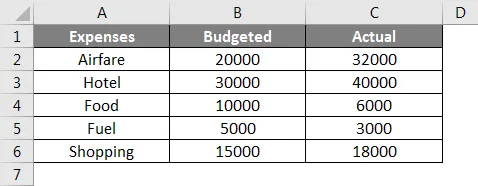
Bedingung-C2> = B2
Wert WENN Budget überschritten
Wert WENN Falsch - Im Budget
Jetzt geben wir die IF-Funktionsformel in die Spalte D2 ein, um zu ermitteln, ob sich seine Ausgaben in seinem Budget oder in seinem Gesamtbudget befinden.
Die Formel wird wie folgt lauten : WENN (C2> = B2, "Über Budget", "Im Budget").

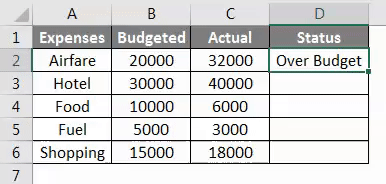
Wissenswertes zur IF-Funktion in Excel
- Die IF-Funktion wird verwendet, um bestimmte Bedingungen zu testen oder auszuwerten und dann abhängig von dieser Bedingung ein anderes Ergebnis zu erhalten.
- Bei Verwendung der verschachtelten Formel können bis zu 64 IF-Funktionen verschachtelt werden.
- Wenn Argumente für das IF als Array angegeben werden, wertet die IF-Funktion jedes Element dieses Arrays aus.
- Wenn Sie die IF-Formel anwenden und Textwerte in der Formel verwenden, müssen Sie den Text in doppelte Anführungszeichen setzen (z. B. „Text“).
- Die IF-Funktion kann mit logischen Funktionen wie AND & OR kombiniert werden.
Empfohlene Artikel
Dies war eine Anleitung zur IF-Funktion in Excel. Hier haben wir die Verwendung der IF-Funktion in Excel zusammen mit praktischen Beispielen und einer herunterladbaren Excel-Vorlage besprochen. Sie können auch unsere anderen Artikelvorschläge durchgehen -
- Multiple IFS-Funktion in Excel
- Wie verwende ich AND-Funktion in Excel?
- Wie benutze ich die COUNTIF Excel Funktion?
- Leitfaden für COUNTIF mit mehreren Kriterien