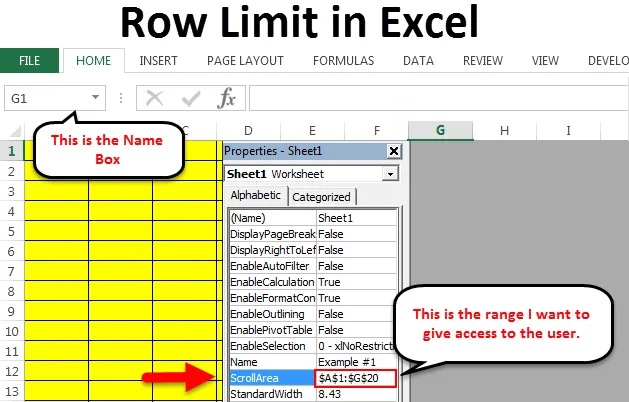
Zeilenbegrenzung in Excel (Inhaltsverzeichnis)
- Zeilenlimit in Excel
- Zeilen ausblenden, die Sie nicht anzeigen möchten
- Schränken Sie den Bildlaufbereich ein
Zeilenlimit in Excel
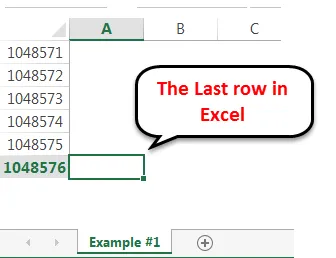
Excel hat viele Versionen von 2013 bis 2016, die neueste Version von Microsoft. Jede Excel-Version hat eine eigene Anzahl von Zeilen und Spalten. Bis Excel 2007 beträgt die maximale Zeilenanzahl 65000 Zeilen. In Excel 2007 und späteren Versionen wurde der Wert auf 1 Million Zeilen erhöht, dh auf mehr als 10 Lakh-Zeilen. Die maximale Spaltenanzahl beträgt 16000 Spalten. Sofern Sie nicht sehr häufig für ein Data Science-Unternehmen arbeiten, verwenden wir alle Zeilen in der Excel-Tabelle. In Excel beschränken wir den Zugriff dieser Zeilen und Spalten auf die Benutzer oder steuern die Tabelle, um die Anzahl der Zeilen und Spalten anzuzeigen. Wenn ein Benutzer kommt und Sie den Zugriff auf einen bestimmten Bereich beschränken möchten, können wir dies ebenfalls tun. Es gibt zwei Methoden, mit denen wir diese Aufgabe ausführen können. Befolgen Sie diesen Artikel vollständig, um diese Option zu erkunden.
Zeilen ausblenden, die Sie nicht anzeigen möchten
Wenn Sie alt sind, um sich zu verstecken und zu verstecken, ist das für Sie nicht ungewöhnlich. Die ähnliche Technik können wir auch hier anwenden. Es ist sehr selten, dass wir mehr als 1 Lakh-Datensatzzeilen verwenden. Ich möchte den Benutzern häufig keine unnötigen Zeilen anzeigen. Wir können sowohl Zeilen als auch Spalten in Excel ausblenden. Befolgen Sie die folgenden Schritte, um diese Technik zu erlernen.
Sie können diese Excel-Vorlage für Zeilenbeschränkungen hier herunterladen - Excel-Vorlage für ZeilenbeschränkungenSchritt 1: Wählen Sie die Zeile aus, in der Sie die Anzahl der Zeilen anzeigen möchten. Wenn ich zum Beispiel 1-Lakh-Zeilen anzeigen möchte, wähle ich die Zeile nach 1-Lakh-Zeile aus. Das Erreichen nach der Reihe von 1 Lakh ist nicht so einfach. Scrollen bis zur 1-Lakh-Reihe ist nicht so einfach. Setzen Sie einen Cursor auf das Namensfeld .
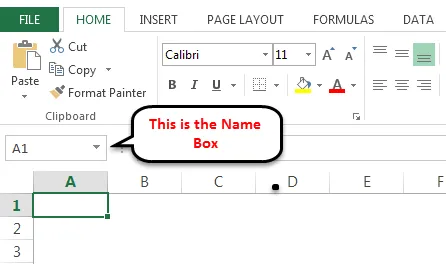
Geben Sie nun A100001 in das Namensfeld ein und drücken Sie die Eingabetaste, um zur Zeile nach 1 Lakh zu gelangen.
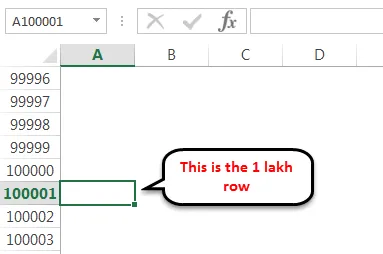
Wählen Sie die gesamte Zeile aus, indem Sie die Tastenkombination Umschalt Leertaste drücken .
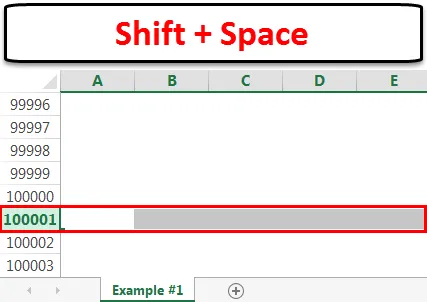
Schritt 2: Halten Sie nun die Tasten Umschalt und Strg gedrückt.> Drücken Sie den Pfeil nach unten, um bis zum Ende der letzten Zeile zu gelangen.
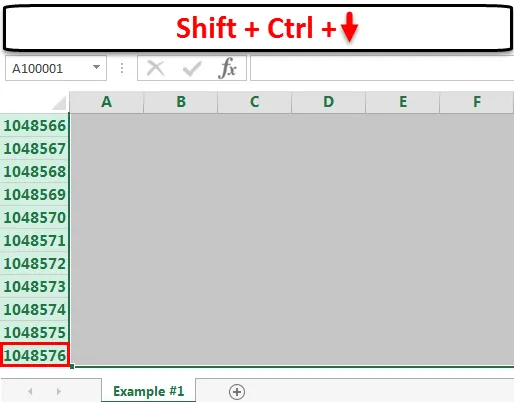
Schritt 3: Klicken Sie mit der rechten Maustaste auf die Spaltenüberschrift und wählen Sie die Option Ausblenden.
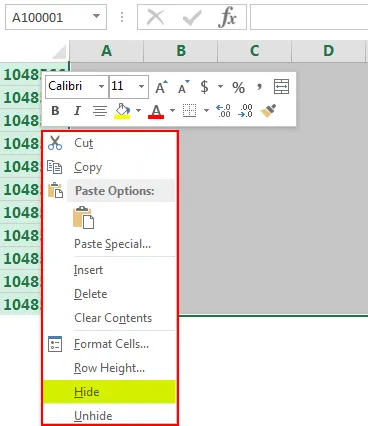
Pro Tipp: Sie können auch die Tastenkombination Strg + 9 drücken, um ausgewählte Zeilen auszublenden.
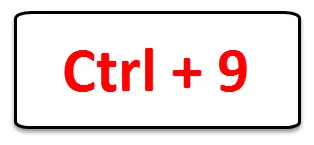
Schritt 4: Es werden alle ausgewählten Zeilen ausgeblendet und nur 1 Lakh-Zeilen angezeigt.
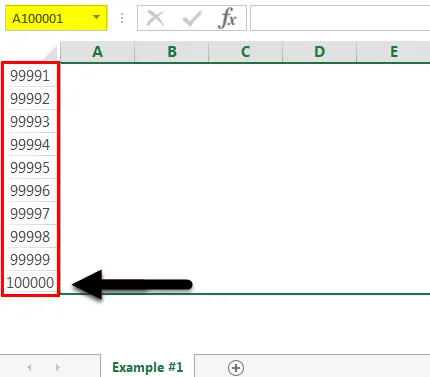
Schränken Sie den Bildlaufbereich ein
In einer allgemeinen Tabelle kann sich der Benutzer an einer beliebigen Stelle im Arbeitsblatt bewegen. Manchmal müssen wir jedoch den Zugriff des Benutzers auf bestimmte Bereiche beschränken.
Wir können dies mit der VBA-Codierungstechnik tun.
Schritt 1: Öffnen Sie die Arbeitsmappe, die Sie einschränken möchten.
Schritt 2: Drücken Sie die Tastenkombination ALT + F11, um den VBA-Editor zu öffnen. Es wird das VBA-Editor-Fenster angezeigt.
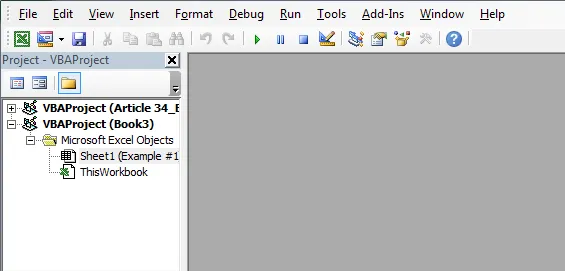
Schritt 3: Klicken Sie mit der rechten Maustaste auf das Arbeitsblatt, auf das Sie den Benutzerzugriff beschränken möchten. In meinem Fall wähle ich Blatt 1 aus . Klicken Sie mit der rechten Maustaste und wählen Sie Code anzeigen, um den VBA-Code-Bereich zu aktivieren.

Schritt 4: Wählen Sie Sheet1 aus und drücken Sie F4. Das Fenster Sheet Properties wird geöffnet.
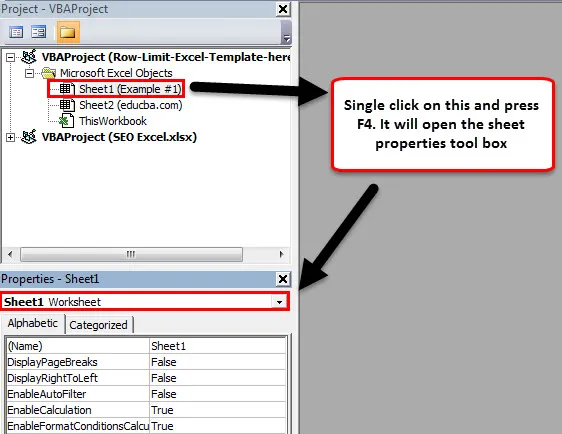
Schritt 5: Suchen Sie die ScrollArea in dieser Toolbox.
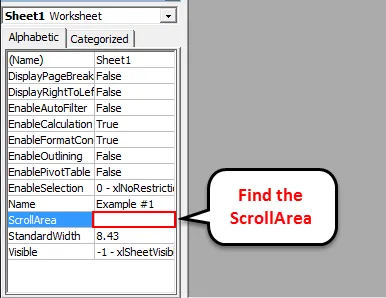
Geben Sie den Bereich in das Arbeitsblatt ein, auf den Sie zugreifen möchten. Ich habe A1 bis G20 im Bild unten erwähnt.
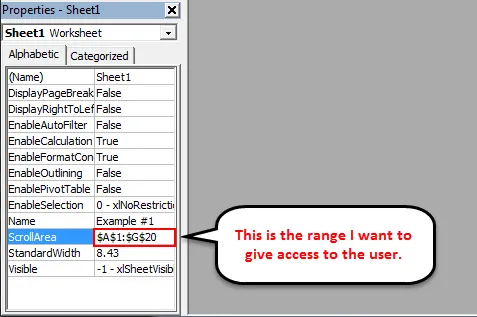
Schritt 6 : Schließen Sie das VBA-Editor-Fenster und speichern Sie die Arbeitsmappe. Jetzt kann der Benutzer nicht mehr über die ausgewählten Zellen hinausgehen. Wir haben den Zeilenzugriff auf die Benutzer beschränkt.
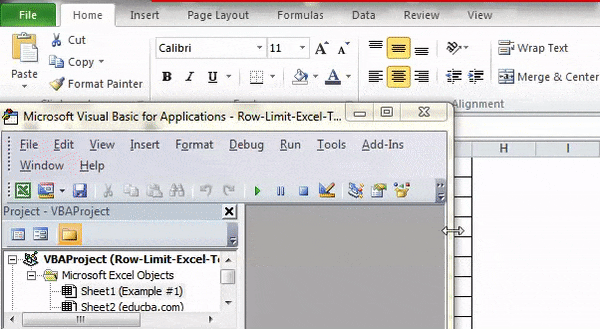
Testen Sie nun Ihr Arbeitsblatt. Sie können Ihren Cursor nur auf den gelben Bereich setzen.
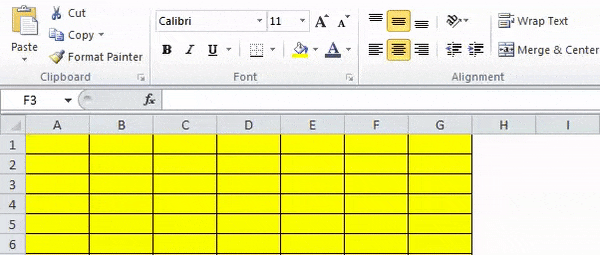
Wichtige Informationen zum Zeilenlimit in Excel
- Die Tastenkombination zum Ausblenden von Zeilen ist Strg + 9. Verwenden Sie die horizontale Zifferntastatur.
- Wir können im Bildlaufbereich einen beliebigen Bereichstyp angeben, um den Zugriff zu beschränken.
- Sobald die Zeilen ausgeblendet sind, können wir sie jederzeit wieder einblenden.
- In der neuesten Version des Excel stehen maximal 1.048.576 Zeilen und 16.384 Spalten zur Verfügung.
Empfohlene Artikel
Dies war eine Anleitung zur Zeilenbeschränkung in Excel. Hier werden das Zeilenlimit in Excel und die Verwendung des Zeilenlimits in Excel zusammen mit praktischen Beispielen und einer herunterladbaren Excel-Vorlage erläutert. Sie können auch unsere anderen Artikelvorschläge durchgehen -
- Erlernen der Datentabelle in MS Excel
- Informationen zum Excel-Kombinationsfeld
- Wie erstelle ich ein Blasendiagramm in Excel?
- Erfahren Sie mehr über das Bildlaufleisten-Tool in Excel