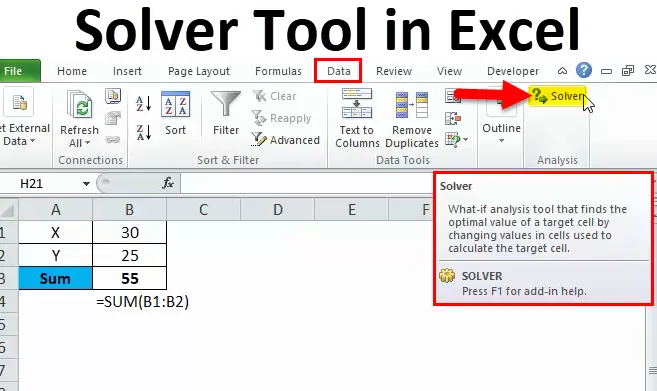
Solver-Tool in Excel (Inhaltsverzeichnis)
- Solver in Excel
- Wo finde ich Solver in Excel?
- Wie verwende ich das Solver-Tool in Excel?
Solver in Excel
Haben Sie jemals von dem Wort SOLVER in Excel gehört?
Wenn Ihre Antwort NEIN lautet, ist dies der perfekte Artikel, um das Konzept von SOLVER in Excel zu erlernen.
Ein Löser ist nichts anderes als das Werkzeug, das das Problem für Sie löst. SOLVER kann komplexe Modellierungen durchführen, mit denen wir manuell zu kämpfen haben.
Zum Beispiel, wenn Sie eine Gleichung X + Y = 50 haben. Wir müssen identifizieren, was X und was Y ist.
In diesem Fall könnte X 25 und Y 25 sein. Dies ist einfach. Was ist jedoch, wenn X eine positive ganze Zahl sein sollte, X größer als 30 sein sollte, Y eine positive ganze Zahl sein sollte und Y größer als oder gleich 25 sein sollte?
Können wir diese Gleichung manuell lösen? Ich denke, es wird viel Zeit in Anspruch nehmen, Permutationen und Kombinationen durchzuführen.
Das excel SOLVER-Tool kann diese Gleichung jedoch in Sekundenschnelle lösen.
Wo finde ich SOLVER in Excel?
Das Excel SOLVER-Tool befindet sich unter Registerkarte "Daten"> "Analysis Pack"> "Solver".
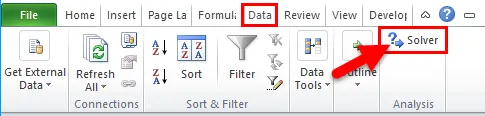
Wenn Sie das SOLVER-Tool in Ihrem Excel nicht sehen können, führen Sie die folgenden Schritte aus, um diese Option in Ihrem Excel zu aktivieren.
Schritt 1: Gehen Sie zunächst zu Datei und Optionen auf der linken Seite des Excel.

Schritt 2: Wählen Sie die Add-Ins nach Optionen aus
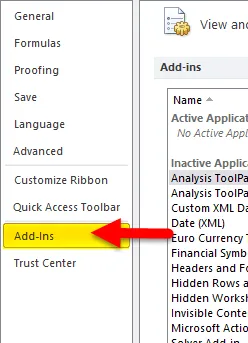
Schritt 3: Am unteren Rand sehen Sie Excel- Add-Ins, wählen diese aus und klicken auf Los…
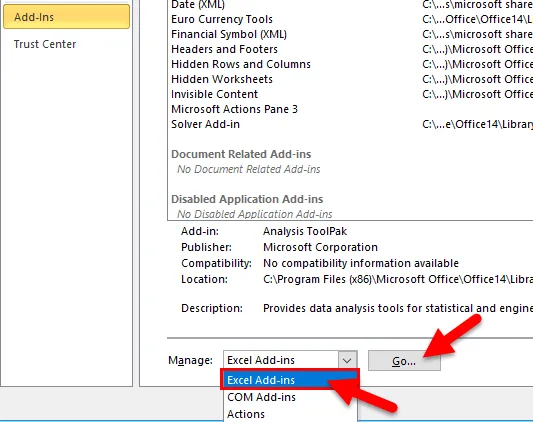
Schritt 4: Wählen Sie das Solver-Add-In und klicken Sie auf OK.
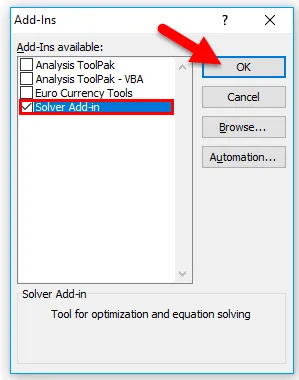
Schritt 5: Dadurch wird die SOLVER-Add-In-Option für Sie aktiviert .

Wie verwende ich Solver in Excel?
Ein Solver-Tool ist sehr einfach zu bedienen. Lassen Sie uns nun anhand einiger Beispiele sehen, wie Sie das Solver-Tool in Excel verwenden.
Sie können diese Excel-Vorlage für das Solver-Tool hier herunterladen - Excel-Vorlage für das Solver-ToolBeispiel 1
Wie ich zu Beginn erklärt habe, werden wir die X + Y = 50-Berechnung durchführen, um unsere SOLVER-Reise in Excel zu starten.
Ziel: X + Y = 50
Bedingungen:
- X sollte ein positiver ganzzahliger Wert sein
- X sollte> = 30 sein
- Y sollte ein positiver ganzzahliger Wert sein
- Y sollte> = 25 sein
Schritt 1: Schreiben Sie eine einfache Gleichung in Excel.
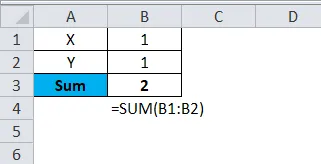
Ich habe X & Y als Variablen erwähnt. Als Dummy-Daten habe ich 1 für beide X & Y-Variablen erwähnt. Die SUMME-Funktion addiert diese beiden Zellenwerte und gibt die Summe aus.
Schritt 2: Gehen Sie zur Registerkarte Daten> Solver
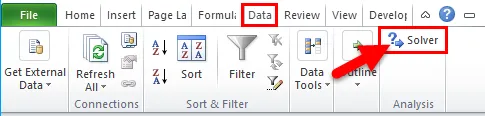
Schritt 3: Sobald Sie auf Solver klicken, wird das folgende Dialogfeld geöffnet. Hier müssen wir unser Ziel setzen, viele Kriterien angeben und das Problem lösen.

Schritt 4: Geben Sie im Feld Ziel festlegen einen Link zu der Zelle an, die geändert werden soll. In diesem Beispiel ist die Zelle, die wir ändern möchten, die Zelle B3
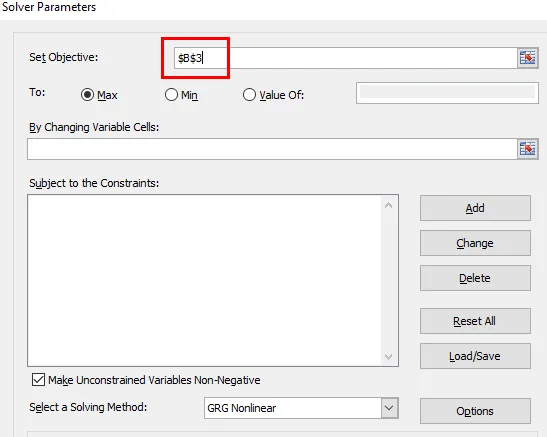
Schritt 5: Wählen Sie im Abschnitt An: den Wert von: und geben Sie 50 als Wert ein. In diesem Fall sollte X + Y gleich 50 sein.

Schritt 6: Jetzt in Durch Ändern variabler Zellen: Wählen Sie die Zellen aus, deren Werte geändert werden sollen, um die Summe von 50 zu erhalten. In diesem Beispiel müssen die Variablen X und Y geändert werden, und diese Zellenwerte befinden sich in B1: B2.
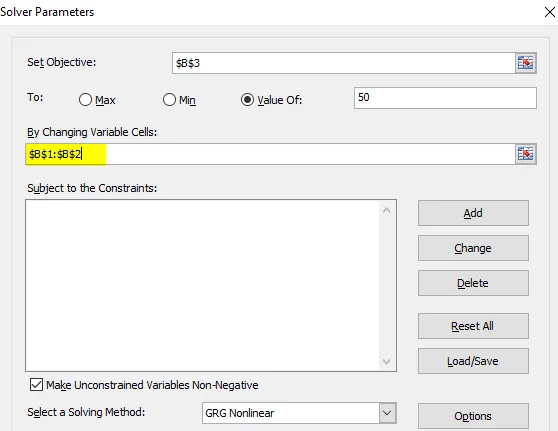
Schritt 7: Nun kommt der Teil mit den Kriterien. Erinnern Sie sich an die eingangs angegebenen Kriterien. Klicken Sie im Dialogfeld Solver auf die Option HINZUFÜGEN.
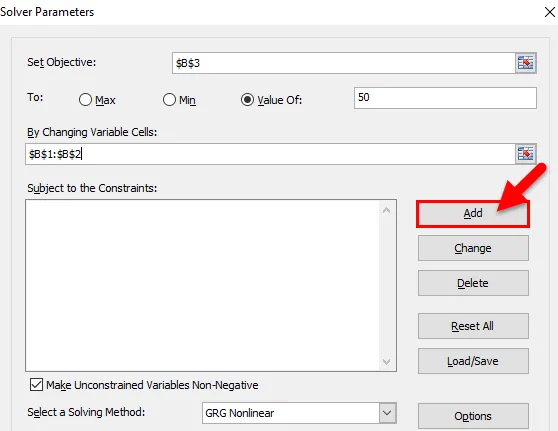
Schritt 8: Sobald Sie auf das Element HINZUFÜGEN klicken, wird das folgende Dialogfeld geöffnet. In diesem Feld müssen wir unsere ersten Kriterien erwähnen.
Unser erstes Kriterium ist, dass X größer als 30 sein sollte.
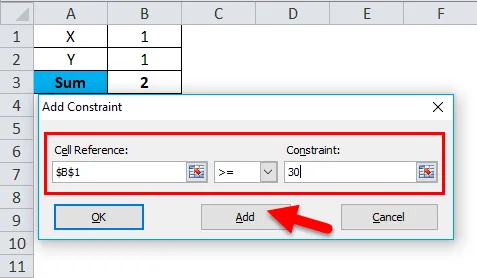
Sobald Sie die Kriterien festgelegt haben, klicken Sie auf Hinzufügen. Das Kriterium wird zur Solver-Box hinzugefügt, die aktuellen Werte werden gespeichert und dieselbe Box wird wieder ohne Werte angezeigt.
Schritt 9: Geben Sie im selben Feld die zweiten Kriterien an. Das zweite Kriterium ist, dass X ein ganzzahliger Wert sein sollte. Klicken Sie auf die Schaltfläche Hinzufügen.
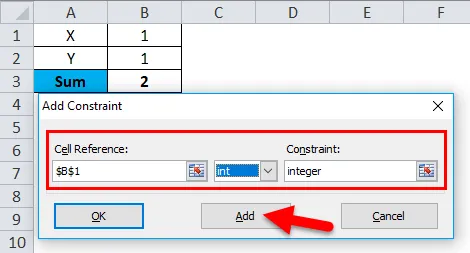
Schritt 10: Geben Sie in ähnlicher Weise Kriterien für die zweite Variable Y an. Für diese Variable sollte das Kriterium größer als 25 und eine ganze Zahl sein. Klicken Sie auf die Schaltfläche Hinzufügen .
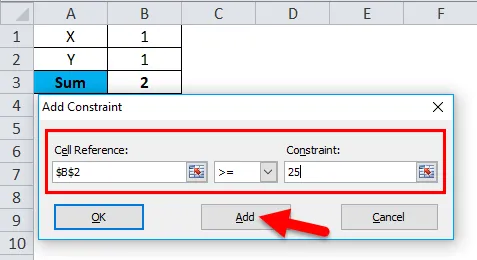
Schritt 11: Geben Sie das zweite Kriterium für die Variable Y an.
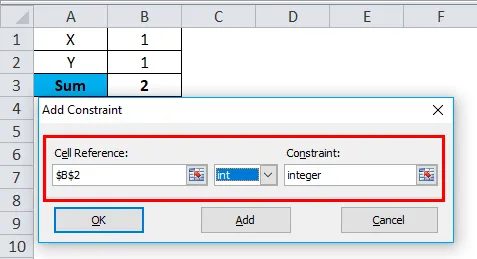
Schritt 12: Klicken Sie auf OK.
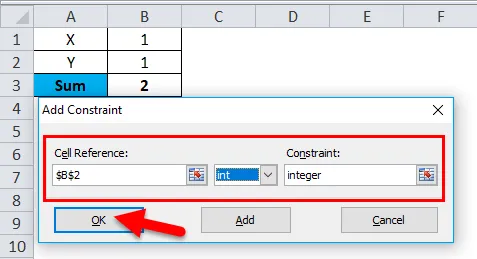
Sie sehen alle Variablen im Feld SOLVER.
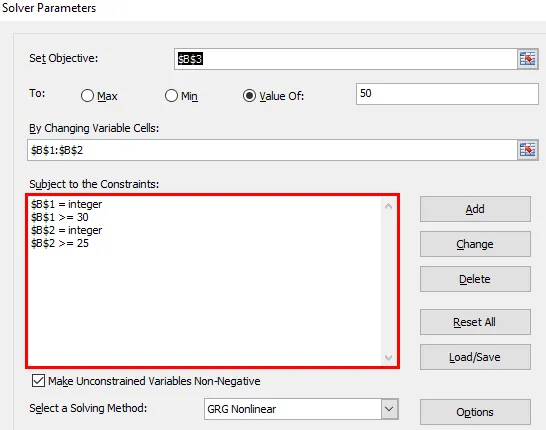
Schritt 13: Klicken Sie nun auf die Schaltfläche LÖSEN, die sich am unteren Rand der Box befindet.
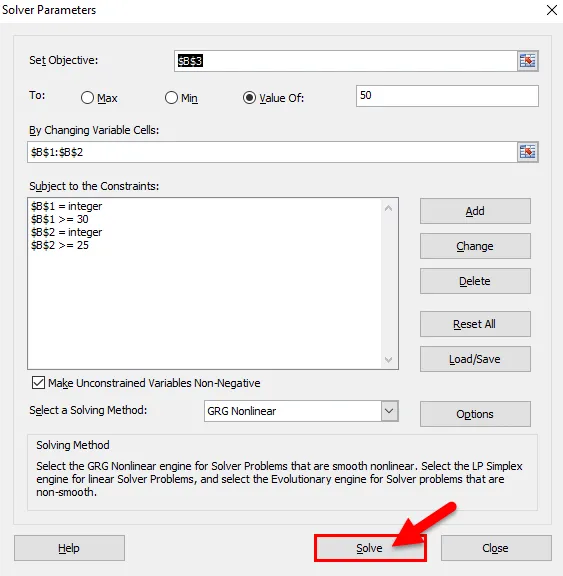
Schritt 14: Nachdem Sie auf die Schaltfläche LÖSEN geklickt haben, wird das Problem anhand des von Ihnen angegebenen Kriteriums gelöst. (Die Ausführung von Excel dauert ca. 15 Sekunden.)
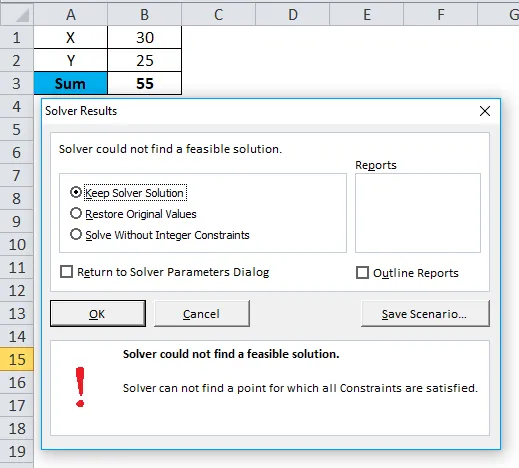
Schritt 15: Klicken Sie auf OK. Dieses Dialogfeld wird entfernt.
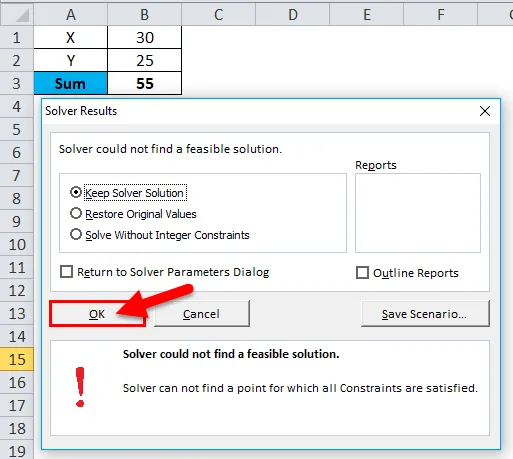
Daher ist der X-Wert 30 und der Y-Wert 25, um die Summe von 55 zu erhalten.
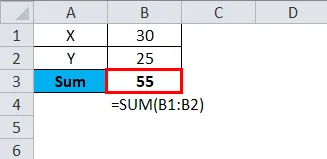
Auf diese Weise verwenden wir SOLVER, um unsere Probleme zu lösen.
Beispiel # 2
Ich werde noch ein Beispiel zeigen, um es besser zu verstehen.
Ich habe Einheiten hergestellt, Grundeinheit pro Preis, Gesamtkosten und den Gewinnwert.

Durch den Verkauf von 1500 Einheiten zu einem Grundpreis von 15 pro Einheit verdiene ich 2150 als Gewinn. Ich möchte jedoch einen Mindestgewinn von 7500 verdienen, indem ich den Stückpreis erhöhe.
Problem: Um wie viel sollte ich den Stückpreis erhöhen, um den Gewinn von 7500 zu erzielen?
Schritt 1: Öffnen Sie das Excel SOLVER-Tool.
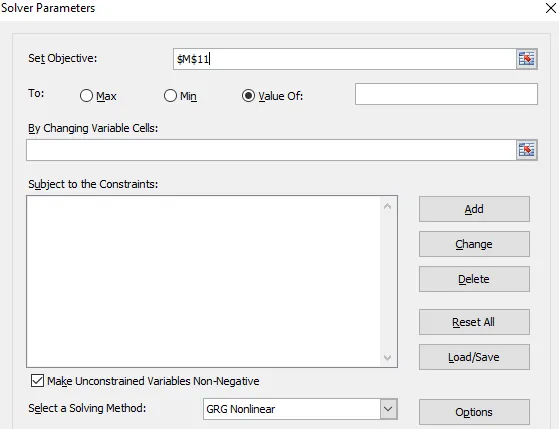
Schritt 2: Setzen Sie die Zielzelle auf B8 und den Wert 7500, und ändern Sie die Zelle in B3 .
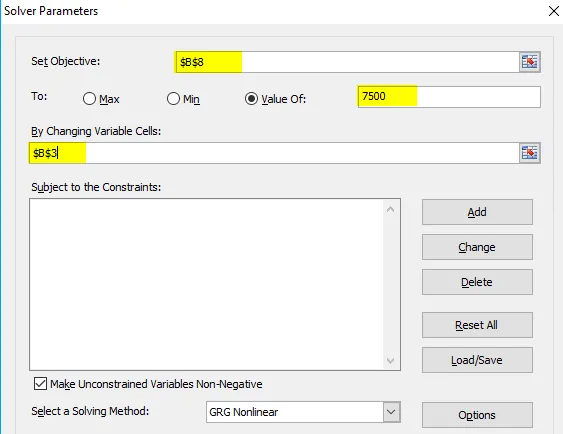
Schritt 3: Ich habe keine solchen Kriterien, um den Stückpreis zu erhöhen. Ich gebe also keinerlei Kriterien an. Klicken Sie auf die Schaltfläche LÖSEN.
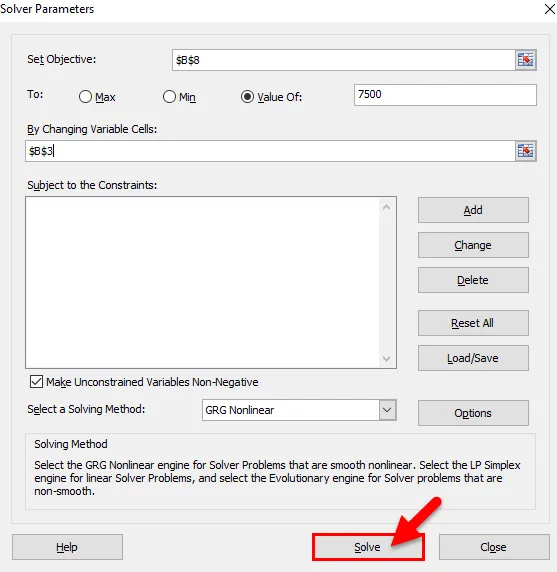
Schritt 4: Um einen Gewinn von 7500 zu erzielen, muss ich bei 19 pro Einheit statt 15 pro Einheit verkaufen.
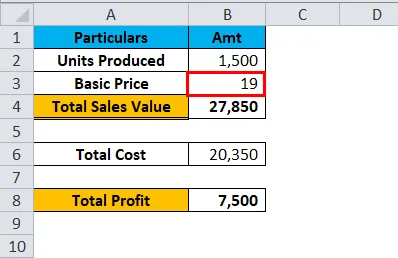
Wichtige Informationen zu Solver in Excel
- SOLVER ist das Werkzeug, um Ihr Problem zu lösen.
- Es funktioniert ähnlich wie das Zielsuch-Tool in Excel.
- Sie können 6 Arten von Kriterien angeben. > =, <=, =, Ganzzahl, Binär, Differenz
- Zunächst müssen Sie das Problem und die damit verbundenen Kriterien identifizieren.
Empfohlene Artikel
Dies war eine Anleitung zum Excel Solver-Tool. Hier wird die Verwendung des Solver-Tools in Excel zusammen mit praktischen Beispielen und einer herunterladbaren Excel-Vorlage erläutert. Sie können auch unsere anderen Artikelvorschläge durchgehen -
- So erstellen Sie eine Bildlaufleiste in Excel
- Verwendung der Excel ODD-Funktion
- Anleitung zur Zählfunktion in Excel
- Excel-HÄUFIGKEIT mit Beispielen