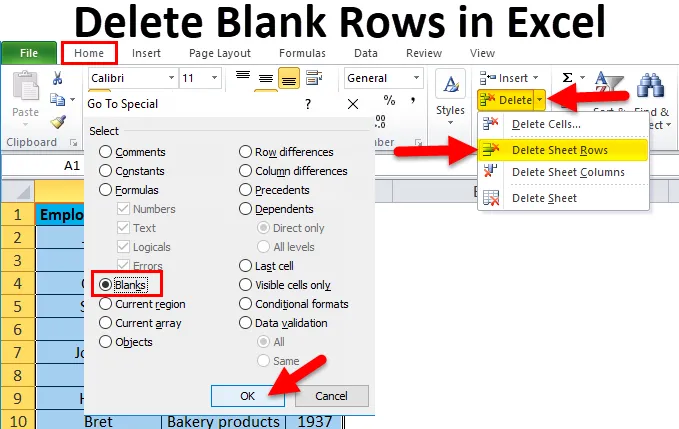
Leere Zeilen in Excel entfernen (Inhaltsverzeichnis)
- Entfernen Sie leere Zeilen in Excel
- So entfernen Sie leere Zeilen in Excel?
Entfernen Sie leere Zeilen in Excel
- Leerzeilen entfernen ist eine der häufigsten Aufgaben, die ein Benutzer in Excel ausführt, wenn in der gesamten Datei eine Reihe von Leerzeilen oder -zeilen vorhanden sind.
- Tabellenkalkulationen mit leeren Zeilen oder Tabellendaten mit leeren Zeilen sehen sehr merkwürdig und sehr ärgerlich aus.
- Wenn Sie eine oder zwei Zeilen in Tabellendaten entfernen müssen, können Sie den manuellen Vorgang durchlaufen und diese löschen. Wenn Sie jedoch mehr als Tausende von Leerzeilen in Excel haben, ist es sehr schwierig, die einzelnen Leerzeilen oder -zeilen manuell zu löschen. Dies ist eine schmerzhafte und praktisch unmögliche Aufgabe.
Definition
Leere Zeile bedeutet, dass die Zeilenzelle leer oder leer ist und keinen Text oder numerische oder logische Werte in einem bestimmten Bereich von Daten oder Tabellendaten enthält.
So entfernen Sie leere Zeilen in Excel?
Lassen Sie uns herausfinden, wie leere Zeilen in Excel entfernt werden.
Sie können diese Leere Zeilen in Excel-Vorlage löschen hier herunterladen - Leere Zeilen in Excel-Vorlage löschenEs gibt 5 Möglichkeiten, um leere Zeilen in Excel zu entfernen.
- Methode "Gehe zu Spezial".
- Verwenden Sie die Excel-Filterfunktion.
- Verwenden Sie die Methode Nach Spalte sortieren.
- Verwenden Sie die Excel-Suchfunktion oder entfernen Sie leere Zeilen mit der Find & Select-Methode.
- Verwendung von Makros zum Löschen von leeren Zeilen in Excel.
Beispiel # 1 - Gehe zu spezieller Methode
Sie kann nur verwendet werden, wenn in einem Excel-Arbeitsblatt vollständige Zeilen leer sind.
Die Methode "Gehe zu Spezial" hilft dabei, eine ganze Zeile in Excel zu löschen.
Diese Methode wird verwendet, wenn die Daten wie in einem der folgenden Screenshots angezeigt werden.
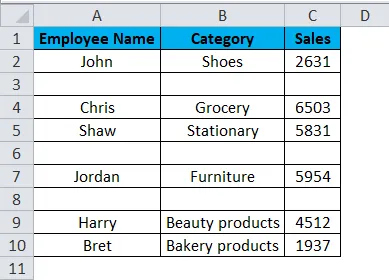
In der oben genannten Tabelle enthält sie den Namen des Mitarbeiters in Spalte A, eine Produktkategorie in Spalte B und Verkäufe in Spalte C. Ich muss leere Zeilen, die in diesem Märchenbereich vorhanden sind, mit der Methode "Gehe zu Spezial" in Excel löschen.
Wählen Sie die gesamte Tabelle aus. Drücken Sie die Taste F5. Das Dialogfeld „Gehe zu“ wird angezeigt. Klicken Sie auf "Spezial".
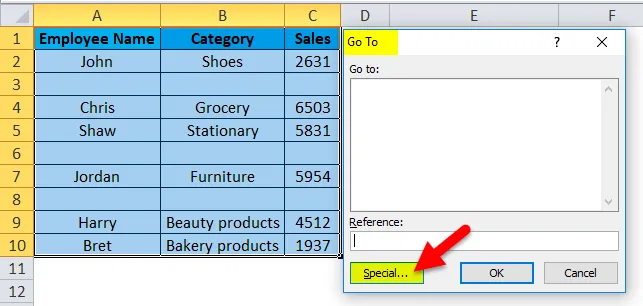
Das Dialogfeld „Gehe zu Spezial“ wird angezeigt. Aktivieren Sie das Optionsfeld „Leerzeichen“ und drücken Sie OK.
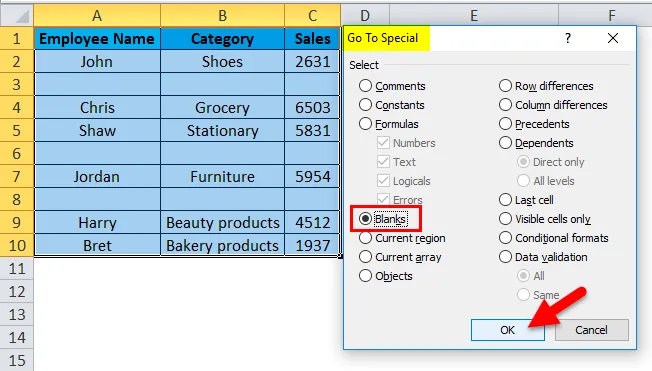
Sie können alle ausgewählten leeren Zellen sofort sehen, wobei alle leeren Zellen oder Zeilen hervorgehoben werden.
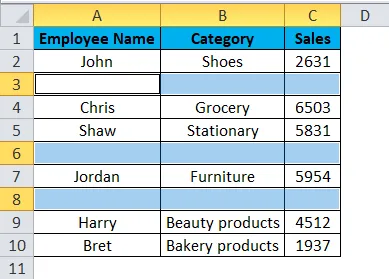
Klicken Sie nun auf der Registerkarte Start im Abschnitt Zellen auf Löschen und wählen Sie dann Blattzeilen löschen.
Hinweis: Während dieses Vorgangs sollten Sie nicht irgendwo auf das Blatt klicken (andernfalls wird Ihre Auswahl entfernt).
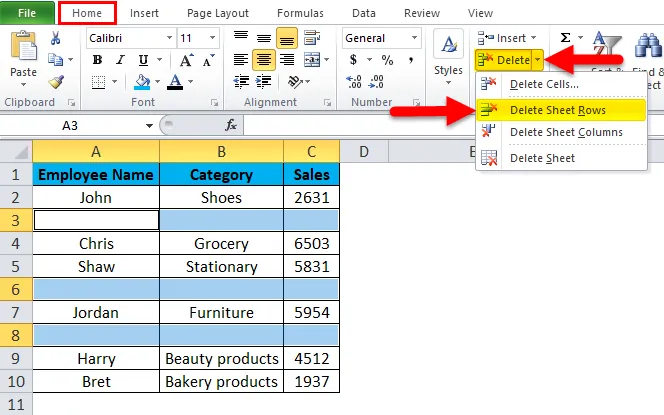
Nun können Sie beobachten, dass die gesamten nicht ausgefüllten Zeilen in der Tabelle gelöscht werden.

Beispiel 2 - Verwendung der Excel-Filterfunktionalitätsmethode
Sie kann nur verwendet werden, wenn in einem Excel-Arbeitsblatt vollständige Zeilen leer sind. Diese Methode hilft, die gesamten leeren Zeilen in Excel zu löschen.
In der folgenden Tabelle enthält es den Namen des Mitarbeiters in Spalte A, eine Produktkategorie in Spalte B und Verkäufe in Spalte C. Ich muss leere Zeilen löschen, die in diesem Tabellenbereich mit der Methode "EXCEL FILTER FUNCTIONALITY" in Excel vorhanden sind.

Zunächst muss ich den Excel-Datenfilter für Datentabellen in Excel aktivieren, den gesamten Datenbereich oder Tabellenbereich auswählen und im Excel-Menüband auf der Registerkarte Daten auf die Schaltfläche Filter klicken.
Klicken (Tastaturkürzel - Strg + Umschalt + L)
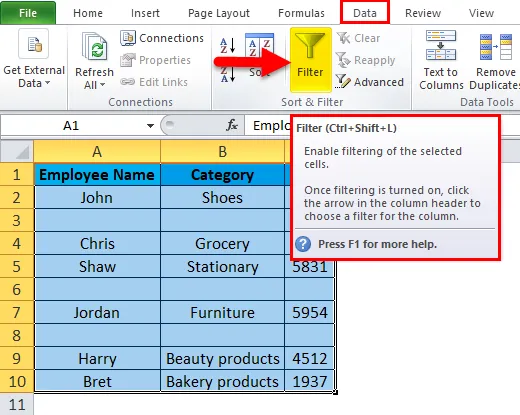
Wenn Sie auf Filter klicken, wird jeder Spalte in der ersten Zeile automatisch eine kleine Dropdown-Schaltfläche oder ein Filtersymbol in der rechten Ecke der Zelle hinzugefügt
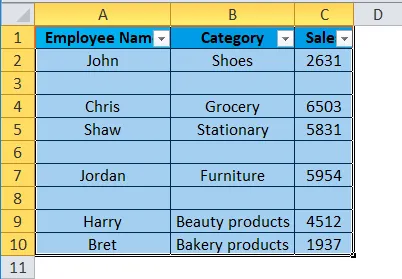
Neben jedem Titel in der Kopfzeile wird ein Dropdown-Pfeil angezeigt. Klicken Sie auf den Namen des Mitarbeiters, indem Sie den Filter auf die Spalte „Name des Mitarbeiters“ anwenden.
Sobald ein Filter in der Spalte "Name des Mitarbeiters" angewendet wurde, erkennt Excel, dass die Tabelle nach einer bestimmten Spalte gefiltert wurde, indem der Dropdown-Listenschaltfläche der Regionsspalte ein Trichtersymbol hinzugefügt wird.
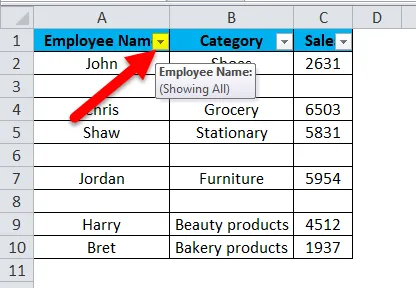
Deaktivieren Sie nun Alle auswählen und aktivieren Sie unten nur Leerzeichen.
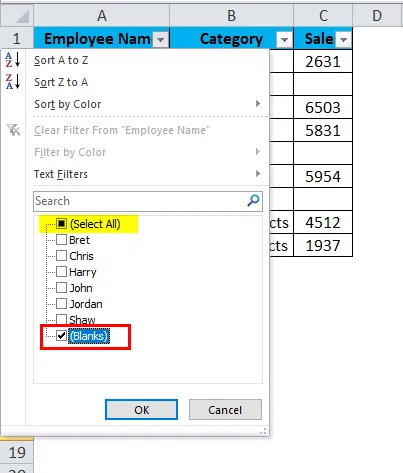
Sobald Sie den Filter angewendet haben, werden nur die gesamten leeren Zeilen angezeigt.
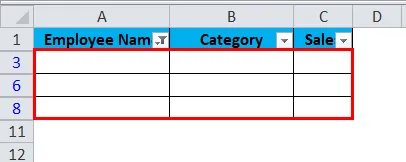
Dann können Sie die gesamten leeren Zeilen in Excel auswählen und löschen. Sie können die Zeilen löschen, indem Sie in den Zellen auf der Registerkarte Start der Multifunktionsleiste auf die Schaltfläche Blattzeilen löschen klicken.
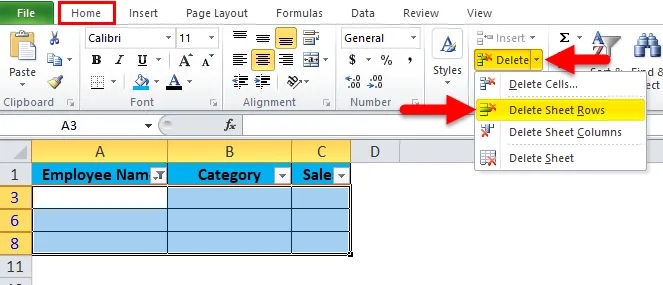
Die Tabelle sieht folgendermaßen aus:
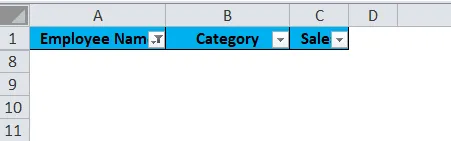
Jetzt können Sie den angewendeten Filter löschen, indem Sie die folgenden Schritte ausführen:
Gehen Sie zur Registerkarte Daten> Gruppe Sortieren & Filtern und klicken Sie auf Löschen .
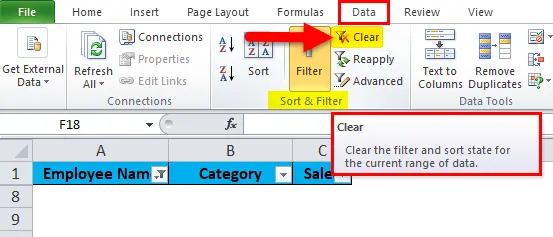
Nun können Sie beobachten, dass die gesamten nicht ausgefüllten Zeilen in der Tabelle gelöscht werden.
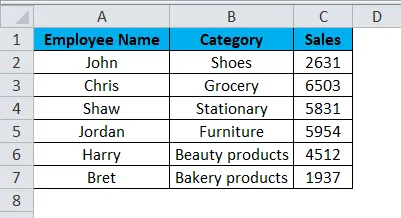
Beispiel # 3 - Nach Spaltenmethode sortieren
Dies ist eine einfache und sehr effektive Methode, um leere Zeilen in Excel zu löschen.
Sie kann nur verwendet werden, wenn in einem Excel-Arbeitsblatt vollständige Zeilen leer sind. Diese Methode hilft beim Löschen der gesamten Zeile.
In der folgenden Tabelle enthält sie den Namen des Mitarbeiters in Spalte A, eine Produktkategorie in Spalte B und Verkäufe in Spalte C. Ich muss leere Zeilen, die in diesem Tabellenbereich vorhanden sind, mit der Methode "NACH SPALTEN SORTIEREN" in Excel löschen .
Vor diesem Vorgang müssen Sie zunächst eine Spalte einfügen und diese fortlaufend mit Seriennummern nummerieren. Wenn Sie die Reihenfolge der Zeilen auf die gleiche Weise möchten.
Wenn wir Spalte A sortieren, um die Leerzeilen zu entfernen, ist es normalerweise schwierig, die Zeilen in der Reihenfolge vor dem Sortieren wiederherzustellen. Daher müssen wir Seriennummern hinzufügen.
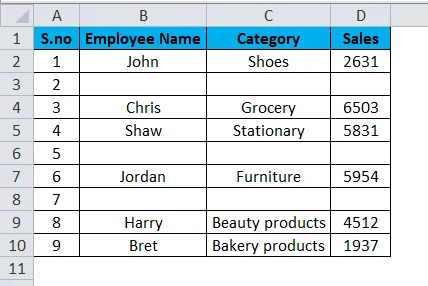
Wählen Sie nun den Datenbereich oder die Tabelle einschließlich der Überschriften aus und klicken Sie in Excel auf das Menüband Daten. Klicken Sie dann auf der Registerkarte Daten unter Sortieren & Filtern auf die Schaltfläche Sortieren.
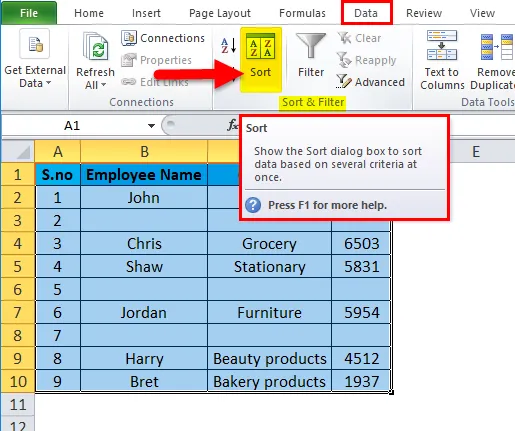
Das Optionsfeld Sortieren wird angezeigt. Hier können Sie nach dem Namen des Mitarbeiters sortieren und dann auf OK klicken.
Hinweis: Sie müssen die Spalte mit den leeren Werten sortieren.
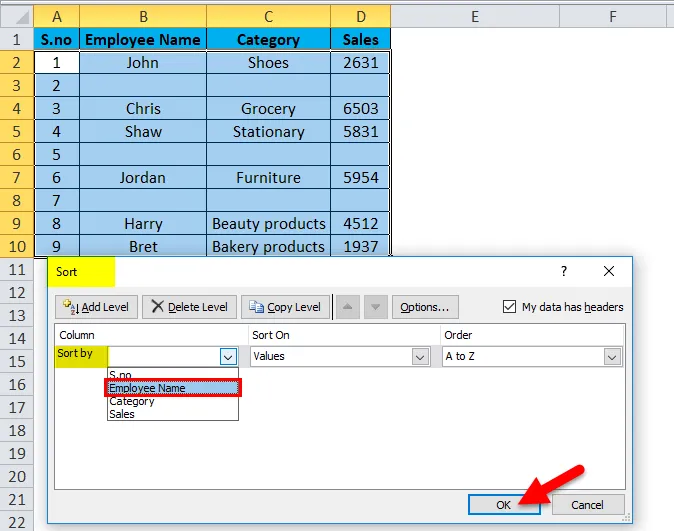
Nach dem Sortieren erscheinen die Daten wie unten angegeben.

Wie Sie sehen können, ist es in den oben sortierten Daten sehr einfach, die leeren Zeilen zu löschen, da sich alle unten befinden, dh Seriennummer 2, 5 und 7. Sie können diese gesamten Zeilen löschen.
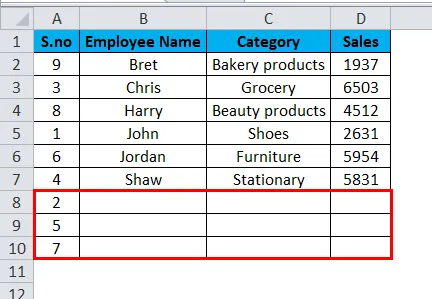
Nach dem Löschen der Zeilen sehen die Daten so aus.
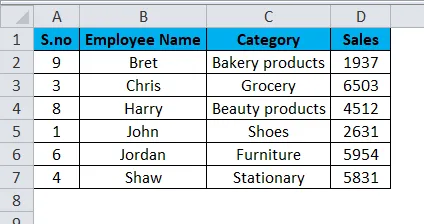
Sobald Sie die Zeilen gelöscht haben, können Sie jetzt wahrscheinlich beobachten, warum wir die Spalte mit den Seriennummern am Anfang hinzugefügt haben. Vor dem Sortieren lautete die Reihenfolge des Mitarbeiternamens „John, Chris, saw“, und jetzt können Sie sehen, dass es „Bret, Chris, Harry, etc.…“ ist. Jetzt können Sie erneut nach Seriennummern sortieren, um die ursprüngliche Bestellung wiederherzustellen.
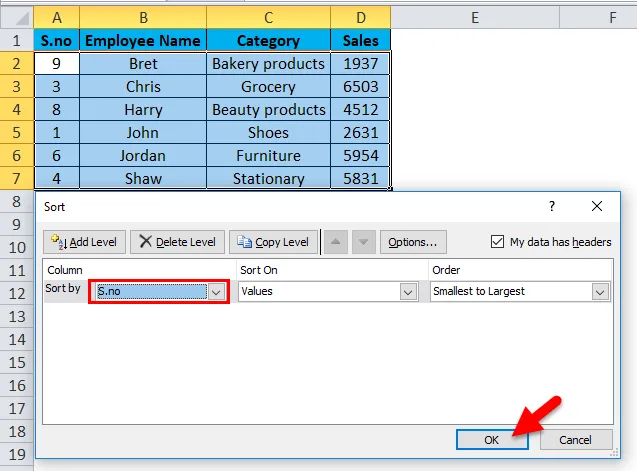
Unser Final Table sieht wie folgt aus:
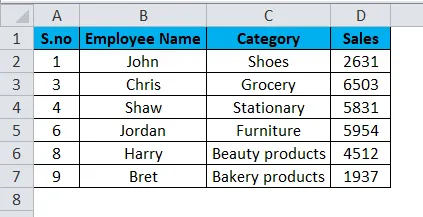
Wichtige Informationen zum Entfernen leerer Zeilen in Excel
- Es ist immer besser, Daten zu sichern (eine Kopie in anderen Blättern), bevor eine leere Zeile mit den oben genannten Methoden in Excel gelöscht wird.
- Leere Zeilen in den Arbeitsblättern oder Tabellendaten wirken sich darauf aus, integrierte Excel-Tabellentools oder Funktionen wie Sortieren auszuführen, Duplikate, Zwischensummen und viele andere Excel-Funktionen zu entfernen und Ihren Datenbereich von anderen Benutzern perfekt zu erkennen.
Empfohlene Artikel
Dies war eine Anleitung zum Entfernen von leeren Zeilen in Excel. Hier diskutieren wir, wie leere Zeilen in Excel entfernt werden, zusammen mit praktischen Beispielen und einer herunterladbaren Excel-Vorlage. Sie können auch unsere anderen Artikelvorschläge durchgehen -
- MS Excel: CLEAN-Funktion
- TRANSPOSE-Funktion in Excel mit Beispielen
- Wie benutze ich die Excel-Suchfunktion?
- Bestes Beispiel für eine Excel-LOOKUP-Funktion
- VBA-Löschblatt (Beispiele mit Excel-Vorlage)