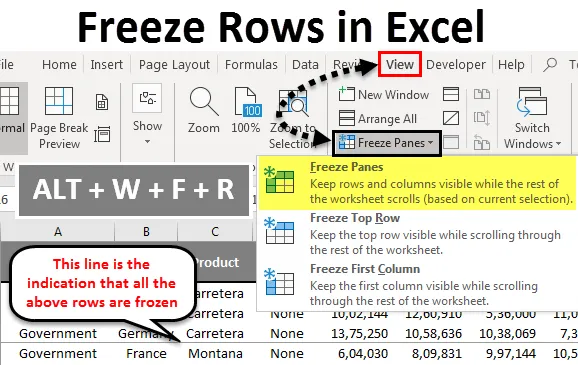
Excel Freeze Rows (Inhaltsverzeichnis)
- Zeilen in Excel einfrieren
- Einfrieren von Zeilen in Excel
Zeilen in Excel einfrieren
Sie müssen auf das Problem gestoßen sein, dass Sie Ihre Zeilen- und Spaltenüberschriften nicht anzeigen können. Ja, auch wenn ich auf dieses Problem frühzeitig gestoßen bin. Wenn Sie auf dasselbe Problem stoßen, finden Sie in diesem Artikel eine vollständige Anleitung zum gleichzeitigen Einfrieren von Zeilen, Spalten und Zeilen und Spalten.
Normalerweise arbeiten wir alle mit großen Datenmengen. Dies führt dazu, dass das Arbeitsblatt beim Abwärtsbewegen keine Zeilenüberschriften anzeigt und Spaltenüberschriften nicht von links nach rechts verschoben werden. Das macht uns die Arbeit schwer, weil wir uns nicht immer an alle Überschriften erinnern. Laden Sie die Arbeitsmappe herunter, die viele Datenzeilen und -spalten enthält.
Das Einfrieren wird Ihnen gefallen, wenn Sie mit großen Datenblättern zu tun haben. Bevor ich Ihnen von Freeze erzähle, möchte ich Ihnen die Freeze-Option in Excel zeigen.
Die Option "Einfrieren" befindet sich auf der Registerkarte " Ansicht" in Excel.
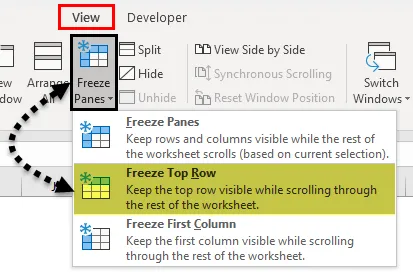
Hier haben wir 3 Möglichkeiten. Fenster einfrieren, obere Reihe einfrieren und obere Spalte einfrieren. In diesem Artikel zeige ich Ihnen Beispiele für Freeze Rows.
Einfrieren von Zeilen in Excel
In Excel wird die Option "Fenster einfrieren" verwendet, wenn ein Bereich oder eine Überschrift eines Arbeitsblatts während des Bildlaufs zu einem anderen Teil eines Arbeitsblatts immer sichtbar bleiben soll. Dies ist sehr nützlich und praktisch, wenn wir an einem großen Tisch arbeiten. Daher wählen wir auf der Registerkarte "Ansicht" die Option "Fenster einfrieren" sowie Tastaturkürzel, um diesen bestimmten Bereich zu sperren.
Sie können diese Excel-Vorlage "Zeilen einfrieren" hier herunterladen - Excel-Vorlage "Zeilen einfrieren"Lassen Sie uns anhand einiger Beispiele verstehen, wie Sie Fenster in Excel einfrieren.
Oberste Reihe einfrieren oder sperren - Beispiel 1
Normalerweise befindet sich unsere Überschrift in jeder Spalte, dh horizontal. In diesen Fällen müssen wir beim Scrollen nach unten unsere erste oder obere Reihe sperren oder einfrieren, damit wir die erste oder obere Reihe zu einem bestimmten Zeitpunkt sehen können.
Schauen Sie sich nun das folgende Bild der Verkaufsdaten an, das sich auf dem Blatt befindet.
Es ist sehr schwierig, alle Überschriften zu sehen, wenn wir nach unten scrollen. In Excel haben wir die Option " Top Row einfrieren", die beim Scrollen in der oberen Zeile bleibt und uns hilft, die Überschrift jederzeit zu sehen.
Sehen wir uns die folgenden Schritte an, um die Methode zu verstehen.
Schritt 1: Wählen Sie das Arbeitsblatt aus, in dem Sie die oberste Zeile einfrieren möchten.
Schritt 2: Gehen Sie zur Registerkarte ANSICHT> Fenster einfrieren> Obere Zeile einfrieren.
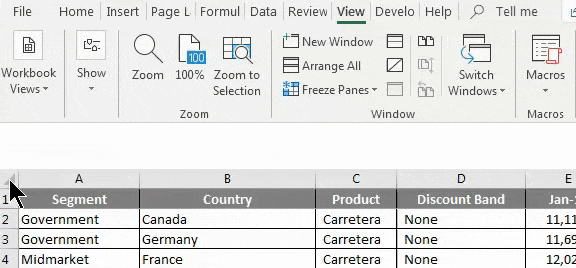
Wir haben auch eine Tastenkombination. Drücken Sie ALT + W + F + R
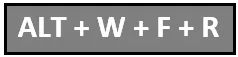
Schritt 3: Ok fertig. Es ist so einfach, wie Sie Pizza essen. Sie haben Ihre obere Reihe eingefroren, um die obere Reihe beim Scrollen nach unten anzuzeigen.
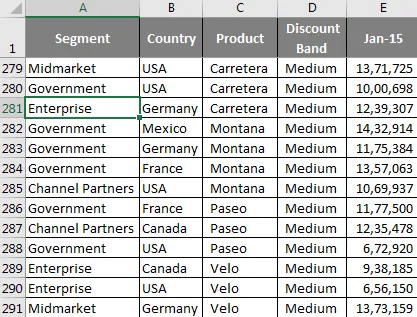
Auch wenn ich in der 281. Reihe bin, kann ich meine Überschriften sehen.
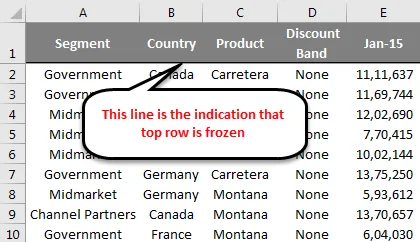
Mehrere Zeilen einfrieren oder sperren - Beispiel 2
Wir haben gesehen, wie die oberste Zeile im Excel-Arbeitsblatt eingefroren wird. Ich bin sicher, dass Sie es wie einen Spaziergang im Parkprozess empfunden haben und nicht einmal etwas Besonderes tun mussten, um Ihre oberste Reihe einzufrieren. Wir können aber auch mehrere Zeilen einfrieren. Hier müssen Sie eine einfache Logik anwenden, um mehrere Zeilen in Excel einzufrieren.
Schritt 1: Sie müssen angeben, wie viele Zeilen im Excel-Arbeitsblatt eingefroren werden sollen. Nehmen Sie für ein Beispiel die gleichen Daten aus dem obigen Beispiel.
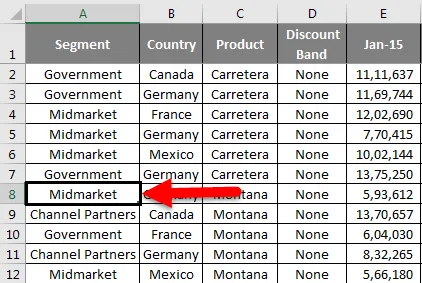
Jetzt möchte ich die Daten des Produkts Carretera sehen, dh die ganze Zeit von C2-Zelle zu C7-Zelle. Denken Sie daran, dass ich nicht nur die Zeile sehen, sondern auch das Produkt sehen und mit anderen vergleichen möchte.
Setzen Sie einen Cursor auf die Zelle A8. Das heißt, ich möchte alle Zeilen sehen, die sich über der 8. Zeile befinden.
Schritt 2: Denken Sie daran, dass wir nicht nur die oberste Reihe einfrieren, sondern auch mehrere Reihen gleichzeitig einfrieren. Drücken Sie nicht eilig ALT + W + F + R, sondern halten Sie einen Moment lang gedrückt.
Nachdem Sie die Zelle A8 unter den Einfrierfenstern erneut ausgewählt haben, wählen Sie die Option Einfrieren der Fenster darunter.

Jetzt sehen wir eine winzige graue gerade Linie direkt unter der 7. Reihe. Dies bedeutet, dass die obigen Zeilen gesperrt oder eingefroren sind.

Sie können alle 7 Zeilen sehen, während Sie nach unten scrollen.
Dinge, an die man sich erinnern sollte
- Wir können die mittlere Zeile des Excel-Arbeitsblatts als Ihre oberste Zeile einfrieren.
- Stellen Sie sicher, dass der Filter entfernt wurde, während mehrere Zeilen gleichzeitig eingefroren wurden.
- Wenn Sie einen Cursor in der unbekannten Zelle platzieren und mehrere Zeilen einfrieren, kann das Einfrieren schief gehen. Stellen Sie sicher, dass Sie die richtige Zelle zum Einfrieren ausgewählt haben.
Empfohlene Artikel
Dies war eine Anleitung zum Einfrieren von Zeilen in Excel. Hier wurde das Einfrieren von Zeilen in Excel sowie verschiedene Methoden und Verknüpfungen zum Einfrieren von Zeilen in Excel zusammen mit praktischen Beispielen und einer herunterladbaren Excel-Vorlage erläutert. Sie können auch unsere anderen Artikelvorschläge durchgehen -
- Ausführliche Anleitung zu Freeze Panes und Split Panes
- Wie man Spalten in Excel einblendet?
- Schnellstart-Symbolleiste in Excel
- Tutorial zum Sortieren in Excel
- Mehrere Zeilen in Excel summieren (mit Excel-Vorlage)