In diesem Photoshop-Lernprogramm erfahren Sie, wie Sie einen unterhaltsamen 3D-Popup- Effekt erstellen, der einem Popup-Buch für Kinder ähnelt und bei dem das Hauptthema Ihres Fotos im Stehen zu stehen scheint und direkt aus einem sonst flachen Bild herausspringt.
Um dem Foto noch mehr 3D-Aussehen zu verleihen, werden wir die Ränder des Fotos mit dem Befehl „Warp“ von Photoshop kräuseln und einen benutzerdefinierten Schatten darunter hinzufügen. Es sind einige Schritte erforderlich, um den Effekt zu erstellen, aber sie sind alle sehr einfach und unkompliziert. Ich werde hier Photoshop CS6 verwenden, aber jede neuere Version von Photoshop wird funktionieren.
Hier ist das Foto, mit dem ich anfangen werde:
 Das Originalbild.
Das Originalbild.
So sieht das Endergebnis aus:
 Der endgültige Effekt.
Der endgültige Effekt.
So erstellen Sie einen 3D-Popup-Effekt
Schritt 1: Machen Sie zwei Kopien der Hintergrundebene
Wenn wir unser in Photoshop neu geöffnetes Foto im Ebenenbedienfeld betrachten, sehen wir, dass unser Bild ganz von selbst auf der Hintergrundebene liegt :
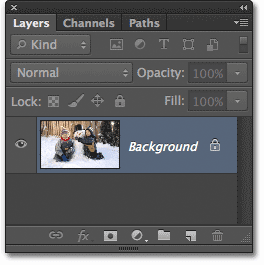 Die Hintergrundebene enthält unser Originalbild.
Die Hintergrundebene enthält unser Originalbild.
Beginnen wir mit ein paar Kopien der Ebene. Drücken Sie Strg + J (Win) / Befehl + J (Mac) auf Ihrer Tastatur, um schnell die erste Kopie zu erstellen. Die Kopie, die von Photoshop automatisch als „Ebene 1“ bezeichnet wird, wird über der Hintergrundebene im Ebenenbedienfeld angezeigt. Diese Standardnamen, die Photoshop neuen Ebenen gibt, sind nicht sehr nützlich. Da diese erste Kopie als „flache“ Version unseres Bildes verwendet wird, doppelklicken Sie direkt auf den Namen der Ebene und benennen Sie sie flach um . Drücken Sie die Eingabetaste (Win) / Return (Mac) auf Ihrer Tastatur, wenn Sie die Namensänderung akzeptiert haben:
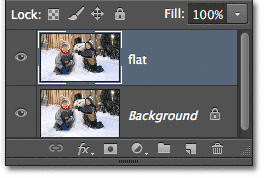 Ändern Sie den Namen der neuen Ebene von "Ebene 1" in "flach".
Ändern Sie den Namen der neuen Ebene von "Ebene 1" in "flach".
Jetzt machen wir eine zweite Kopie der Ebene. Drücken Sie erneut Strg + J (Win) / Befehl + J (Mac) auf Ihrer Tastatur. Eine weitere neue Ebene mit dem Namen „Flache Kopie“ wird über den beiden anderen Ebenen im Ebenenbedienfeld angezeigt. Wir werden diese Ebene verwenden, um unseren Popup-Effekt zu erstellen. Doppelklicken Sie also auf den Namen der Ebene und benennen Sie ihn um . Drücken Sie die Eingabetaste (Win) / Return (Mac), wenn Sie die Namensänderung akzeptiert haben. Sie sollten jetzt insgesamt drei Ebenen haben:
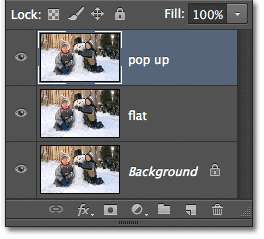 Ändern Sie den Namen der zweiten Kopie von "Einfachkopie" in "Popup".
Ändern Sie den Namen der zweiten Kopie von "Einfachkopie" in "Popup".
Schritt 2: Deaktivieren Sie die Sichtbarkeit der neuen Ebenen
Diese beiden neuen Ebenen müssen noch nicht im Dokument angezeigt werden. Klicken Sie daher auf das Sichtbarkeitssymbol (den Augapfel) der Ebenen "Flach" und "Popup" ganz links in jeder Ebene, um sie vorübergehend zu deaktivieren und zu öffnen Blenden Sie sie aus der Ansicht aus (obwohl im Dokumentfenster anscheinend nichts passiert ist, da alle drei Ebenen dasselbe Bild enthalten):
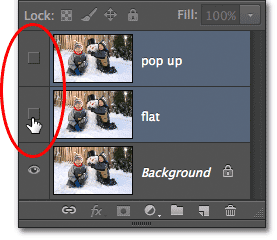 Wenn der Augapfel verschwindet, bedeutet dies, dass die Ebenen deaktiviert sind.
Wenn der Augapfel verschwindet, bedeutet dies, dass die Ebenen deaktiviert sind.
Schritt 3: Wählen Sie die Hintergrundebene
Klicken Sie auf die ursprüngliche Hintergrundebene, um sie auszuwählen (ausgewählte Ebenen werden blau hervorgehoben):
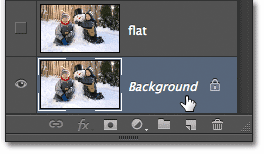 Auswahl der Hintergrundebene.
Auswahl der Hintergrundebene.
Schritt 4: Fügen Sie eine Farbverlaufsebene hinzu
Fügen wir eine Ebene als Hintergrund für unseren Effekt hinzu. Wir werden eine Farbverlaufsebene verwenden, da Farbverläufe etwas interessanter sind als Volltonfarben. Klicken Sie unten im Ebenenbedienfeld auf das Symbol für die neue Füll- oder Anpassungsebene :
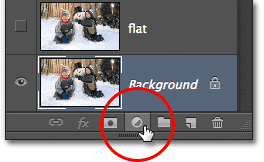 Klicken Sie auf das Symbol Neue Füllung oder Anpassungsebene.
Klicken Sie auf das Symbol Neue Füllung oder Anpassungsebene.
Wählen Sie dann Verlauf aus der angezeigten Liste:
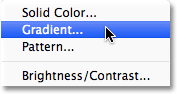 Farbverlaufsebene auswählen.
Farbverlaufsebene auswählen.
Schritt 5: Wählen Sie den Schwarz-Weiß-Verlauf
Dadurch wird das Dialogfeld "Verlaufsfüllung" geöffnet. Klicken Sie oben im Dialogfeld auf die Verlaufsvorschau, um den Verlauf zu bearbeiten:
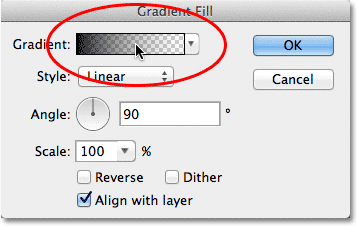 Klicken Sie auf die Verlaufsvorschau.
Klicken Sie auf die Verlaufsvorschau.
Dies öffnet das größere Dialogfeld "Verlaufseditor" mit einer Auswahl von voreingestellten Verläufen, aus denen wir oben auswählen können. Wählen Sie den Schwarz-Weiß-Verlauf aus, indem Sie auf die Miniaturansicht klicken (dritte von links, obere Reihe):
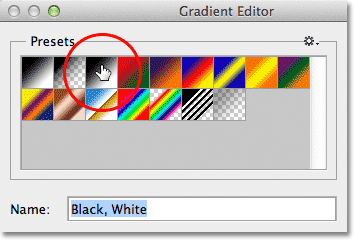 Klicken Sie auf das Miniaturbild des Schwarz-Weiß-Verlaufs, um es auszuwählen.
Klicken Sie auf das Miniaturbild des Schwarz-Weiß-Verlaufs, um es auszuwählen.
Schritt 6: Ersetzen Sie das Schwarz durch ein helleres Grau
Wenn der Verlauf Schwarz-Weiß ausgewählt ist, bearbeiten wir ihn und nehmen eine leichte Änderung vor. Wir können Verläufe in der unteren Hälfte des Verlaufseditors bearbeiten. Doppelklicken Sie auf den schwarzen Farbanschlag unterhalb und ganz links von der Verlaufsvorschau:
 Doppelklicken Sie auf den schwarzen Farbstopp.
Doppelklicken Sie auf den schwarzen Farbstopp.
Dadurch wird der Photoshop- Farbwähler geöffnet, in dem wir das Schwarz im Verlauf in eine andere Farbe ändern können. Schwarz ist ein bisschen zu dunkel für unseren Hintergrund, wählen Sie also zumindest für den Moment ein helleres Grau, um es zu ersetzen. Am Ende des Tutorials erfahren Sie, wie Sie die Verlaufsfarben bei Bedarf ändern können:
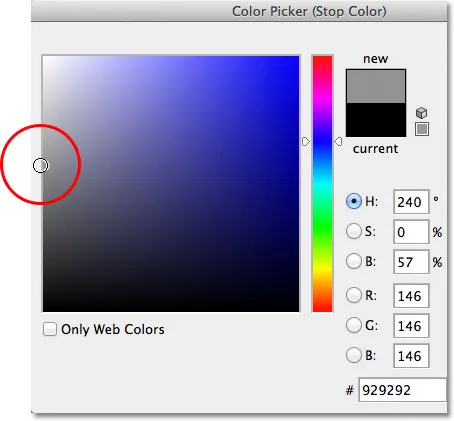 Wählen Sie mit dem Farbwähler ein helleres Grau.
Wählen Sie mit dem Farbwähler ein helleres Grau.
Klicken Sie auf OK, um den Farbwähler zu schließen, und klicken Sie dann auf OK, um den Verlaufseditor zu schließen. Klicken Sie abschließend auf OK, um das Dialogfeld „Verlaufsfüllung“ zu schließen. Wenn wir uns das Ebenenbedienfeld ansehen, sehen wir unsere neue Farbverlaufsebene direkt über der Hintergrundebene (aber unter den beiden anderen Ebenen):
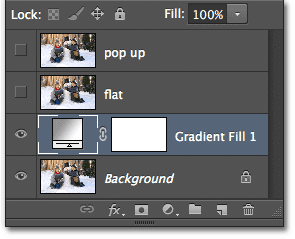 Das Ebenenbedienfeld zeigt die Verlaufsfüllungsebene über der Hintergrundebene.
Das Ebenenbedienfeld zeigt die Verlaufsfüllungsebene über der Hintergrundebene.
Und wenn wir in unser Dokumentfenster schauen, sehen wir den Verlaufshintergrund, den wir gerade hinzugefügt haben:
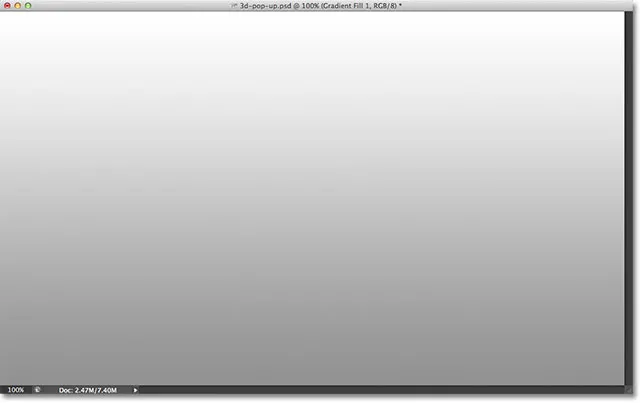 Unser Hintergrund mit Farbverlauf.
Unser Hintergrund mit Farbverlauf.
Schritt 7: Wählen und aktivieren Sie die "flache" Ebene
Als nächstes erstellen wir die "flache" Version unseres Fotos. Klicken Sie im Ebenenbedienfeld auf die „flache“ Ebene, um sie auszuwählen (sie ist blau hervorgehoben), und klicken Sie dann auf das Sichtbarkeitssymbol der Ebene, um die Ebene im Dokumentfenster wieder einzuschalten:
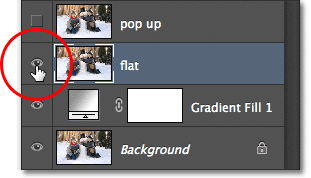 Auswahl und Einschalten der "flachen" Ebene.
Auswahl und Einschalten der "flachen" Ebene.
Ihr Foto wird wieder im Dokumentfenster angezeigt, da sich die „flache“ Ebene über der Ebene „Verlaufsfüllung“ befindet und jetzt die Ansicht der Ebene „Verlaufsfüllung“ blockiert:
 Das Foto ist wieder im Dokumentfenster sichtbar.
Das Foto ist wieder im Dokumentfenster sichtbar.
Schritt 8: Wählen Sie das Auswahlrechteck
Nehmen Sie das rechteckige Auswahlrechteck aus dem Werkzeugbedienfeld oder drücken Sie den Buchstaben M auf Ihrer Tastatur, um es schnell mit der Verknüpfung auszuwählen:
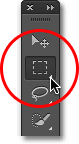 Auswählen des Auswahlrechteckwerkzeugs im Werkzeugbedienfeld.
Auswählen des Auswahlrechteckwerkzeugs im Werkzeugbedienfeld.
Schritt 9: Ziehen Sie eine rechteckige Auswahl in das Bild
Klicken Sie mit dem Auswahlrechteck im Auswahlrechteck auf eine rechteckige Auswahl im Bild und ziehen Sie sie um den Bereich, der zur flachen Version des Fotos wird. Mach dir keine Sorgen, dass etwas für den Moment genau stimmt. Eine erste Auswahl rund um den allgemeinen Bereich ist alles, was wir brauchen:
 Ziehen Sie eine rechteckige Auswahl in das Bild.
Ziehen Sie eine rechteckige Auswahl in das Bild.
Schritt 10: Wählen Sie den Befehl Transformationsauswahl
Lassen Sie uns unsere Auswahlkontur neu formen, um sie dreidimensionaler zu gestalten. Dazu verwenden wir den Photoshop-Befehl " Auswahl transformieren" . Gehen Sie zum Menü Auswählen in der Menüleiste oben auf dem Bildschirm und wählen Sie Auswahl transformieren :
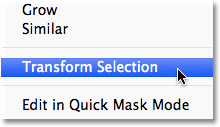 Gehen Sie zu Auswählen> Auswahl transformieren.
Gehen Sie zu Auswählen> Auswahl transformieren.
Schritt 11: Wechseln Sie in den Perspektivmodus
Sobald Sie Auswahl transformieren auswählen, werden Transformationsgriffe (kleine Quadrate) um die Auswahlkontur angezeigt (einer in jeder Ecke und einer oben, unten, links und rechts). Wir werden diese Ziehpunkte verwenden, um die Auswahl neu zu formen, aber bevor wir dies tun, müssen wir den Befehl Auswahl transformieren in den Perspektivemodus schalten. Klicken Sie dazu mit der rechten Maustaste (Win) bzw. bei gedrückter Ctrl-Taste (Mac) auf eine beliebige Stelle in der Auswahlübersicht und wählen Sie im angezeigten Menü die Option " Perspektive" :
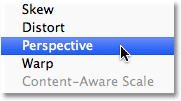 Wählen Sie im Menü die Option „Perspektive“.
Wählen Sie im Menü die Option „Perspektive“.
Schritt 12: Ziehen Sie die Eckpunkte, um eine 3D-Perspektive zu erstellen
Klicken Sie im Perspektivmodus auf den Griff in der oberen linken Ecke der Auswahlkontur und ziehen Sie den Griff mit gedrückter Maustaste nach rechts. Der gegenüberliegende Ziehpunkt in der rechten oberen Ecke bewegt sich mit:
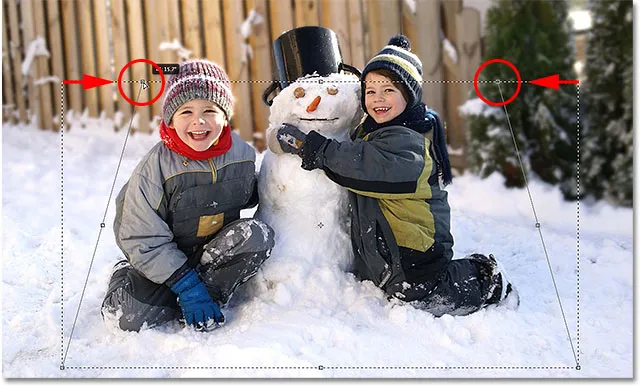 Ziehen Sie den linken oberen Griff nach rechts. Der obere rechte Griff bewegt sich nach links.
Ziehen Sie den linken oberen Griff nach rechts. Der obere rechte Griff bewegt sich nach links.
Klicken Sie dann auf den Ziehpunkt in der unteren linken Ecke des Auswahlrahmens und ziehen Sie diesen Ziehpunkt erneut mit gedrückter Maustaste nach links nach außen. Da wir uns noch im Perspektivmodus befinden, bewegt sich der gegenüberliegende Ziehpunkt in der rechten unteren Ecke mit nach außen:
 Ziehen Sie den unteren linken Griff nach links. Der untere rechte Griff bewegt sich nach rechts.
Ziehen Sie den unteren linken Griff nach links. Der untere rechte Griff bewegt sich nach rechts.
Schritt 13: Wechseln Sie in den Skalierungsmodus
Als Nächstes müssen wir den Befehl Auswahl transformieren aus dem Perspektivmodus in den allgemeineren Skalierungsmodus umschalten. Klicken Sie erneut mit der rechten Maustaste (Win) bzw. bei gedrückter Ctrl-Taste (Mac) in die Auswahlkontur und wählen Sie diesmal im Menü die Option "Skalieren":
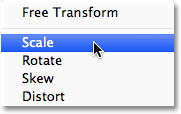 Wählen Sie im Menü die Option „Scale“.
Wählen Sie im Menü die Option „Scale“.
Klicken Sie im Skalierungsmodus auf den Ziehpunkt oben in der Auswahlkontur und ziehen Sie den Ziehpunkt mit gedrückter Maustaste nach unten:
 Ziehen Sie den oberen Rand der Auswahlkontur nach unten in die Mitte.
Ziehen Sie den oberen Rand der Auswahlkontur nach unten in die Mitte.
Klicken Sie abschließend auf den Ziehpunkt am unteren Rand der Auswahlskizze, halten Sie die Maustaste gedrückt und ziehen Sie diesen Ziehpunkt nach oben:
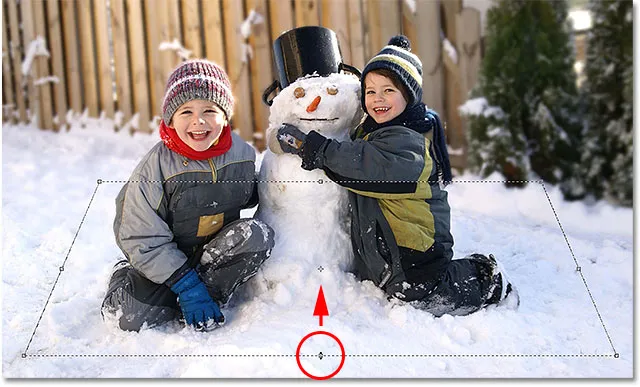 Ziehen Sie den unteren Rand der Auswahlkontur nach oben in die Mitte.
Ziehen Sie den unteren Rand der Auswahlkontur nach oben in die Mitte.
Ziehen Sie die Ziehpunkte weiter, um die Auswahlkontur neu zu formen, und wechseln Sie je nach Bedarf zwischen Perspektiv- und Skalierungsmodus, bis Ihre Auswahlkontur mehr so aussieht, als würde sie in der Ferne verblassen. Wenn Sie fertig sind, drücken Sie die Eingabetaste (Win) / Return (Mac), um die Eingabe zu akzeptieren und den Befehl "Auswahl transformieren" zu beenden:
 Die Auswahlskizze sieht nun eher "3D-artig" aus (Fachbegriff).
Die Auswahlskizze sieht nun eher "3D-artig" aus (Fachbegriff).
Schritt 14: Fügen Sie eine Ebenenmaske hinzu
Klicken Sie bei unserer Auswahl unten im Ebenenbedienfeld auf das Ebenenmasken- Symbol:
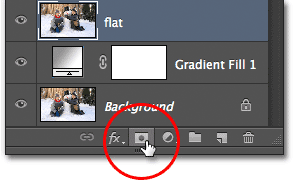 Klicken Sie auf das Ebenenmasken-Symbol.
Klicken Sie auf das Ebenenmasken-Symbol.
Dadurch wird unsere Auswahl in eine Ebenenmaske umgewandelt. Wir können die neue Ebenenmasken-Miniaturansicht sehen, die der „flachen“ Ebene im Ebenenbedienfeld hinzugefügt wurde. Der schwarze Bereich in der Miniaturansicht stellt den Teil der Ebene dar, der im Dokument nicht sichtbar ist, während der weiße Bereich den Teil darstellt, der im Dokument sichtbar bleibt:
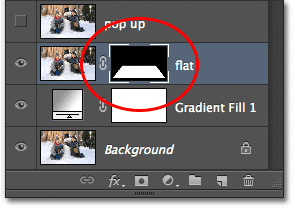 Auf der „flachen“ Ebene wird eine Miniaturansicht der Ebenenmaske angezeigt.
Auf der „flachen“ Ebene wird eine Miniaturansicht der Ebenenmaske angezeigt.
Und wenn wir in unser aktuelles Dokumentfenster schauen, sehen wir, dass alles auf der Ebene, die außerhalb unserer Auswahl lag, verschwunden ist und nur den Bereich übrig lässt, der sich innerhalb der Auswahl befand:
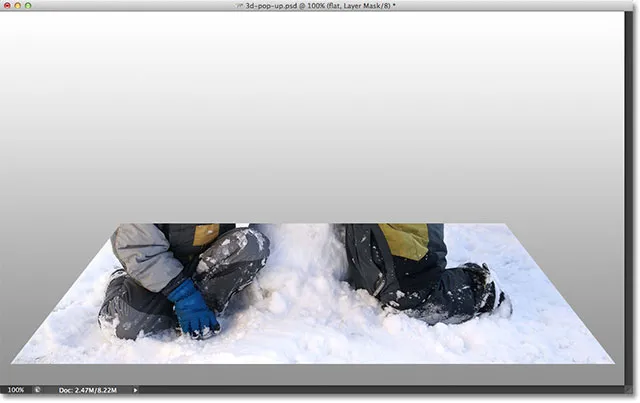 Das Bild nach der Konvertierung der Auswahl in eine Ebenenmaske.
Das Bild nach der Konvertierung der Auswahl in eine Ebenenmaske.
Schritt 15: Fügen Sie einen Weißstrich-Ebenenstil hinzu
Verwenden Sie einen weißen Strich, um dem Foto einen Rand hinzuzufügen. Klicken Sie unten im Ebenenbedienfeld auf das Symbol „Ebenenstil“ (das Symbol „FX“):
 Klicken Sie auf das Symbol Ebenenstil.
Klicken Sie auf das Symbol Ebenenstil.
Wählen Sie dann in der angezeigten Liste der Ebenenstile die Option „Kontur“:
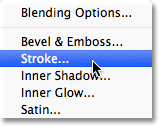 Auswählen eines Strich-Ebenenstils.
Auswählen eines Strich-Ebenenstils.
Dadurch wird das Dialogfeld „Ebenenstil“ von Photoshop geöffnet. Zuerst müssen wir die Farbe unseres Strichs ändern, also klicken Sie auf das Farbfeld :
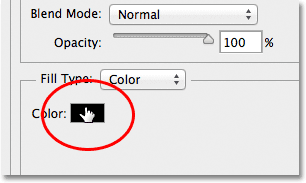 Klicken Sie auf das Farbfeld.
Klicken Sie auf das Farbfeld.
Wählen Sie Weiß im Farbwähler, wenn es angezeigt wird, und klicken Sie dann auf OK, um den Farbwähler zu schließen:
 Ändern Sie die Farbe des Strichs mit der Farbauswahl in Weiß.
Ändern Sie die Farbe des Strichs mit der Farbauswahl in Weiß.
Ändern Sie im Dialogfeld Ebenenstil die Position des Strichs von Außen nach Innen :
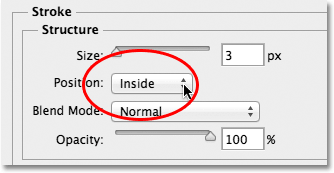 Ändern der Positionsoption in "Innen".
Ändern der Positionsoption in "Innen".
Klicken Sie abschließend auf den Größenregler und ziehen Sie ihn nach rechts, um den Rand des Fotos zu vergrößern (behalten Sie das Dokumentfenster beim Ziehen des Reglers im Auge). Ich werde meine Strichgröße auf 16px einstellen, aber abhängig von der Auflösung Ihres Bildes müssen Sie Ihre Größe möglicherweise noch höher einstellen, um ein ähnliches Ergebnis zu erzielen:
 Erhöhen Sie die Größe des Strichs mit dem Schieberegler.
Erhöhen Sie die Größe des Strichs mit dem Schieberegler.
Wenn Sie fertig sind, klicken Sie auf OK, um das Dialogfeld Ebenenstil zu schließen. Wir haben jetzt unseren Fotorand:
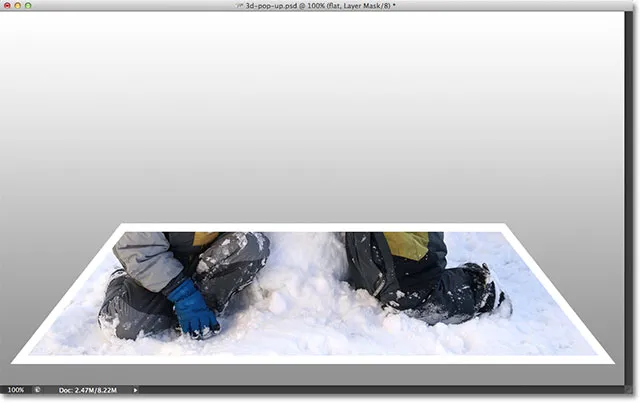 Das Bild nach dem Hinzufügen des weißen Strichs um das Foto.
Das Bild nach dem Hinzufügen des weißen Strichs um das Foto.
Schritt 16: Wählen und aktivieren Sie die Popup-Ebene
Wir sind bereit, unseren Popup-Effekt hinzuzufügen. Klicken Sie auf die Popup-Ebene im Ebenenbedienfeld, um sie auszuwählen, und klicken Sie dann auf das Sichtbarkeitssymbol, um die Ebene im Dokumentfenster wieder einzuschalten:
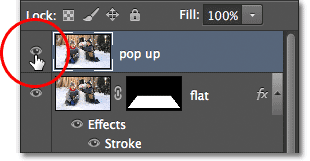 Wählen Sie die oberste Ebene aus und klicken Sie auf das Sichtbarkeitssymbol.
Wählen Sie die oberste Ebene aus und klicken Sie auf das Sichtbarkeitssymbol.
Schritt 17: Wählen Sie Ihr Hauptthema
Zeichnen Sie mit dem Auswahlwerkzeug Ihrer Wahl (Lasso-Werkzeug, Schnellauswahlwerkzeug, Stiftwerkzeug usw.) eine Auswahl um das Hauptmotiv in Ihrem Foto. Hier habe ich die beiden Jungs und den Schneemann ausgewählt. Versuchen Sie, Ihre Auswahl so genau wie möglich um die Bereiche herum zu treffen, die tatsächlich aus dem Foto herausragen (dh die Bereiche, die vor dem Hintergrund mit Farbverlauf angezeigt werden), aber es ist in Ordnung, eine lose Auswahl zu zeichnen Um die unteren Bereiche, die vor der flachen Version des Fotos angezeigt werden:
 Auswählen der Hauptmotive, die aus dem Bild hervorgehen sollen.
Auswählen der Hauptmotive, die aus dem Bild hervorgehen sollen.
Schritt 18: Fügen Sie eine Ebenenmaske hinzu
Klicken Sie erneut auf das Ebenenmasken- Symbol am unteren Rand des Ebenenbedienfelds, wenn Sie unsere Auswahl für das Hauptthema getroffen haben:
 Klicken Sie auf das Ebenenmasken-Symbol.
Klicken Sie auf das Ebenenmasken-Symbol.
Wie wir bereits gesehen haben, konvertiert Photoshop unsere Auswahl in eine Ebenenmaske und zeigt eine Maskenminiatur auf der "Popup" -Ebene an:
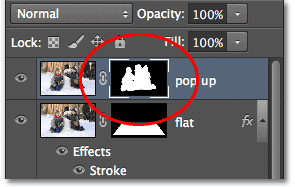 Das Ebenenbedienfeld zeigt die Miniatur der neuen Ebenenmaske für die Popup-Ebene an.
Das Ebenenbedienfeld zeigt die Miniatur der neuen Ebenenmaske für die Popup-Ebene an.
Und mit der hinzugefügten Ebenenmaske wird der ausgewählte Bereich nun aus dem Bild angezeigt:
 Das Bild nach dem Hinzufügen der zweiten Ebenenmaske.
Das Bild nach dem Hinzufügen der zweiten Ebenenmaske.
Schritt 19: Wählen Sie die "flache" Ebene
Beenden Sie den Effekt, indem Sie die Ecken des Fotos kräuseln und einen Schatten hinzufügen. Klicken Sie im Ebenenbedienfeld auf die „flache“ Ebene, um sie auszuwählen:
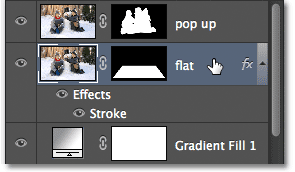 Auswahl der Ebene "Flach".
Auswahl der Ebene "Flach".
Schritt 20: Laden Sie die Ebenenmaske als Auswahl neu
Halten Sie die Strg (Win) / Befehlstaste (Mac) auf Ihrer Tastatur gedrückt und klicken Sie direkt auf das Miniaturbild der Maske der „flachen“ Ebene:
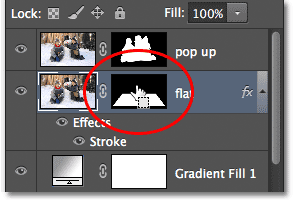 Klicken Sie bei gedrückter Strg-Taste (Windows) bzw. Befehlstaste (Mac) auf die Ebenenmasken-Miniaturansicht.
Klicken Sie bei gedrückter Strg-Taste (Windows) bzw. Befehlstaste (Mac) auf die Ebenenmasken-Miniaturansicht.
Dadurch wird die Ebenenmaske als Auswahl im Dokumentfenster neu geladen. Um die flache Version des Fotos wird der Auswahlumriss wieder angezeigt:
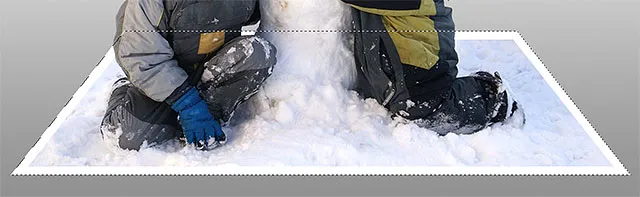 Die Auswahlkontur ist wieder um das Foto sichtbar.
Die Auswahlkontur ist wieder um das Foto sichtbar.
Schritt 21: Fügen Sie eine neue Ebene unter der "flachen" Ebene hinzu
Halten Sie die Strg-Taste (Windows) bzw. die Befehlstaste (Mac) erneut gedrückt und klicken Sie auf das Symbol Neue Ebene unten im Ebenenbedienfeld:
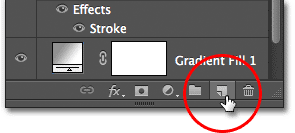 Halten Sie die Strg (Win) / Befehlstaste (Mac) gedrückt und klicken Sie auf das Symbol Neue Ebene.
Halten Sie die Strg (Win) / Befehlstaste (Mac) gedrückt und klicken Sie auf das Symbol Neue Ebene.
Normalerweise fügt Photoshop neue Ebenen direkt über der aktuell ausgewählten Ebene hinzu. Durch Hinzufügen der Taste Strg (Win) / Befehl (Mac) platziert Photoshop die neue Ebene unter der ausgewählten Ebene. In unserem Fall wird es unter der Ebene „flat“ platziert. Doppelklicken Sie auf den Namen der neuen Ebene und benennen Sie ihn in "Schatten" um. Drücken Sie anschließend die Eingabetaste (Win) / Eingabetaste (Mac), um die Namensänderung zu akzeptieren:
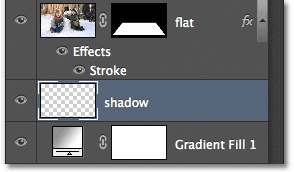 Photoshop fügt die neue Ebene unterhalb der „flachen“ Ebene hinzu. Benenne die neue Ebene um in "shadow".
Photoshop fügt die neue Ebene unterhalb der „flachen“ Ebene hinzu. Benenne die neue Ebene um in "shadow".
Schritt 22: Füllen Sie die Auswahl auf der neuen Ebene mit Schwarz
Füllen wir unsere Auswahl auf der Ebene "Schatten" mit Schwarz. Gehen Sie zum Menü Bearbeiten am oberen Bildschirmrand und wählen Sie den Befehl Ausfüllen :
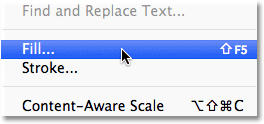 Gehen Sie zu Bearbeiten> Ausfüllen.
Gehen Sie zu Bearbeiten> Ausfüllen.
Dadurch wird das Dialogfeld „Füllen“ von Photoshop geöffnet. Ändern Sie die Option " Verwenden" oben in "Schwarz", und stellen Sie sicher, dass die Option " Modus " in der unteren Hälfte des Dialogfelds auf " Normal" und die Option " Deckkraft" auf 100% eingestellt ist :
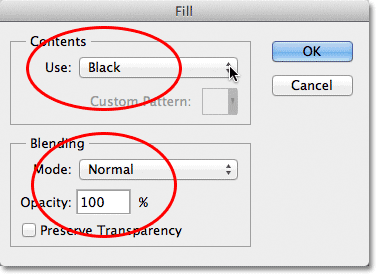 Das Dialogfeld Füllen.
Das Dialogfeld Füllen.
Klicken Sie auf OK, wenn Sie fertig sind, um das Dialogfeld zu schließen. Photoshop füllt die Auswahl auf der „Schatten“ -Ebene mit Schwarz. Wir können es im Moment im Dokumentfenster nicht sehen, weil das Foto auf der "flachen" Ebene darüber die Sicht blockiert, aber wir können unseren schwarz gefüllten Bereich sehen, wenn wir uns die Vorschau der "Schatten" -Ebene ansehen Miniaturansicht im Ebenenbedienfeld:
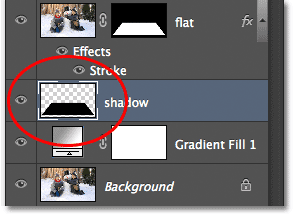 Das Vorschaubild jeder Ebene zeigt uns, was sich auf der Ebene befindet, auch wenn es im Dokumentfenster nicht angezeigt wird.
Das Vorschaubild jeder Ebene zeigt uns, was sich auf der Ebene befindet, auch wenn es im Dokumentfenster nicht angezeigt wird.
Schritt 23: Wählen Sie die Maske der „flachen“ Ebene
Wir werden in den Schatten zurückkehren, nachdem wir die Ecken unseres Fotos eingerollt haben, was wir als nächstes tun werden. Klicken Sie direkt auf die Ebenenmaskenminiatur auf der "flachen" Ebene, um die Maske auszuwählen:
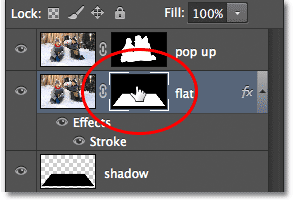 Wählen Sie die Maske der „flachen“ Ebene aus, indem Sie auf die Maskenminiatur klicken.
Wählen Sie die Maske der „flachen“ Ebene aus, indem Sie auf die Maskenminiatur klicken.
Schritt 24: Trennen Sie die Verknüpfung der Ebene von ihrer Maske
Wenn Sie genau hinschauen, wird im Ebenenbedienfeld ein kleines Verknüpfungssymbol zwischen der Vorschau-Miniaturansicht der Ebene und der Masken-Miniaturansicht angezeigt. Klicken Sie auf das Verknüpfungssymbol, um es zu entfernen. Dadurch wird die Verknüpfung der Maske mit dem Inhalt der Ebene aufgehoben:
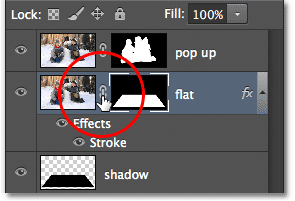 Klicken Sie auf das Verknüpfungssymbol, um die Verknüpfung der Maske mit dem Ebeneninhalt (dem Foto) aufzuheben.
Klicken Sie auf das Verknüpfungssymbol, um die Verknüpfung der Maske mit dem Ebeneninhalt (dem Foto) aufzuheben.
Schritt 25: Wählen Sie den Warp-Befehl
Wenn die Ebenenmaskenminiatur ausgewählt und nicht mit dem Foto verknüpft ist, gehen Sie zum Menü Bearbeiten oben auf dem Bildschirm, wählen Sie Transformieren und dann Verzerren :
 Gehen Sie zu Bearbeiten> Transformieren> Warp.
Gehen Sie zu Bearbeiten> Transformieren> Warp.
Schritt 26: Ziehen Sie die vier Eckpunkte nach oben, um die Ecken zu kräuseln
Um das Foto wird ein Verzerrungsgitter angezeigt . Klicken Sie auf die vier Eckpunkte im Raster und ziehen Sie sie nach oben. Wenn Sie an den Ziehpunkten ziehen, wird diese Ecke des Fotos nach oben gekräuselt, und unter dem Foto wird ein Teil der schwarzen Schattenebene sichtbar. Drücken Sie die Eingabetaste (Win) / Return (Mac), wenn Sie fertig sind, um den Effekt zu akzeptieren und den Warp-Befehl zu beenden:
 Ziehen Sie jede Ecke des Rasters nach oben, um das Foto zu verzerren und die Ecken zu kräuseln.
Ziehen Sie jede Ecke des Rasters nach oben, um das Foto zu verzerren und die Ecken zu kräuseln.
Schritt 27: Wählen Sie die Ebene "Schatten"
Lassen Sie uns die Sache beenden, indem wir den Schatten unter dem Foto weicher machen. Klicken Sie im Ebenenbedienfeld auf die Ebene „Schatten“, um sie auszuwählen:
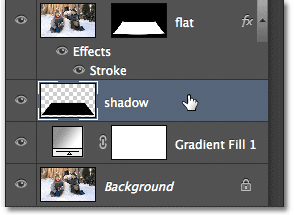 Auswahl der Ebene "Schatten".
Auswahl der Ebene "Schatten".
Schritt 28: Wenden Sie den Gaußschen Unschärfefilter an
Gehen Sie zum Filter- Menü oben auf dem Bildschirm, wählen Sie " Weichzeichnen" und dann " Gaußsche Weichzeichnung" :
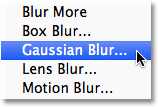 Gehen Sie zu Filter> Weichzeichnen> Gaußscher Weichzeichner.
Gehen Sie zu Filter> Weichzeichnen> Gaußscher Weichzeichner.
Dadurch wird das Dialogfeld "Gaußscher Weichzeichner" von Photoshop geöffnet. Ziehen Sie den Radius-Schieberegler am unteren Rand des Dialogfelds nach rechts, um die auf den Schatten angewendete Unschärfe zu erhöhen. Je mehr Unschärfe wir anwenden, desto weicher erscheinen die Schattenränder. Ich werde meinen Radius-Wert auf ungefähr 10px erhöhen, aber abhängig von der Auflösung Ihres Bildes möchten Sie Ihren Radius-Wert möglicherweise höher einstellen. Achten Sie also darauf, das Bild im Dokumentfenster zu beobachten, während Sie das ziehen Schieberegler:
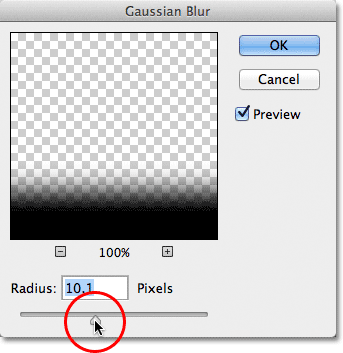 Erhöhen Sie den Radius, um die Schattenkanten unscharf und weicher zu machen.
Erhöhen Sie den Radius, um die Schattenkanten unscharf und weicher zu machen.
Klicken Sie auf OK, wenn Sie fertig sind, um das Dialogfeld zu schließen. So sieht mein Schatten nach dem Anwenden des Unschärfefilters aus:
 Dank des Gaußschen Unschärfefilters werden die Schattenkanten jetzt weicher.
Dank des Gaußschen Unschärfefilters werden die Schattenkanten jetzt weicher.
Schritt 29: Verringern Sie die Deckkraft des Schattens
Wir haben die Ränder des Schattens aufgeweicht, aber es ist immer noch zu dunkel und intensiv. Wechseln Sie zur Option „Deckkraft“ oben rechts im Ebenenbedienfeld und verringern Sie die Deckkraft der „Schatten“ -Ebene von 100% auf 60% :
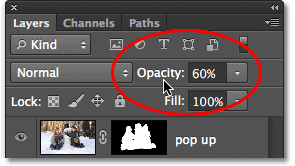 Reduziert die Deckkraft der Ebene auf 60%.
Reduziert die Deckkraft der Ebene auf 60%.
Bei verringerter Deckkraft tritt der Schatten nun stärker in den Hintergrund:
 Das Bild nach dem Verringern der Deckkraft des Schattens.
Das Bild nach dem Verringern der Deckkraft des Schattens.
Schritt 30: Formen Sie den Schatten mit dem Befehl "Freie Transformation" um
Eine letzte Sache. Räumen wir den Schatten etwas auf, damit er eher unter dem Foto aussieht. Gehen Sie in das Menü Bearbeiten und wählen Sie Free Transform :
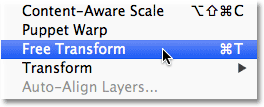 Gehen Sie zu Bearbeiten> Freie Transformation.
Gehen Sie zu Bearbeiten> Freie Transformation.
Dadurch werden das Feld "Frei transformieren" und die Ziehpunkte um den Schatten gelegt. Ich klicke einfach und ziehe den linken, rechten und unteren Ziehpunkt etwas nach innen, damit die Ränder des Schattens besser mit den Rändern des Fotos übereinstimmen:
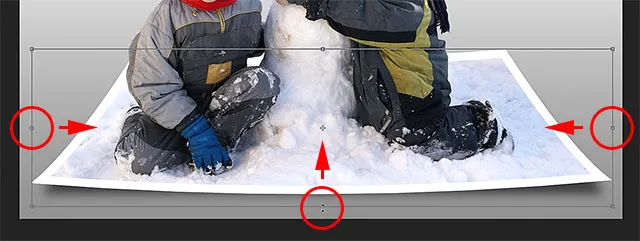 Bewegen Sie den linken, rechten und unteren Rand des Schattens nach innen.
Bewegen Sie den linken, rechten und unteren Rand des Schattens nach innen.
Wenn Sie fertig sind, drücken Sie die Eingabetaste (Win) / Return (Mac) auf Ihrer Tastatur, um die Umwandlung zu akzeptieren und den Befehl "Free Transform" zu beenden. Hier ist mein Effekt, nachdem ich den Schatten mit Free Transform ein wenig umgeformt habe:
 Die Schattenkanten stimmen jetzt besser mit den Fotokanten überein.
Die Schattenkanten stimmen jetzt besser mit den Fotokanten überein.
Ändern der Hintergrundfarbe mit Farbverlauf
Wenn Ihnen die Farbe des Hintergrundverlaufs nicht gefällt, können Sie versuchen, eine Farbe direkt aus dem Bild abzutasten, um sie für den Hintergrund zu verwenden. Mal sehen, wie das geht. Doppelklicken Sie zunächst im Ebenenbedienfeld auf die Miniatur der Farbverlaufsebene:
 Doppelklicken Sie auf die Miniaturansicht der Verlaufsfüllung.
Doppelklicken Sie auf die Miniaturansicht der Verlaufsfüllung.
Dadurch wird das Dialogfeld „ Verlaufsfüllung “ erneut geöffnet, wie wir es zu Beginn des Lernprogramms gesehen haben. Klicken Sie auf die Verlaufsvorschau , um den Verlauf erneut zu bearbeiten:
 Klicken Sie auf die Verlaufsvorschau.
Klicken Sie auf die Verlaufsvorschau.
Dadurch wird der Verlaufseditor erneut geöffnet. Ich möchte die graue Farbe des Verlaufs in etwas anderes ändern. Doppelklicken Sie daher auf den grauen Farbanschlag unter und ganz links in der Verlaufsvorschau:
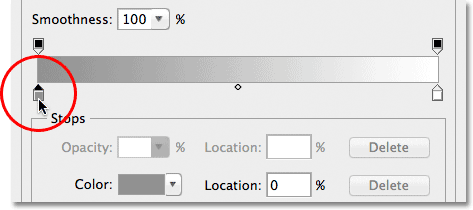 Doppelklicken Sie auf den grauen Farbstopp.
Doppelklicken Sie auf den grauen Farbstopp.
Photoshop öffnet den Farbwähler erneut . Anstatt jedoch eine Farbe aus dem Farbwähler auszuwählen, bewege ich den Mauszeiger direkt über das Bild selbst. Dadurch wird der Mauszeiger vorübergehend zu einem Pipettensymbol . Um eine Farbe zu testen, klicken Sie einfach auf die gewünschte Farbe im Bild. Ich klicke auf einen hellblauen Bereich im Schnee. In Photoshop kann ich sofort live sehen, wie die neue Farbe im Verlauf aussieht:
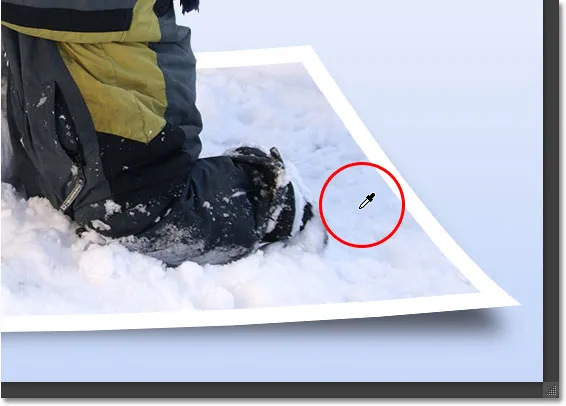 Auswählen einer Farbe aus dem Bild zur Verwendung mit dem Farbverlauf.
Auswählen einer Farbe aus dem Bild zur Verwendung mit dem Farbverlauf.
Wenn Sie eine Farbe ausgewählt haben, die Ihnen gefällt, klicken Sie auf OK, um die Farbauswahl zu schließen. Klicken Sie anschließend auf OK, um den Verlaufseditor und das Dialogfeld „Verlaufsfüllung“ zu schließen. Und damit sind wir fertig! Hier zum Vergleich noch einmal mein Originalfoto:
 Das Originalbild.
Das Originalbild.
Und hier ist mein Endergebnis, nachdem ich das Grau im Hintergrundverlauf durch eine Farbe ersetzt habe, die direkt aus dem Bild entnommen wurde:
 Der endgültige Effekt.
Der endgültige Effekt.