
In diesem Tutorial erfahren Sie, wie Sie Ihre Photoshop-Pinsel als benutzerdefinierte Pinselvorgaben mit dem neuen Pinselbedienfeld in Photoshop CC 2018 speichern können! Neben den Standardpinseleinstellungen, die Photoshop immer mit Voreinstellungen gespeichert hat, können Sie in Photoshop CC 2018 jetzt Ihre Werkzeugeinstellungen in der Optionsleiste sowie Ihre Pinselfarbe speichern! Mit dem neuen Pinselbedienfeld, das das alte Pinselvorgabenbedienfeld aus früheren Versionen von Photoshop ersetzt, können Sie Ihre Pinsel auf einfache Weise organisieren, indem Sie sie in Ordnern speichern. Mal sehen, wie es funktioniert! Zum Fortfahren benötigen Sie Photoshop CC und möchten sicherstellen, dass Ihre Kopie auf dem neuesten Stand ist.
Erstellen eines benutzerdefinierten Photoshop-Pinsels
Schritt 1: Wählen Sie das Pinsel-Werkzeug
Beginnen wir mit der Erstellung eines benutzerdefinierten Photoshop-Pinsels, den wir als Voreinstellung speichern können. Wir machen einen einfachen Textmarkerpinsel. Wählen Sie das Pinsel-Werkzeug aus der Werkzeugleiste :
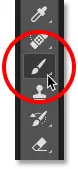
Auswahl des Pinselwerkzeugs.
Schritt 2: Wählen Sie eine Pinselfarbe
Klicken Sie weiterhin in der Symbolleiste auf das Vordergrundfarbfeld, um eine Pinselfarbe auszuwählen:

Klicken Sie auf das Vordergrundfarbfeld.
Wählen Sie im Farbwähler die Option Orange. Wir speichern diese Pinselfarbe als Teil der Voreinstellung, lernen aber auch, wie Sie Voreinstellungen auch für andere Farben schnell speichern können. Klicken Sie auf OK, um den Farbwähler zu schließen:

Die Pinselfarbe kann jetzt als Teil Ihrer benutzerdefinierten Voreinstellung gespeichert werden.
Schritt 3: Legen Sie die Optionen für das Pinsel-Werkzeug in der Optionsleiste fest
In Photoshop CC 2018 können wir jetzt die Werkzeugeinstellungen in der Optionsleiste als Teil der Pinselvorgabe speichern. Dies umfasst den Modus (den Mischmodus des Pinsels), die Einstellungen für Deckkraft und Fluss sowie die neue Option Glätten. Ändern Sie für unseren Textmarkerpinsel den Modus von "Normal" in " Multiplizieren" . Auf diese Weise können unsere Pinselstriche miteinander interagieren, sodass jeder Durchgang über denselben Strich dunkler wird. Verringern Sie dann die Deckkraft des Pinsels auf 60% :

Die Pinselwerkzeugoptionen können auch als Teil der Voreinstellung gespeichert werden.
Schritt 4: Ändern Sie die Pinseleinstellungen
Gehen Sie zum Menü Fenster in der Menüleiste und wählen Sie Pinseleinstellungen :
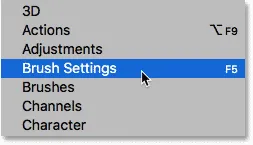
Gehen Sie zu Fenster> Pinseleinstellungen.
Stellen Sie im Pinseleinstellungenbedienfeld (früher Pinselbedienfeld) die Größe des Pinsels auf 100 px und dann den Winkel auf 77 ° und die Rundheit auf 20% ein . Erhöhen Sie die Härte auf 100% und senken Sie den Abstand schließlich auf 10% . Am unteren Rand des Bedienfelds wird eine Vorschau des Pinselstrichs angezeigt:
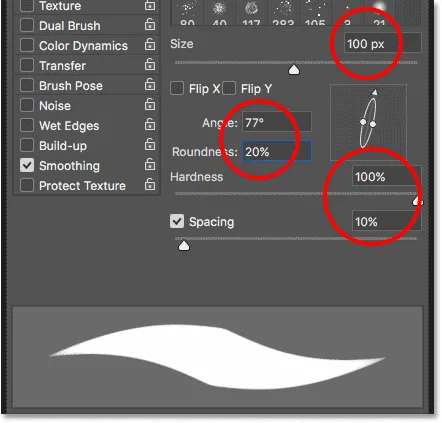
Die Pinseleinstellungen.
Ich male ein paar Mal in mein Dokument, damit wir sehen können, wie der Textmarkerpinsel aussieht. Der Bereich, in dem sich die beiden Pinselstriche überlappen, ist dunkler als der Rest, da der Mischmodus des Pinsels auf Multiplizieren eingestellt ist:

Der einfache Textmarkerpinsel, den wir erstellt haben.
So speichern Sie eine benutzerdefinierte Pinselvoreinstellung
Schritt 1: Öffnen Sie das Pinselbedienfeld
Öffnen Sie das Pinselbedienfeld, um den Pinsel als benutzerdefinierte Voreinstellung zu speichern. Wenn das Bedienfeld „Pinseleinstellungen“ bereits geöffnet ist, können Sie zum Bedienfeld „Pinsel“ wechseln, indem Sie oben auf die entsprechende Registerkarte klicken:

Wechseln von den Pinseleinstellungen zum Pinselbedienfeld.
Sie können das Pinselbedienfeld auch öffnen, indem Sie in der Menüleiste zum Menü „ Fenster“ wechseln und „ Pinsel“ auswählen:

Öffnen Sie das Pinselbedienfeld über das Menü „Fenster“.
Schritt 2: Erstellen Sie eine neue Voreinstellungsgruppe
Standardmäßig enthält das Pinselbedienfeld vier Gruppen, eine für jeden der vier neuen Pinsel-Sets (Allgemein, Trockenes Medium, Nasses Medium und Spezialeffekte), die mit Photoshop CC 2018 geliefert werden. Jede Gruppe wird durch einen Ordner dargestellt.
Wenn Sie Ihre eigenen benutzerdefinierten Pinsel speichern, platzieren Sie sie am besten in einer Gruppe, um die Organisation zu gewährleisten. Anstatt sie einer dieser Standardgruppen hinzuzufügen, klicken Sie unten im Bedienfeld auf das Symbol Neue Gruppe erstellen . Wenn Sie bereits eine Gruppe für Ihre Voreinstellungen erstellt haben, fahren Sie mit dem nächsten Schritt fort:

Klicken Sie auf das Symbol "Neue Gruppe erstellen".
Geben Sie der neuen Gruppe einen Namen. Ich werde meine "Meine Gruppe" nennen. Klicken Sie auf OK, wenn Sie fertig sind, um das Dialogfeld zu schließen:

Benennung der neuen Gruppe.
Schritt 3: Erstellen Sie eine neue Pinselvoreinstellung
Zurück im Pinselbedienfeld wird die neue Gruppe als Ordner unter den anderen angezeigt. Um Ihren benutzerdefinierten Pinsel in der Gruppe zu speichern, stellen Sie sicher, dass die Gruppe ausgewählt ist, und klicken Sie dann auf das Symbol Neuen Pinsel erstellen :

Erstellen einer neuen Pinselvoreinstellung
Schritt 4: Benennen Sie die Pinselvoreinstellung
Geben Sie Ihrer neuen Pinselvoreinstellung einen Namen. Ich werde meine "Textmarker - Orange" nennen:

Benennen der benutzerdefinierten Pinselvorgabe.
Schritt 5: Wählen Sie die Einstellungen aus, die in die Voreinstellung aufgenommen werden sollen
Neben der Benennung des Pinsels können wir auch auswählen, welche Einstellungen in die Voreinstellung aufgenommen werden sollen. Photoshop speichert Ihre Einstellungen automatisch im Bedienfeld „Pinseleinstellungen“ . Sie können jedoch auch die aktuelle Pinselgröße speichern, indem Sie unter „ Voreinstellung“ die Option „Pinselgröße erfassen“ auswählen . Um die Werkzeugeinstellungen aus der Optionsleiste einzuschließen, wählen Sie Werkzeugeinstellungen einschließen . Wenn Sie die Farbe Ihres Pinsels als Teil der Voreinstellung speichern möchten, wählen Sie „ Farbe einschließen“ . In meinem Fall wähle ich alle drei Optionen aus:
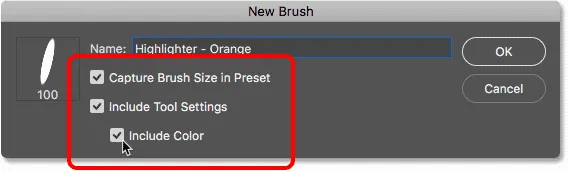
Hinzufügen der Pinselgröße, der Werkzeugeinstellungen und der Pinselfarbe zur Voreinstellung.
Klicken Sie auf OK, um das Dialogfeld zu schließen. Die neue Pinselvorgabe wird als Miniaturansicht in der Gruppe angezeigt. Das Werkzeugsymbol in der oberen rechten Ecke der Miniaturansicht zeigt an, dass die Werkzeugeinstellungen mit der Voreinstellung gespeichert wurden, während das Farbfeld bedeutet, dass auch die Pinselfarbe gespeichert wird. Wenn eines dieser Symbole in einer Miniaturansicht fehlt, bedeutet dies, dass die Voreinstellung nicht die Werkzeugeinstellungen, die Pinselfarbe oder beides enthält:
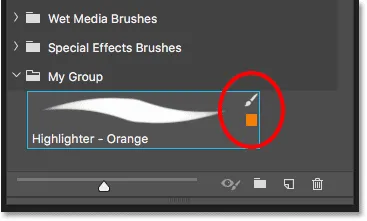
Suchen Sie nach den Symbolen, um zu erfahren, welche Optionen in der Pinselvoreinstellung enthalten sind.
Weitere Pinsel aus einer vorhandenen Voreinstellung erstellen
Nun, da wir den orangefarbenen Textmarkerpinsel als Voreinstellung gespeichert haben, was ist, wenn wir Variationen davon speichern möchten? Mit anderen Worten, was ist, wenn wir einen weiteren Textmarker erstellen möchten, diesmal jedoch mit der Pinselfarbe Grün (oder Gelb oder Blau oder einer anderen Farbe)? Wir können unser bestehendes Preset als Ausgangspunkt verwenden.
Schritt 1. Wählen Sie die vorhandene Pinselvoreinstellung aus
Da alle anderen Farben als die der beiden Pinsel gleich sind, wähle ich zunächst im Pinselbedienfeld den Pinsel "Textmarker - Orange" aus:
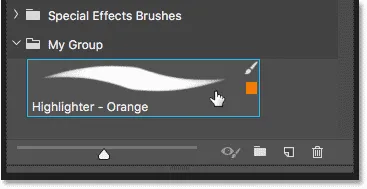
Auswahl des Pinsels "Textmarker - Orange".
Schritt 2: Ändern Sie Ihre Einstellungen
Dann klicke ich in der Symbolleiste auf das Vordergrundfarbfeld, um eine neue Pinselfarbe auszuwählen:

Wählen Sie eine neue Farbe für den neuen Pinsel.
In der Farbauswahl wähle ich Grün und klicke dann auf OK:
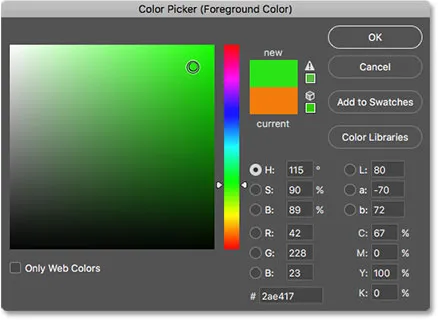
Auswählen von Grün in der Farbauswahl.
Schritt 3: Speichern Sie den Pinsel als neue benutzerdefinierte Voreinstellung
Zurück im Pinselbedienfeld stelle ich sicher, dass die richtige Gruppe ausgewählt ist ("Meine Gruppe"), und klicke dann erneut auf das Symbol " Neuen Pinsel erstellen" :
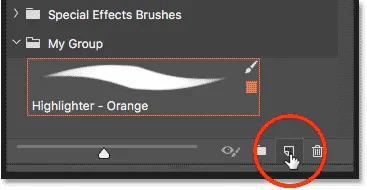
Erstellen einer zweiten Pinselvoreinstellung
Ich bezeichne diesen zweiten Pinsel als "Textmarker - Grün" und stelle sicher, dass die gleichen Optionen wie zuvor ausgewählt sind, damit ich die Pinselgröße, die Werkzeugeinstellungen in der Optionsleiste und die neue Pinselfarbe einbeziehe als Teil des Presets. Deaktivieren Sie einfach die Option "Farbe einschließen", um einen allgemeinen Textmarkerpinsel ohne die Farbe zu speichern:
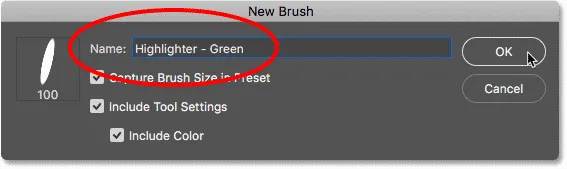
Benennen und Speichern der zweiten Pinselvoreinstellung.
Ich klicke auf OK, um das Dialogfeld zu schließen, und jetzt habe ich im Pinselbedienfeld zwei benutzerdefinierte Textmarkerpinsel, von denen einer auf Orange und der andere auf Grün eingestellt ist (wie in den Farbfeldern gezeigt) und jederzeit zum Auswählen bereit ist brauche sie:
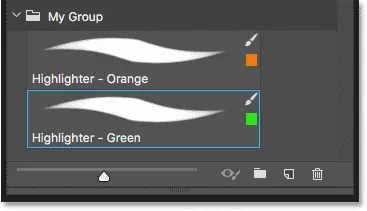
Gleicher Pinsel, zwei verschiedene Farben.
Ich male mit dem neuen Pinsel, damit wir sehen können, dass beide Textmarker die gleichen Einstellungen haben, einschließlich der Optionen für den Mischmodus und die Deckkraft in der Optionsleiste. Der einzige Unterschied ist ihre Farbe:
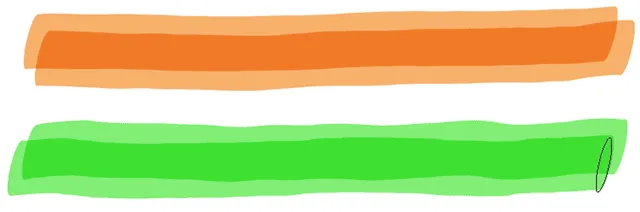
Die zweite Voreinstellung verwendet dieselben Pinsel und Werkzeugeinstellungen wie die erste.
Und da haben wir es! Mit dem neuen Pinselbedienfeld in Photoshop CC 2018 können Sie ganz einfach benutzerdefinierte Pinselvorgaben speichern. Neben neuen Pinseln enthält Photoshop CC 2018 auch die Originalpinselsätze aus früheren Versionen. In unserem Tutorial zu älteren Pinseln erfahren Sie, wie Sie sie wiederherstellen können. Weitere Photoshop-Tutorials finden Sie in unserem Photoshop-Grundlagenbereich!