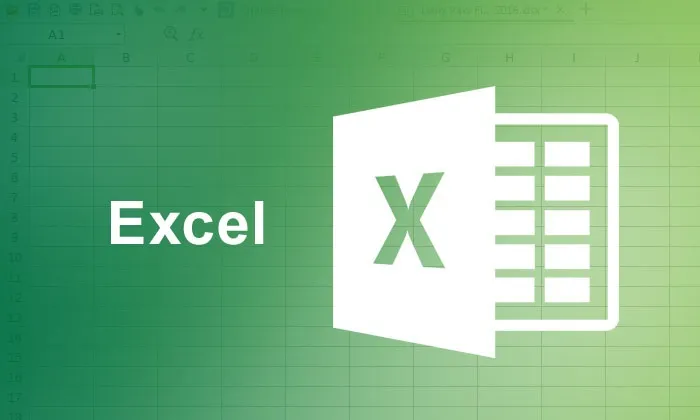
Einführende Überprüfung von Microsoft Excel
Verbessern Sie Ihre Microsoft Excel-Kenntnisse - Microsoft Excel ist eines der leistungsstarken Office-Tools aus den Ställen von Microsoft Office. Die erste Erstveröffentlichung von Microsoft Excel wurde 1985 als Tabellenkalkulation erstellt, die in nummerierten Zeilen und mit Buchstaben versehenen Spalten angeordnet ist, um Datenmanipulationen mit arithmetischen Operationen und Formeln zu organisieren. Seitdem hat sich Microsoft Excel zu einer der zuverlässigsten und leistungsfähigsten Tabellenkalkulations- und Berichtsverwaltungssoftware entwickelt. Die aktuelle Version von Microsoft Excel -2016 ist eine Version der Microsoft Office-Produktivitätssuite von Microsoft Office Excel 2016, die sowohl auf Microsoft Office 2013 als auch auf Office für Mac-2011 folgt.
Verwenden von Microsoft Excel
Für Anfänger oder Anfänger ist es wichtig, bestimmte Microsoft Excel-Kenntnisse für die Beherrschung von Microsoft Excel zu verbessern, um dieses leistungsstarke Softwaretool optimal nutzen zu können. Um ein professioneller Microsoft Excel-Benutzer zu werden, müssen Sie neun verschiedene Methoden oder Tipps kennen lernen, mit denen Sie die Funktionen von Microsoft Excel optimal nutzen können. Die unten aufgeführten Methoden helfen Ihnen beim Honen von Microsoft Excel-Kenntnissen.
Neun Möglichkeiten zur Verbesserung der Microsoft Excel-Kenntnisse
-
Lernen von Microsoft Excel-Formeln
Arithmetische / logische Formeln sind das Rückgrat eines jeden Excel-Programms, da Excel-Software ohne Formeln wie ein riesiges Raster ist, in dem Sie Daten speichern können. Aus diesem Grund ist es für den Lernenden unerlässlich, seine Microsoft Excel - Kenntnisse zu verbessern, indem er Formeln wie Auto - Summe, IF - und Else - Formeln, Anzahl der Werte, Summe der Werte, die ein Kriterium erfüllen, Durchschnittsformel, Mod - Formel usw. Verwendet
-
Die Shortcuts beherrschen
Die Verwendung der in Microsoft Excel verfügbaren Verknüpfungswerkzeuge hilft Ihnen, wertvolle Zeit zu sparen und die Arbeit / das Projekt rechtzeitig abzuschließen. Diese Excel-Verknüpfungen steigern nicht nur die Produktivität, sondern helfen Ihnen auch dabei, Excel schnell zu erlernen. Zu den wichtigen Abkürzungen in Excel gehört die Verwendung von Abkürzungstasten wie:
- "Strg + Leertaste" zum Auswählen der gesamten Spalte
- "Umschalt + Leertaste" zum Auswählen der gesamten Zeile
- "Shift + Home" zur Auswahl des Bereichs von der Startzelle bis ganz links
- "Strg + /" zum Auswählen des Bereichs der Array-Formeln
- "F3" zur Anzeige von Bereichsnamen usw.
Empfohlene Kurse
- Programm auf VBA-Makro
- Schulung zu VBA und Makros
- Zertifizierungskurs in Excel 2007 Basic
-
Verwenden von Pivot Table Tools
Das Pivot Table Tool ist eine der leistungsstarken Funktionen von MS Excel, die zum Zusammenfassen, Analysieren, Durchsuchen und Präsentieren der Daten verwendet werden. Das Erlernen und Verwenden von Pivot-Tabellen-Tools hilft Ihnen, Ihre Daten zu präsentieren und in kürzerer Zeit und als attraktive Art der grafischen Darstellung zu berichten. Mithilfe der Excel-Funktion "Gruppieren" können Sie auf einfache Weise monatliche, vierteljährliche Berichte mit Pivot-Tabellen-Tools erstellen.
Mit dem Pivot-Tabellen-Tool können Sie die Datenspalte auswählen, die Sie analysieren möchten, und anschließend festlegen, wie die Daten bearbeitet werden sollen. Sie müssen lediglich Formeltools wie das Hinzufügen, Mitteln und Berechnen der Standardabweichung mithilfe der Option Einstellungen für Wertfelder in Excel verwenden. Die Einführung der Power Pivot-Tabelle, eines der wichtigsten Tools in Excel-2011 und Excel-2013, ist bemerkenswert, da sie selbst die größten Datensätze aus jeder Quelle laden kann und in der Lage ist, große Datenmengen innerhalb von Sekunden zu verarbeiten. Firmen und Unternehmen nutzen die in Power View erstellten Dashboards - eine Ergänzung zu Power Pivot. Für digitale Vermarkter ist Power Pivot zusammen mit GeoFlow ein bezauberndes Tool, mit dem diese Vermarkter problemlos Big Data sichten und visualisieren können.
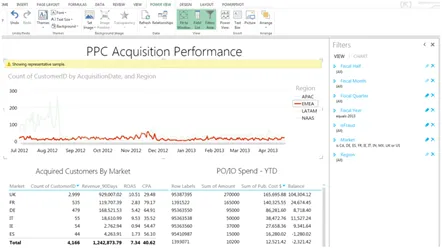
(Tabelle mit der Leistung der PPC-Erfassung mithilfe des Pivot-Tools)
-
Tabellenformatierungs-Tools
Die Kenntnis der Tabellenformatierung ist eine weitere wichtige Fähigkeit von Microsoft Excel, insbesondere für Marketingfachleute, die Marketingdaten erfassen und interpretieren müssen. Durch Erlernen der Tabellenformatierungstechniken von Excel können Sie Ihre Daten in eine interaktive Datenbank verwandeln. Mit den Tabellenformat-Werkzeugen können Sie schnell und bequem eigene Tabellenstile erstellen. Die Tabellenformat-Galerie von Excel in Form der Schaltfläche "Als Tabelle formatieren" in der Gruppe "Stil" der Registerkarte "Startseite" bietet Ihnen ein Oberflächenelement namens "Galerie" mit einer Reihe von Formatierungsoptionen für die Tabelle, wie unten gezeigt.
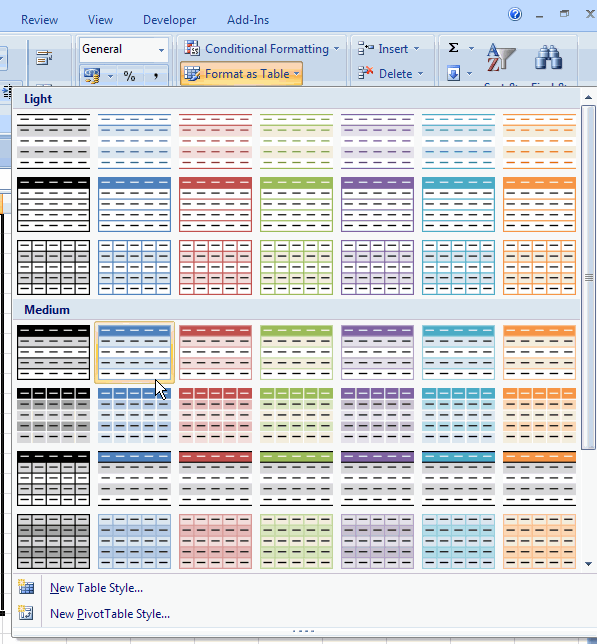
Excel-Benutzer können dann über eine Reihe von Zellen eines der vorgegebenen Formate auswählen und in eine Tabelle konvertieren. Wenn die Tabelle eine Überschriftenzeile enthält, sollten Sie sicherstellen, dass das Kontrollkästchen " Meine Tabelle hat Überschriften" aktiviert ist. Nach dem Definieren der Tabelle erhält der Tabellenbereich die speziellen Funktionen mit der Anzahl der auszuwählenden Filter. Die anderen Formatierungswerkzeuge, die in Excel-Tabellen eingebettet sind, umfassen:
- Automatische Erweiterung der Tabelle, durch die Excel die Tabelle automatisch entsprechend den in die Tabelle eingegebenen Daten vergrößert.
- Automatische Neuformatierung - Mit dieser Funktion kann die Tabelle die Formatierung automatisch anpassen, wobei alternative Schattierungen wirksam werden.
- Automatische Anpassung von Diagrammen und anderen Objekten - Mit dieser Funktion können Sie der Tabelle Zeilen hinzufügen, und jedes Objekt, das sie verwendet, und die betreffenden Tabellendaten enthalten automatisch die neuen Daten.
- Zusammenfassen mit Pivot Table - Eine weitere bemerkenswerte Funktion in den Tabellenformatierungswerkzeugen ist das automatische Aktualisierungsdatum von Pivot Table. Wenn Sie beispielsweise Daten zur Tabelle hinzufügen, erweitert Excel automatisch den Quellbereich der Pivot-Tabelle, um die betreffenden Änderungen widerzuspiegeln.
-
Auto fill nutzen
Die andere wichtige Funktion, die beherrscht werden sollte, ist die Option „Automatisch ausfüllen“ in Microsoft Excel, mit der Sie nummerierte Daten in Spalten und Zeilen eingeben und so Stunden bei der Dateneingabe sparen können. Diese Option zum automatischen Ausfüllen kann für Formeln verwendet werden, ohne dass Tastatureingaben erforderlich sind. Das Erlernen von Excel-Formeln, die das automatische Ausfüllen von Formeln enthalten, vereinfacht die Arbeit. Die Mehrheit der Benutzer von Excel ist sich der Funktion zum automatischen Ausfüllen nicht bewusst, die die Dateneingabe beschleunigen kann. Die Methode zur Verwendung dieser Funktion besteht darin, Daten in die erste Zelle einzugeben, die mit einer Zahl endet, und dann auf die rechte untere Ecke der Zelle zu klicken und sie zu halten und dann die Maus über die Spalte zu ziehen. Auf diese Weise können Sie sehen, dass die Zahl rechts für jede Zelle automatisch erhöht wird.
Die Verwendung der Option "Automatisch ausfüllen" für Formeln kann viel Zeit sparen. Wenn Sie beispielsweise den Durchschnitt aller Werte in einer Spalte mithilfe von Durchschnittsformeln berechnen, können Sie diese durch die Funktion zum automatischen Ausfüllen auf andere Spalten in einer Excel-Tabelle ausweiten, um dieselbe Berechnung am unteren Rand der jeweils anderen Spalte durchzuführen.
Das Verfahren umfasst das Klicken und Halten der unteren rechten Ecke der Zelle, in der die Daten / Zahlen gerade in die Formel eingegeben werden, und das Ziehen über die anderen Spalten rechts davon. Wenn Sie die Maustaste loslassen, werden alle diese Spaltenberechnungen automatisch für den rechten Spaltenbuchstaben korrigiert, ohne dass Sie innerhalb weniger Minuten einen weiteren Tastendruck eingeben müssen.
-
Ausrichten von Diagrammen, Formen und Objekten in Arbeitsblättern
Die Darstellung von Daten in Form von Grafiken, Diagrammen und Diagrammen spielt eine wichtige Rolle, um die Berichte präsentierbar zu machen. Daher liegt die Schlüsselkompetenz darin, die grundlegenden Gestaltungsprinzipien von Microsoft Excel in Form der Option "Ausrichten oder Verteilen" zu erlernen. Das Ausrichten von Diagrammen für PowerPoint-Präsentationen erfordert ein professionelleres Erscheinungsbild mit zusätzlichen Formatierungstipps. Sie können beispielsweise die Größe der Diagramme auf dieselbe Höhe (z. B. 3 x 6 Zoll) ändern, indem Sie die folgenden Schritte ausführen, indem Sie Excel wie nachfolgend gezeigt verwenden.
- Drücken Sie die Strg-Taste, während Sie alle Diagramme auswählen
- Gehen Sie zur Registerkarte Format | Objekt
- Geben Sie auf der Registerkarte Größe die Zahl 3 für die Höhe und 6 für die Breite ein
- OK klicken
Wenn Sie diese Schritte ausführen, wird die Größe aller Diagramme jetzt zusammen geändert, obwohl die Größe dieser Diagramme mithilfe der Maus grafisch geändert werden kann. Durch Klicken und Ziehen der Ecken eines Diagramms wird die Größe der gesamten Gruppe entsprechend geändert. Der andere wichtige Tipp zur Verbesserung Ihrer Microsoft Excel-Kenntnisse ist das Erstellen / Hinzufügen von Formen zu einer Excel-Tabelle. Formen können als einzelne Objekte definiert werden, die einer Tabelle hinzugefügt und bei Bedarf bearbeitet werden können.
Die Registerkarte Smart Art Graphics ist sehr hilfreich beim Erstellen verschiedener Formen für ein Flussdiagramm. Auf der Registerkarte Smart Art Graphics stehen verschiedene Formen zur Auswahl, z. B. Linien, Pfeile und geometrische Formen entsprechend den festgelegten Abmessungen. Für ein umfassendes Menü mit Bearbeitungs- und Stiloptionen können Sie auf eine Form oder ein Smart Art-Grafikwerkzeug klicken.
-
Daten von einer Website importieren
Um den Workflow zu beschleunigen, müssen in bestimmten Fällen Daten aus anderen Quellen wie Websites, anderer Software wie MS-Word, MS-Access oder einer anderen Quelle importiert werden. In solchen Fällen ist es wichtig, dass Sie über Microsoft Excel-Kenntnisse verfügen, um die Daten in das Arbeitsblatt zu importieren. Leistungsstarke Excel-Tools wie Power Query Ribbon sind hilfreich beim Transportieren der Daten von der Webseite zum Excel-Arbeitsblatt. Der Befehl in Excel auf der Registerkarte "Daten" hilft Ihnen bei der Auswahl von "Externe Daten aus dem Web abrufen". Dadurch wird das Fenster "Neue Abfrage" geöffnet, in dem Sie die URL der Site eingeben können, für die Sie Daten abrufen möchten.
Diese Seite für neue Webabfragen enthält eine Reihe kleiner gelber und schwarzer Pfeilmarkierungen, die auf der Seite verteilt sind. Die gelben Markierungen oder gelben Pfeilsymbole neben den Tabellendaten können importiert oder zu Excel hinzugefügt werden. Wenn Sie auf die Bereiche der zu importierenden Daten klicken, werden die Kästchen in grüne Häkchen umgewandelt. Anschließend können Sie durch Klicken auf die Schaltfläche "Importieren" die Zelle auswählen, in der die Daten in der Tabelle angezeigt werden sollen. Die Daten werden dann abhängig von der ausgewählten Datenmenge von der Website abgerufen.
-
Verwenden von Kommentaren für bestimmte Zellen
Die andere Fähigkeit, die Sie verbessern müssen, ist das Wissen über das Definieren des Inhalts bestimmter Zellen im Arbeitsblatt oder das Hinzufügen von Informationen, die andere möglicherweise für weitere Korrekturen benötigen. Kommentare sind in der Regel Notizen, die in eine beliebige Zelle von Excel eingefügt werden können und die für andere Benutzer als Erinnerungen, Notizen oder zum Querverweisen auf andere Arbeitsmappen nützlich sind. Versionen von Excel 2010 und 2013 verfügen über die Registerkarte "Neuer Kommentar". Wenn Sie auf diese Registerkarte klicken, wird ein kleines Dialogfeld angezeigt, in dem der Benutzer den Text eingeben kann. Darüber hinaus befindet sich oben rechts in der Zelle ein kleines rotes Dreieck, das darauf hinweist, dass die Zelle einen Kommentar enthält. Um die Kommentaroptionen angemessen zu nutzen, sollten Sie auch die grundlegenden Feinheiten der Dokumentvalidierungsoption von Microsoft Excel kennen.
-
Mit mehreren Arbeitsblättern arbeiten
Last but not least können Sie Ihre Microsoft Excel-Kenntnisse am besten verbessern, indem Sie wissen, wie Sie mit mehreren Arbeitsblättern oder Arbeitsmappen mit ähnlichen Formatierungsanforderungen arbeiten. Um die Konsistenz dieser Arbeitsblätter zu gewährleisten, müssen Sie als Excel-Benutzer nur gründlich mit den in Excel bereitgestellten Gruppen- und Formatierungstechniken vertraut sein, um Arbeitsblätter zu gruppieren und gleichzeitig Daten einzugeben, zu bearbeiten, zu formatieren oder zu drucken. Die Gruppierungsfunktion in Excel hilft bei der Auswahl mehrerer Arbeitsblätter und beim gleichzeitigen Hinzufügen oder Eingeben von Daten für alle gruppierten Auswahlen. Mit den folgenden Schritten können Sie mit mehreren Arbeitsblättern gleichzeitig arbeiten.
- Klicken Sie mit gedrückter Umschalttaste auf die erste Blattregisterkarte der Gruppe.
- Klicken Sie auf das letzte Blatt der Registerkarte, die Sie in die Gruppe aufnehmen möchten.
- Falls das Arbeitsblatt nicht nebeneinander liegt, müssen Sie die Strg-Taste gedrückt halten und die gewünschten Blattregisterkarten auswählen.
- Nachdem die Arbeitsblätter gruppiert wurden, können Sie die Titel und Beschriftungen in ein Arbeitsblatt eingeben. Anschließend werden sie in alle gruppierten Arbeitsblätter eingegeben. Die Arbeitsblätter können auch gleichzeitig formatiert werden, während sie zusammen gruppiert werden.
- Das Kopieren eines vorhandenen Arbeitsblatts ist Teil der Arbeit mit mehreren Arbeitsblättern. Zum Kopieren eines Arbeitsblatts müssen Sie den Befehl Bearbeiten, Verschieben oder Blatt kopieren verwenden. Wenn Sie anschließend den neuen Blattspeicherort auswählen und eine Option zum Kopieren erstellen, wird eine Kopie des ausgewählten Blatts an der ausgewählten Position eingefügt.
Diese neun Arten der Arbeit mit Excel helfen Ihnen dabei, Ihre Microsoft Excel-Kenntnisse zu verbessern, wie Sie es von einem professionellen Excel-Benutzer gewohnt sind. Um jedoch Kenntnisse in Excel-Befehlen zu erlangen, sollte man diese Microsoft Excel-Kenntnisse in seinem täglichen Arbeitsplan üben.
Empfohlene Artikel
Im Folgenden finden Sie einige Artikel, mit denen Sie Ihre Microsoft Excel-Kenntnisse verbessern können. Gehen Sie also einfach den Link durch.
- Verwendung von grundlegenden Excel-Formeln
- Wichtige Tipps zur Verwendung des Excel-Tabellenformats
- 10 leistungsstarke Funktionen von Microsoft Access, die Sie kennenlernen müssen
- 9 erstaunliche Schritte zur Verwendung von Microsoft Excel-Fähigkeiten
- Top Easy 20 Microsoft Excel-Verknüpfungen (Erweitert)
- 10 einfache Schritte zum Erstellen eines Pivot-Diagramms in Excel 2016