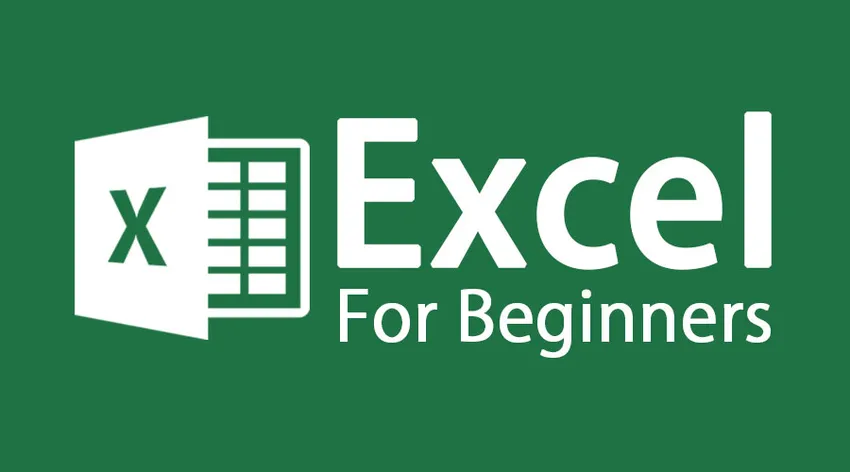
Verwendung der Excel-Grundfunktionen
Excel-Grundfunktionen Für Anfänger und Excel-Definitionen - Microsoft Excel ist eine Tabellenkalkulation. Es ist eine leistungsstarke Anwendung, mit der Benutzer mühelos Berechnungen durchführen, Tabellen und Grafiken erstellen können. Diese können von einfachen Formeln über komplexe Funktionen bis hin zu mathematischen Modellen reichen. Es hat einem Menschen geholfen, effektiv zu arbeiten und seine Zeit zu verwalten. Um mit der Arbeit an Excel zu beginnen, müssen Sie zuerst die Excel-Arbeitsmappe auf Ihrem Desktop öffnen. Sie öffnen Ihre Excel-Arbeitsmappe, indem Sie auf dieses Symbol doppelklicken
Office Excel-Symbol
ODER
Wenn Sie das Symbol nicht finden, können Sie die Datei über das Startmenü öffnen. Sobald Sie das Excel-Symbol sehen, klicken Sie mit der linken Maustaste auf das Symbol
Startmenü
Nachdem Sie auf das Excel-Symbol geklickt haben, wird eine Excel-Arbeitsmappe geöffnet. Lassen Sie uns den Unterschied zwischen Excel-Arbeitsmappe und Excel-Arbeitsblatt sehen.
Excel-Grundfunktionen - Excel-Arbeitsmappe
- Eine Excel-Datei wird als Arbeitsmappe bezeichnet
- Anfänglich besteht jede Arbeitsmappe aus 3 Arbeitsblättern (Sie können Arbeitsblätter nach Bedarf hinzufügen und entfernen).
Excel-Grundfunktionen - Excel-Arbeitsblatt
- Jedes Arbeitsblatt besteht aus Spalten und Zeilen, die sich überschneiden, um Felder mit der Bezeichnung Zellen zu bilden, in die Sie Text und Zahlen eingeben
- Über die Registerkarten am unteren Rand der Arbeitsmappe (mit Sheet1, Sheet2 usw. beschriftet) können Sie durch Klicken mit der Maus durch die Arbeitsblätter blättern
- Durch Doppelklicken auf eine Registerkarte können Sie den Namen eines Arbeitsblatts ändern
Lassen Sie uns die Details von Excel-Fenster verstehen

Excel-Blattleiste
Hier sind einige wichtige Tools Excel für Anfänger
| Überschrift | Excel für Dummies - Erklärung |
|---|---|
| Menüleiste |
|
| Symbolleisten |
|
| Formelleiste |
|
| Feld "Zellenname" |
|
| Zelleneditor |
|
| Zelle |
|
| Spaltenüberschriften |
|
| Zeilenüberschriften |
|
| Statusleiste |
|
| Arbeitsblatt-Registerkarten |
|
| Aufgabenbereich |
|
Lassen Sie uns die verschiedenen grundlegenden Navigationsfenster verstehen, die in Excel für Anfänger verwendet werden können
| Bewegen | Befehl |
|---|---|
| Eine Zelle nach oben, unten, links oder rechts | Eine Zelle |
| Ein Bildschirm nach oben | (SEITE OBEN) |
| Einen Bildschirm runter | (BILD NACH UNTEN) |
| Linker Bildschirm | (ALT) (SEITE OBEN) |
| Rechter Bildschirm | (ALT) (SEITE RUNTER) |
| Zum Rand des Arbeitsblatts (oder zum aktuellen Datenblock) | (STRG) (Relevante Pfeiltaste) |
| Zu einer bestimmten Zelle | (F5) Geben Sie dann die Referenz für die gewünschte Zelle ein und drücken Sie die Eingabetaste |
| Zur Spalte A in der aktuellen Zeile | (ZUHAUSE) |
| In die Zelle A1 | (STRG) (STARTSEITE) |
Zwischen den Arbeitsmappenblättern wechseln
- Jede neue Arbeitsmappe enthält Arbeitsblätter mit den Namen Blatt 1 bis Blatt 3. Der Blattname wird auf einer Registerkarte am unteren Rand des Arbeitsmappenfensters angezeigt
- Klicken Sie auf die entsprechende Registerkarte
- Wenn das gewünschte Blatt nicht angezeigt wird, verwenden Sie die Registerkarten-Bildlaufschaltflächen, um das Blatt anzuzeigen
- Drücken Sie STRG NACH UNTEN, um zum nächsten Blatt zu wechseln, oder STRG NACH OBEN, um zum vorherigen Blatt zu wechseln
Seitenzahl
Excel-Grundfunktionen - Eingabe von Werten:
- ENTER - Wenn Sie mit der Eingabe fertig sind; Die aktive Zelle ist die nächste Zelle nach unten
- TAB - Geben Sie den Text ein und gehen Sie zur nächsten Zelle rechts
- Pfeiltaste - Geben Sie den Text ein und wechseln Sie in eine andere Zelle
- ESC - Wenn Sie einen Fehler gemacht haben und Ihre Eingabe oder Bearbeitung abbrechen möchten
- Daten können Text oder numerisch sein
- Der Text ist als eine beliebige Kombination von Zahlen und Buchstaben definiert.
- Numerische Eingaben sind auf Zahlen beschränkt
- Zahlen können als unabhängige Werte oder aus einer Formel abgeleitete Werte existieren (berechnete Werte)
Ausschneiden, Kopieren, Einfügen
Um die Daten auszuschneiden oder zu kopieren, wählen Sie die Zelle aus, die Sie ausschneiden oder kopieren möchten. Gehen Sie zum Startmenü und wählen Sie die gewünschte Option aus.
Um die Daten einzufügen, wählen Sie die Zelle aus, in die Sie die Daten einfügen möchten. Gehen Sie dann zum Startmenü und wählen Sie die Einfügeoption.
Empfohlene Kurse
- Kostenlose Online-Schulung für Excel 2010
- Kostenloses Microsoft Word 2010 Modeling Training
- Zertifizierungsschulung in Free Excel
Hier einige Beispiele zum Bearbeiten des Datenpunkts für Excel für Anfänger
- Zum Bearbeiten der Daten einer Zelle klicken Sie auf die Zelle, um den neuen Eintrag zu ändern und einzugeben
- Wenn in der zu ändernden Zelle ein Eintrag vorhanden ist, wird der alte Eintrag durch den neuen ersetzt
- Sie können Daten über eine der folgenden Methoden an einen vorhandenen Zelleneintrag anhängen:
- Doppelklicken Sie auf die Zelle, um die zusätzlichen Daten zu bearbeiten und einzugeben
- Klicken Sie auf die Zelle, die Sie bearbeiten möchten, und klicken Sie dann einmal in die Bearbeitungsleiste. Alles, was Sie in die Bearbeitungsleiste eingeben, wird zu den Daten der vorhandenen Zelle hinzugefügt
- Klicken Sie zum Bearbeiten auf die Zelle und drücken Sie F2. Tippen Sie die Zelle direkt ein
Sie können verschiedene Optionen aus dem Home-Menü verwenden, um die Daten zu bearbeiten
Symbolleiste
Excel-Hilfe
Wenn Sie mit einer Funktion in Excel nicht mehr weiterkommen, können Sie auf das Fragezeichen für die Excel-Hilfe klicken. Sie können eine F1-Taste auf einer Tastatur drücken, um die Excel-Hilfe aufzurufen.
Leiste schließen
Speichern Sie die Datei und beenden Sie sie
Um die Datei zu speichern, können Sie entweder das Symbol Speichern oder die Speicheroptionen der Dateioption verwenden und anschließend die Excel-Datei beenden. Wenn Sie die Datei vor dem Speichern verlassen, werden Sie nach einer Bestätigung gefragt, ob Sie sie ohne Speichern beenden möchten, damit Sie Ihre Datei auch zu diesem Zeitpunkt speichern können.
speichern
Empfohlene Artikel
In den folgenden Artikeln erfahren Sie mehr über die Excel-Grundfunktionen für Anfänger. Gehen Sie einfach über den Link.
- 9 erstaunliche Schritte zur Verwendung von Microsoft Excel-Fähigkeiten
- 8 Fantastische und nützliche Funktionen der Excel-Arbeitsmappe 2016
- Top 25 Nützliche erweiterte Excel-Formeln und -Funktionen
- Wie können Sie Ihre Microsoft Excel-Kenntnisse verbessern?