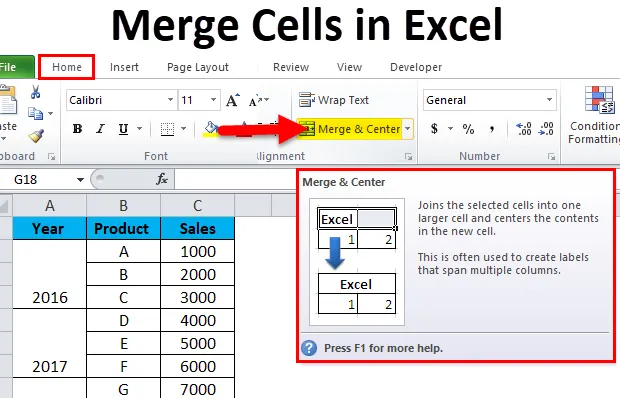
Zellen in Excel zusammenführen (Inhaltsverzeichnis)
- Zellen mit Merge & Center zusammenführen
- Zellen mit CONCATENATE zusammenführen
- Zellen mit dem Und-Zeichen-Operator (&) zusammenführen
- Trick, um mehrere Zellen schnell zusammenzuführen
Zellen in Excel zusammenführen
Unsere Anforderungen bei der Verwendung von Excel können sehr unterschiedlich sein. Jedes Szenario erfordert die Verwendung einer anderen Formel, einer anderen Excel-Funktion oder einer Kombination aus beiden. Oft besteht unser Ziel darin, den Inhalt mehrerer Zellen zu einer zusammenzuführen, um die Daten auf unterschiedliche Weise darzustellen.
Hierfür gibt es einige Möglichkeiten: Sie können Zellwerte in Excel zusammenführen. In diesem Artikel wird gezeigt, wie das Zusammenführen von Zellen in Excel möglich ist. Wir werden die Vor- und Nachteile der einzelnen Methoden erörtern und versuchen, die für das Zusammenführen von Zellen in Excel ideale Methode anzugeben.
Zellen in Excel mit Merge & Center Option zusammenführen
Zusammenführen bedeutet im Wesentlichen, die kombinierten Werte mehrerer Zellen in einer zu haben. Vielleicht die am häufigsten verwendete und eine der einfachsten Möglichkeiten, dies mithilfe der Option „Zusammenführen und zentrieren“ zu erreichen, die in der Multifunktionsleiste „Startseite“ verfügbar ist.
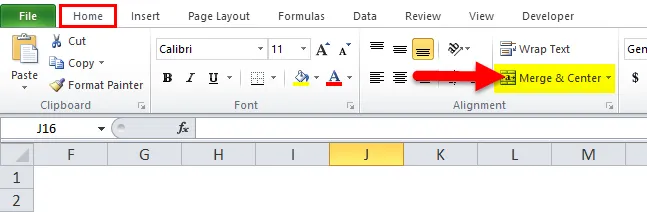
Diese Art der Zusammenführung hat jedoch einen Nachteil. Wenn wir einige Daten in den Zellen A1 und B1 haben, würde die Verwendung dieser Form der Zusammenführung dazu führen, dass der Wert für die linke Hand beibehalten und der Wert für die rechte Hand überschrieben wird.
Schauen wir uns ein Beispiel an, um diesen Nachteil besser zu verstehen.
Wir haben eine Liste, in der die erste Spalte (A) die Vornamen und die zweite Spalte (B) die Nachnamen enthält. Wenn wir den Inhalt von "Vorname" und "Nachname" zusammenführen möchten, schlägt diese Methode fehl, da nur der Wert für die linke Hand verwendet wird und die Werte für die rechte Hand vollständig überschrieben werden.
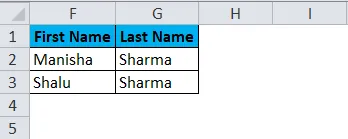
Schritt 1: Wir müssen die Zellen auswählen, die wir zusammenführen möchten. In diesem Szenario wählen wir die Zellen A2 und B2 aus.
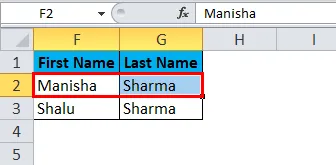
Schritt 2: Wir werden als nächstes auf die Option "Zusammenführen und zentrieren" in der Multifunktionsleiste "Startseite" klicken.
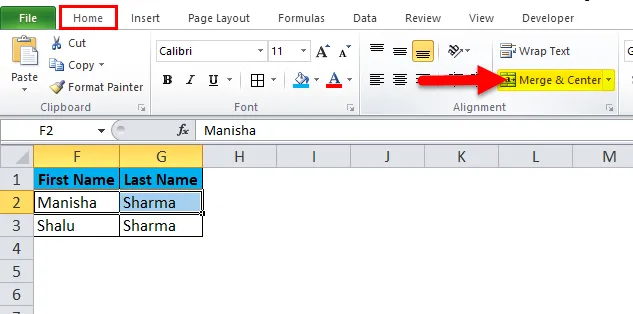
Schritt 3: Sobald wir auf "Zusammenführen und zentrieren" klicken, wird ein Dialogfeld mit einer Warnung angezeigt, in der darauf hingewiesen wird, dass nur der Wert für die linke Hand berücksichtigt und der Wert für die rechte Hand verworfen wird.
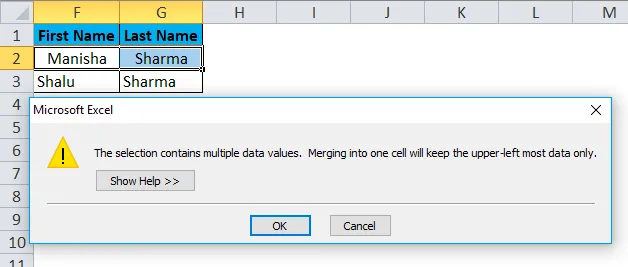
Schritt 4: Klicken Sie auf "OK"
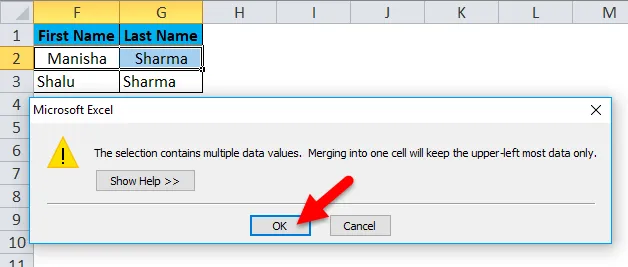
Schritt 5: Sobald wir auf "OK" klicken, erhalten wir das folgende Ergebnis

Was hier geschah, war, dass Excel die beiden Zellen anstelle der Zellwerte zusammenführte. Aus diesem Grund haben wir eine zusammengeführte Zelle erhalten, aber dabei haben wir den "Nachnamen" verloren. Dies ist der Hauptnachteil der Verwendung der Option "Zusammenführen und zentrieren".
Im Folgenden werden die beiden besten Möglichkeiten zum Zusammenführen von Zellen in Excel erläutert.
Beste Möglichkeiten zum Zusammenführen von Zellen in Excel
Sie könnten also die Frage haben: Was ist der richtige und effektivste Weg, um Zellen in Excel zusammenzuführen? Hier ist die Antwort darauf.
- Verkettungsformel
- Und-Zeichen (&) -Operator
Lassen Sie uns sehen, was jede dieser Optionen im Detail ist.
-
Zellen mit CONCATENATE zusammenführen
Wie wir bereits gesehen haben, verfügt Excel über eine Vielzahl von Formeln für verschiedene Anforderungen. Die CONCATENATE-Formel kann den Inhalt mehrerer Zellen in einer Zelle zusammenführen. Mit dieser Methode können wir den "Vornamen" und den "Nachnamen" erfolgreich zusammenführen, ohne dabei Daten zu verlieren. Das Ergebnis wäre jedoch in einer neuen Zelle verfügbar.
Schritt 1: Zuerst wählen wir die Zelle C2 aus.
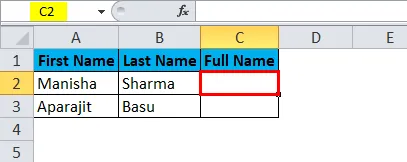
Schritt 2: Als Nächstes wenden wir die unten gezeigte CONCATENATE-Formel an.
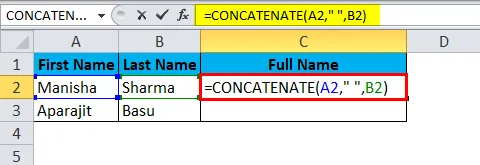
Nach Anwendung dieser Formel erhalten wir nun die richtigen Ergebnisse:
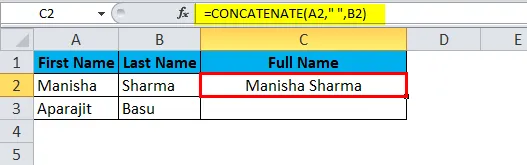
Ebenso werden wir andere Ergebnisse erhalten.
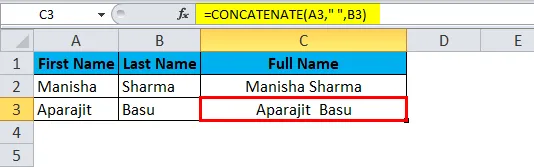
Betrachten wir nun die Aufteilung der Formel:
A2 = Die erste Zelle, die wir zusammenführen möchten.
““ = Das Leerzeichen zwischen dem Vornamen und dem Nachnamen.
B2 = Die letzte Zelle, die wir zusammenführen möchten.
Mit dieser Methode können wir mehrere Zellen in einer zusammenführen, aber es wird in einer anderen Zelle sein.
-
Zellen mit dem Und-Zeichen-Operator (&) zusammenführen
Ähnlich wie wir zwei Zellen mit der Funktion CONCATENATE zusammengeführt haben, verwenden wir den Operator & (kaufmännisches Und). Der einzige Unterschied besteht darin, dass wir anstelle der Funktion CONCATENATE den Operator "&" verwenden.
Schritt 1: Zuerst wählen wir die Zelle C2 aus:
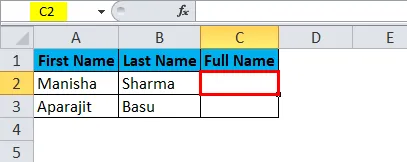
Schritt 2: Als nächstes wenden wir die unten gezeigte Formel an.
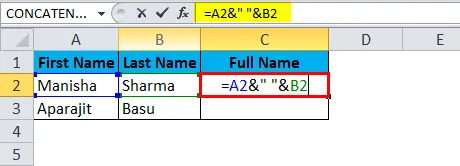
Dies würde zu folgendem Ergebnis führen:
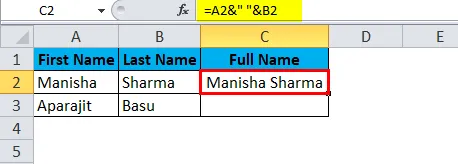
Ebenso werden wir ein weiteres Ergebnis erhalten.
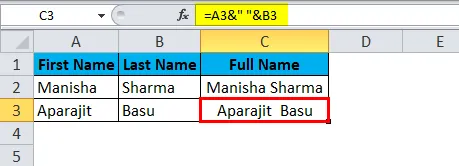
Zusammenführungsoption
Lassen Sie uns nun die verschiedenen Optionen in der Option "Zusammenführen" diskutieren, die wir zuvor kurz erwähnt hatten.
- Zusammenführen und zentrieren: Mit dieser Option werden die ausgewählten Zellen zusammengeführt, indem nur der Wert auf der linken Seite beibehalten und die Textausrichtung als Mittelpunkt festgelegt wird.
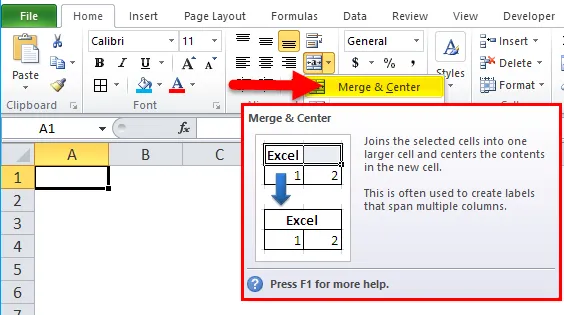
- Across zusammenführen: Mit „Across zusammenführen“ werden die ausgewählten Zellen zusammengeführt, die Ausrichtung wird jedoch nicht geändert.
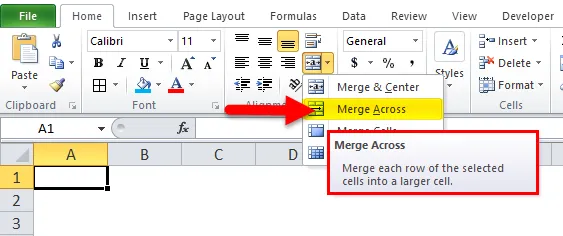
- Zellen zusammenführen: Dies ist möglicherweise die einfachste Option. Es werden nur die ausgewählten Zellen zusammengeführt.
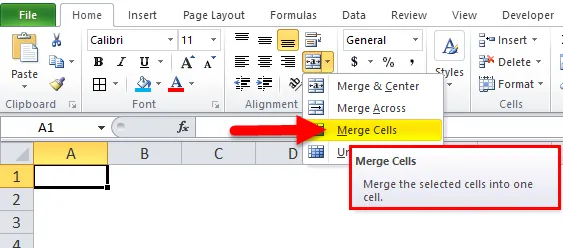
- Unmerge Cells: "Unmerge Cells" ist das genaue Gegenteil von Merge. Es löst die Zellen auf.
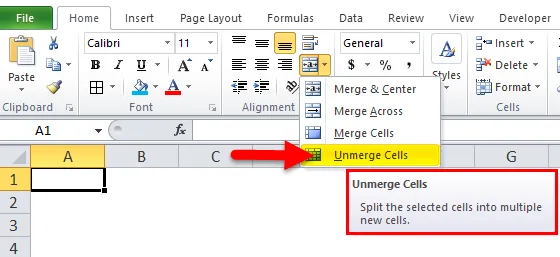
Nachdem wir uns nun mit dem Zusammenführen von Zellen in Excel befasst haben, ist es vielleicht interessant zu wissen, dass wir auch Zellen "ausmischen" können!
Wie kann ich Zellen in Excel entfernen?
Angenommen, wir haben denselben Satz zusammengeführter Zellen wie zuvor mit der Option "Zusammenführen und zentrieren".
Sie können diese Zellen in Excel-Vorlage hier herunterladen - Zellen in Excel-Vorlage zusammenführen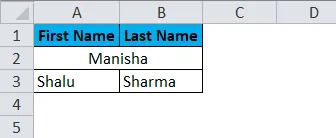
Um diese Zellen wieder zu entfernen, müssen wir noch einmal zum Home-Menüband gehen und zur Option "Zusammenführen und zentrieren" navigieren und auf den Dropdown-Pfeil auf der Seite klicken, um die zugrunde liegenden Optionen zu öffnen.
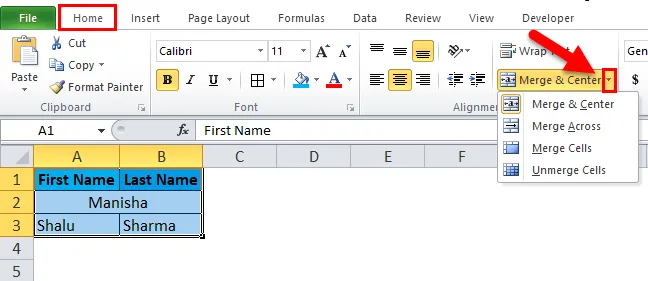
Jetzt wählen wir hier die Option "Zellen entfernen", um die ausgewählten Zellen zu entfernen.
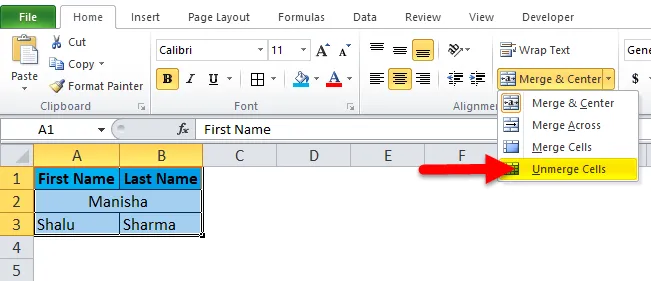
Daher wurden die zusammengeführten Zellen mit dieser Option „nicht zusammengeführt“.
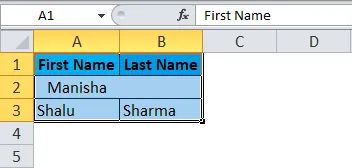
Trick, um mehrere Zellen in Excel schnell zusammenzuführen
Angenommen, wir müssen mehrere Zellen in Excel zusammenführen. Unser Ziel hier ist es, alle Zellen für ein "Jahr" für alle Einträge für ein bestimmtes Jahr zusammenzuführen.
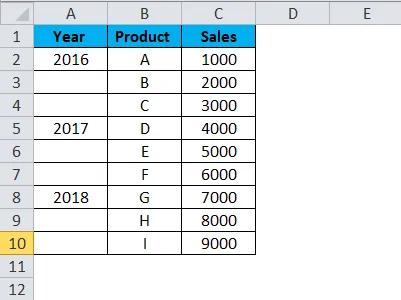
Schritt 1: Wir werden mit der Auswahl der Zellen A2 bis A4 fortfahren.
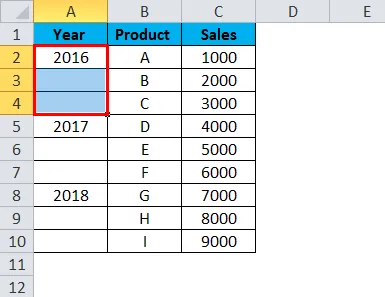
Schritt 2: Als nächstes gehen wir zum Home-Menüband und klicken auf "Merge & Center".

Wie wir im folgenden Screenshot sehen, wurden die Zellen A2, A3 und A4 erfolgreich zusammengeführt.
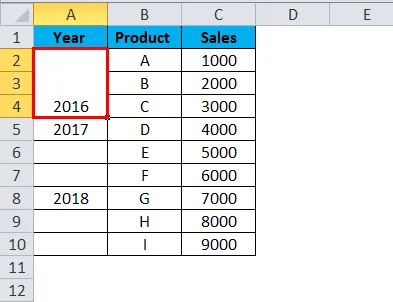
Schritt 3: Jetzt klicken wir einfach auf diese zusammengeführte Zelle und dann auf „Format Painter“ in der Startleiste.
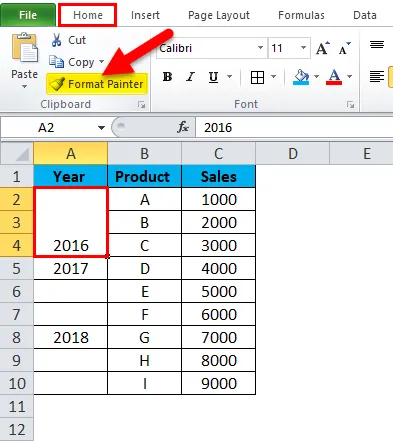
Dadurch werden die ausgewählten Zellen wie unten dargestellt hervorgehoben.
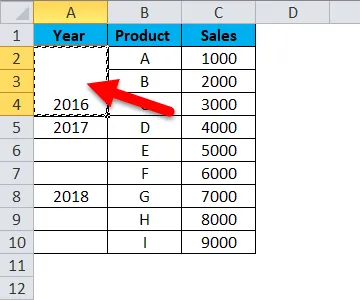
Schritt 4: Als nächstes werden wir die Zellen A5 bis A10 auswählen und ziehen.
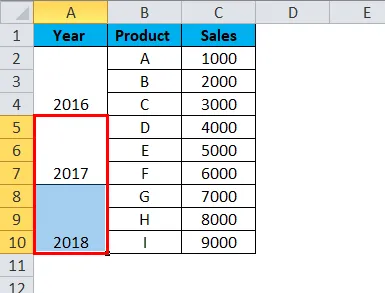
Wie wir sehen können, wurde das Zusammenführen für den Rest der Jahre durchgeführt, indem einfach auf "Format Painter" geklickt wurde. Format Painter kopiert im Wesentlichen das gleiche Format aus den Quellzellen und wendet es auf alle Zielzellen an.
Wichtige Informationen zum Zusammenführen von Zellen in Excel
- Das Sortieren von Daten über zusammengeführte Zellen in Excel ist nicht möglich.
- Das Navigieren durch zusammengeführte Zellen kann schwierig und umständlich werden.
- Es wird empfohlen, die Option Zellen zusammenführen nur für Überschriften zu verwenden.
- Die Option Zusammenführen ist auf das Zusammenführen von Zellen und nicht auf die Zellenwerte beschränkt.
- Wenn wir die Zellenwerte zusammenführen müssen, müssen wir entweder die Funktion CONCATENATE oder den Operator Ampersand (&) verwenden.
- Es gibt eine Verknüpfung zum Zusammenführen von Zellen in Excel: Alt + H + M + U. Diese Tastenkombination führt die im Excel-Arbeitsblatt ausgewählten Zellen zusammen und hebt sie auf.
Empfohlene Artikel
Dies war eine Anleitung zum Zusammenführen von Zellen in Excel. Hier diskutieren wir, wie Zellen in Excel zusammengeführt werden, zusammen mit praktischen Beispielen und einer herunterladbaren Excel-Vorlage. Sie können auch unsere anderen Artikelvorschläge durchgehen -
- Einfügen eines gruppierten Balkendiagramms
- Kreisdiagramm in Excel einfügen
- Wie verwende ich die ROUNDUP-Funktion?
- Anleitung zur QUARTILE-Funktion in Excel