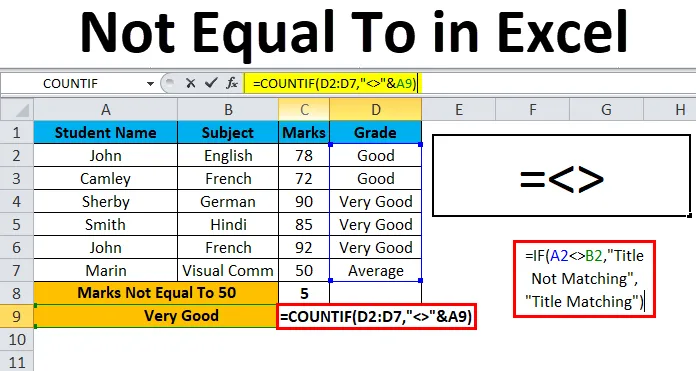
Excel ungleich (Inhaltsverzeichnis)
- Nicht gleich in Excel
- Wie kann man in Excel "Nicht gleich" setzen?
Nicht gleich in Excel
In Microsoft Excel kennen wir Operatoren wie arithmetische und logische Operatoren. Logische Operatoren werden meistens in jeder Organisation verwendet, um die beiden Werte zu vergleichen, entweder als wahr oder falsch.
Dieser logische Operator wird auch als Boolescher Operator (wahr oder falsch) bezeichnet, da er es uns ermöglicht, herauszufinden, ob die Werte nicht gleich sind. Wenn die Werte gleich sind, wird false zurückgegeben oder true zurückgegeben.
In Microsoft Excel haben wir normalerweise das Zeichen "" verwendet, um "ungleich " zu bezeichnen. Dieser Operator prüft, ob die beiden Werte nicht gleich sind.
In Excel verwenden wir diese Formel normalerweise als = A1B1, wobei diese Formel TRUE zurückgibt, wenn ein Wert in Zelle A1 nicht dem Wert in Zelle B1 entspricht, und false zurückgibt, wenn der Wert in Zelle A1 gleich ist der Wert in Zelle B1.
Wie kann man in Excel "Nicht gleich" setzen?
Nicht gleich in Excel ist sehr einfach und leicht zu bedienen. Anhand einiger Beispiele soll die Funktionsweise von "Nicht gleich Operator" in Excel erläutert werden.
Sie können diese Nicht gleich Excel-Vorlage hier herunterladen - Nicht gleich Excel-VorlageBeispiel 1 - Verwenden des Operators "Nicht gleich Excel"
In diesem Beispiel wird gezeigt, wie die logische Operation "Nicht gleich" verwendet wird in Excel.
Betrachten Sie das folgende Beispiel, das Werte in beiden Spalten enthält. Jetzt prüfen wir die Marken-MRP von Amazon und Flipkart.
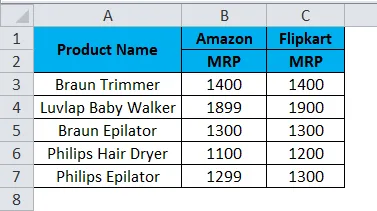
Jetzt werden wir überprüfen, ob Amazon MRP nicht gleich Flipkart MRP ist, indem wir die folgenden Schritte ausführen.
- Erstellen Sie eine neue Spalte.
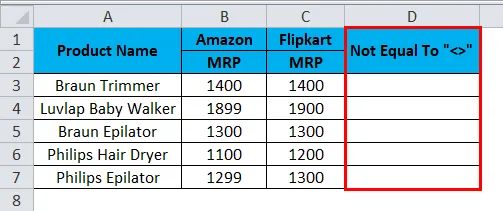
- Wenden Sie die Formel wie unten gezeigt in Excel an.
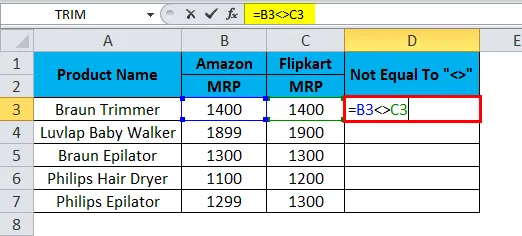
- Wie wir im obigen Screenshot sehen können, haben wir die Formel als = B3C3 angewendet. Hier können wir sehen, dass in der B3-Spalte Amazon MRP 1400 und Flipkart MRP 1400 ist, sodass die MRP genau übereinstimmt.
- Excel prüft, ob B3-Werte ungleich C3 sind, und gibt dann TRUE zurück, oder es gibt FALSE zurück.
- Hier im obigen Screenshot können wir sehen, dass Amazon MRP gleich Flipkart MRP ist, sodass wir die Ausgabe als FALSE erhalten, die im folgenden Screenshot gezeigt wird.
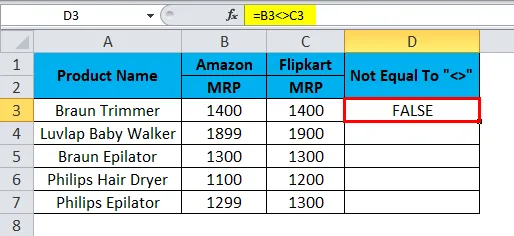
- Ziehen Sie die Formel für die nächste Zelle nach unten. Die Ausgabe ist also wie folgt:
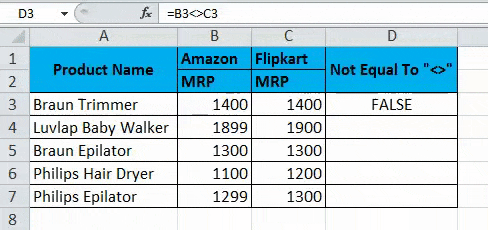
- Wir können sehen, dass die Formel = B4C4, in diesem Fall ist Amazon MRP nicht gleich Flipkart MRP. Daher gibt Excel die Ausgabe wie unten gezeigt als TRUE zurück .
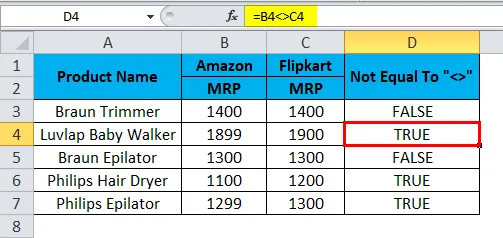
Beispiel # 2 -Using String
In diesem Excel-Beispiel werden wir sehen, wie ein nicht gleich Excel-Operator in Strings funktioniert. Betrachten Sie das folgende Beispiel, das zwei verschiedene Titel mit dem Namen Amazon und Flipkart zeigt.
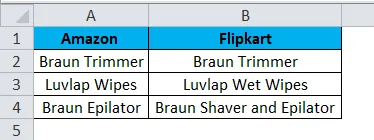
Hier überprüfen wir, ob der Amazon-Titelname mit dem Flipkart-Titelnamen übereinstimmt, indem wir die folgenden Schritte ausführen.
- Erstellen Sie zunächst eine neue Spalte mit dem Namen Output.

- Wenden Sie die Formel als = A2B2 an.
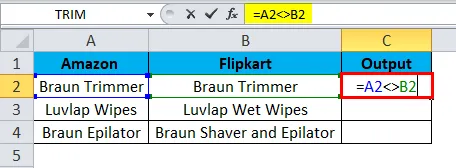
- Die obige Formel überprüft also, ob der A2-Titelname nicht dem B2-Titelnamen entspricht, wenn er nicht gleich ist, wird FALSE zurückgegeben, oder es wird TRUE zurückgegeben. Wie wir sehen können, sind beide Titelnamen gleich und es wird die Ausgabe als FALSE zurückgegeben, was im folgenden Screenshot gezeigt wird.
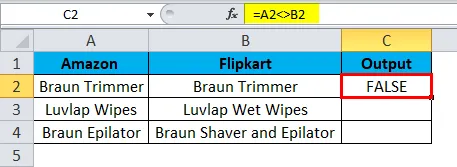
- Ziehen Sie dieselbe Formel für die nächste Zelle nach unten. Die Ausgabe ist also wie folgt:
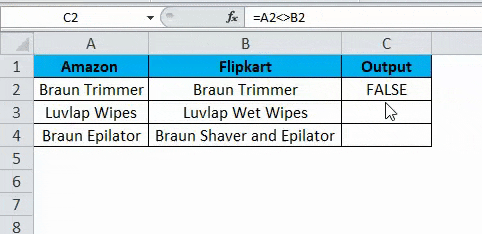
- Als = A3B3, wo wir sehen können, dass der A3-Titel nicht gleich dem B3-Titel ist, erhalten wir die Ausgabe als TRUE, was als Ausgabe im folgenden Screenshot gezeigt wird.
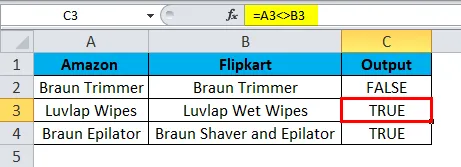
Beispiel # 3 - Verwenden der IF-Anweisung
In diesem Excel-Beispiel wird gezeigt, wie die if-Anweisung im Ungleichheitsoperator verwendet wird.
Betrachten Sie das folgende Beispiel, in dem wir Titelnamen von Flipkart und Paytm haben, wie unten gezeigt.

Nun wenden wir den Operator "Nicht gleich Excel" in der if-Anweisung an, um zu überprüfen, ob beide Titelnamen gleich oder ungleich sind, indem wir die folgenden Schritte ausführen.
- Erstellen Sie eine neue Spalte als Ausgabe.

- Wenden Sie nun die if-Bedingungsanweisung wie folgt an: = IF (A2B2, " Title Not Matching", "Title Matching")
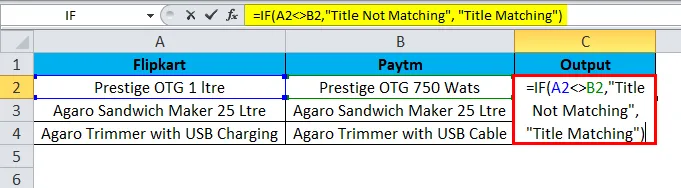
- Hier haben wir in der if-Bedingung nicht gleich Operator verwendet, um zu überprüfen, ob beide Titel gleich oder ungleich sind.
- Darüber hinaus haben wir in der if-Bedingung in doppelten Anführungszeichen angegeben, dass "Titel nicht übereinstimmt", dh, wenn es nicht gleich "Titel nicht übereinstimmt" ist, oder "Titel übereinstimmt", wie im folgenden Screenshot gezeigt.
- Wie wir sehen können, sind beide Titelnamen unterschiedlich und es wird die Ausgabe als Titel nicht passend zurückgegeben, wie im folgenden Screenshot gezeigt.
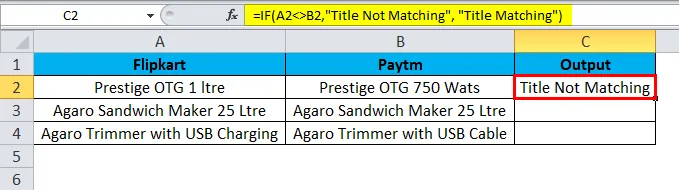
- Ziehen Sie dieselbe Formel für die nächste Zelle nach unten.
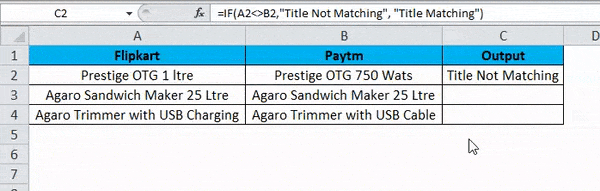
- In diesem Beispiel sehen wir, dass der A3-Titel gleich dem B3-Titel ist. Daher erhalten wir die Ausgabe als „ Title Matching “, die im folgenden Screenshot als Ausgabe dargestellt wird.
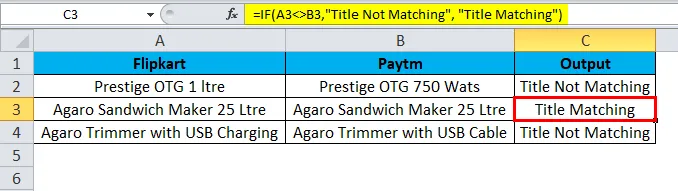
Beispiel 4 - Verwenden der COUNTIF-Funktion
In diesem Excel-Beispiel wird gezeigt, wie die COUNTIF-Funktion im Operator "Nicht gleich" funktioniert.
Betrachten Sie das folgende Beispiel, in dem die Fachnoten der Schüler zusammen mit der Note angezeigt werden.
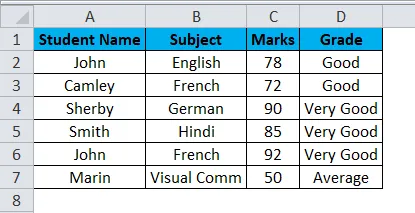
Hier zählen wir, wie viele Schüler die Note 94 erreicht haben, indem wir die folgenden Schritte ausführen.
- Erstellen Sie eine neue Zeile mit dem Namen Markierungen ungleich 50.
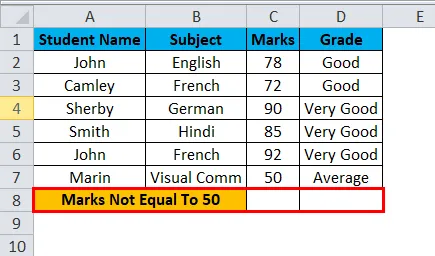
- Wenden Sie nun die COUNTIF-Formel als = COUNTIF an (C2: C7, ”50 ″)
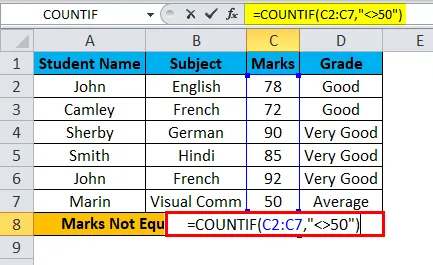
- Wie wir im obigen Screenshot sehen können, haben wir die COUNTIF-Funktion angewendet, um Schüler-Noten ungleich 50 zu ermitteln. Wir haben die Zellen C2: C7 und in den von uns verwendeten doppelten Anführungszeichen ausgewählt nicht gleich Operator und erwähnte die Nummer 50.
- Die obige Formel zählt die Noten des Schülers, die nicht gleich 50 sind, und gibt die Ausgabe als 5 zurück, wie im folgenden Ergebnis gezeigt.
- Auf dem folgenden Screenshot sehen wir, dass Noten ungleich 50 5 sind, dh fünf Schüler erzielten Noten über 50.
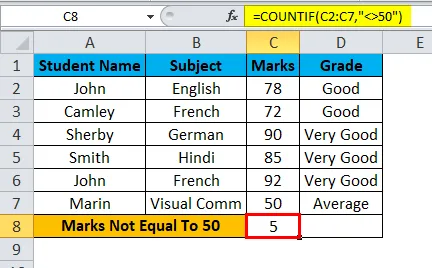
- Jetzt überprüfen wir anhand eines Strings die Note des Schülers und geben an, wie viele Schüler nicht der im folgenden Screenshot gezeigten Note „Sehr gut“ entsprechen.

- Hierfür können wir die Formel als = COUNTIF (D2: D7, ”” & A9) anwenden.
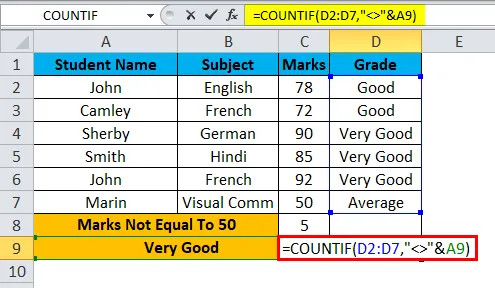
- Diese COUNTIF-Funktion ermittelt also die Note der Schüler aus dem von uns festgelegten Bereich D2: D7 mit dem OPERATOR "Ungleich Excel", und die Notenvariable "SEHR GUT" wurde vom Operator "&" durch Angabe von A9 verkettet. Was uns das Ergebnis von 3, dh 3 Schülern ergibt, ist nicht gleich "Sehr gut", was in der folgenden Ausgabe gezeigt wird.
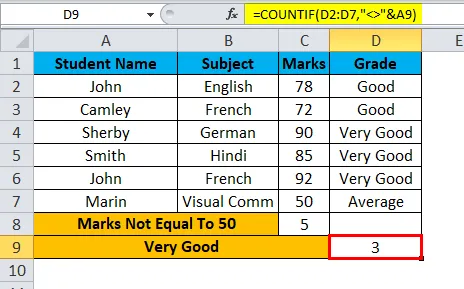
Dinge, an die Sie denken sollten: Nicht gleich in Excel
- In Microsoft Excel werden logische Operatoren hauptsächlich für die bedingte Formatierung verwendet, um das perfekte Ergebnis zu erzielen.
- Nicht gleich Operator erfordert immer mindestens zwei Werte, um zu überprüfen, ob es sich um "WAHR" oder "FALSCH" handelt.
- Stellen Sie sicher, dass Sie bei Verwendung des Operators "Nicht gleich" die korrekte Bedingungsangabe machen. Andernfalls erhalten wir ein ungültiges Ergebnis.
Empfohlene Artikel
Dies war eine Anleitung zu Ungleich in Excel. Hier besprechen wir, wie man Ungleich in Excel einfügt, zusammen mit praktischen Beispielen und einer herunterladbaren Excel-Vorlage. Sie können auch unsere anderen Artikelvorschläge durchgehen -
- LINEST Excel-Funktion mit Formel
- Leere Zeilen in Excel entfernen (löschen)
- COUNTIF Excel Funktion | Excel Tutorial
- Verwendung der SUMIF-Funktion in Excel