
Excel Sparklines (Inhaltsverzeichnis)
- Sparklines in Excel
- Wie erstelle ich Sparklines in Excel?
Sparklines in Excel
Sparklines wurden in der Excel 2010-Version eingeführt. Diese Funktion wurde eingeführt, um Daten in jeder winzigen Form des Diagramms ohne Achse und Koordinaten darzustellen. Die Sparklines können problemlos in eine einzelne Zelle eingebettet werden. Diese werden normalerweise verwendet, um die Trends oder Variationen der in Ihr Arbeitsblatt eingegebenen Zahlen anzuzeigen. Sparklines sind im Vergleich zu regulären Excel-Diagrammen nur eingeschränkt funktionsfähig, bieten jedoch eine benutzerfreundliche Option, da Benutzer ihre Daten auf engstem Raum platzieren können. Es gibt drei Arten von Sparklines in Excel, die für verschiedene Beispiele verwendet werden können.
Arten von Sparklines in Excel
- Linie: Diese Art von Sparkline ist ein einfaches Liniendiagramm, das dem typischen Liniendiagramm ähnelt, jedoch ohne Größe und Achsen.
- Spalte: Die Spalten-Sparkline ist ein Säulendiagramm, das Werte darstellt, indem die Größe angezeigt wird.
- Gewinn / Verlust: Der Gewinn / Verlust-Sparkline-Typ ähnelt dem Säulendiagramm, zeigt jedoch keine Größe der ihm zugeordneten Daten an. Es wird in Fällen verwendet, in denen es die Ausgabe in positiver oder negativer Form darstellt, was dem Benutzer hilft, die Ergebnisse zu vergleichen.
Wie erstelle ich Sparklines in Excel?
Sparklines in Excel sind sehr einfach und leicht zu erstellen. Lassen Sie uns anhand einiger Beispiele die Arbeitsweise beim Erstellen von Sparklines in Excel verstehen.
Sie können diese Sparklines Excel-Vorlage hier herunterladen - Sparklines Excel-VorlageExcel Sparklines - Beispiel # 1
Betrachten Sie das folgende Beispiel, das schwankende Preise des Anzeigefelds in verschiedenen Monaten anzeigt.

Schritte zum Einfügen einer Sparkline in Excel
- Wählen Sie die leere Zelle aus, in die Sie die Sparkline einfügen möchten, z. B. K3 .

- Klicken Sie auf die Registerkarte Einfügen, unter der Sie die Option Linie aus dem auf der Symbolleiste angezeigten Menü Sparklines auswählen müssen.
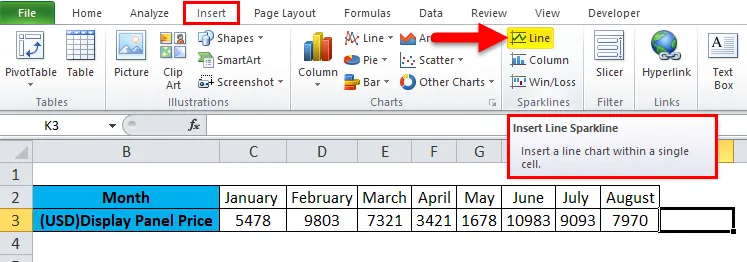
- Nach Auswahl der Option Linie wird das Dialogfeld Sparklines erstellen angezeigt .
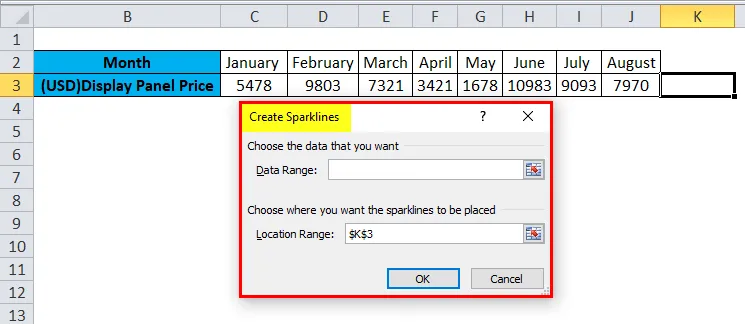
- In dem wir den Datenbereich in das Feld Datenbereich eingeben müssen. In diesem Beispiel haben wir den Datenbereich als C3: J3 ausgewählt, und Sie müssen ihn im Feld Standortbereich nicht eingeben, da er automatisch ausgefüllt wird, nachdem Sie die leere Zelle für die einzufügende Sparkline ausgewählt haben. Danach klicken Sie auf OK.
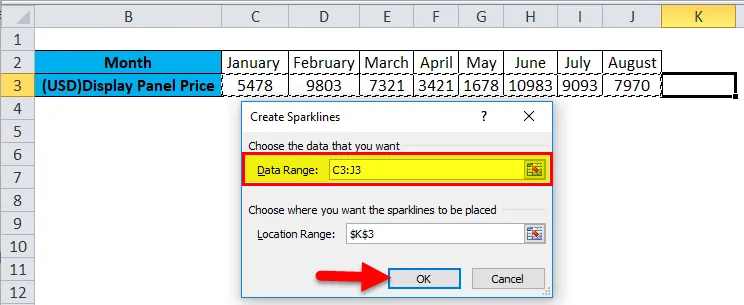
- Die Zeilen-Sparkline wird eingefügt.

Excel Sparklines - Beispiel # 2
Betrachten Sie dasselbe Beispiel wie oben für die Spalten-Sparklines.
Schritte zum Einfügen einer Spalte
- Befolgen Sie die Schritte 1 und 2 zum Einfügen von Linien-Sparklines. Wählen Sie jedoch anstelle der Option Linie die Option Spalte aus dem Menü Sparklines in der Symbolleiste.
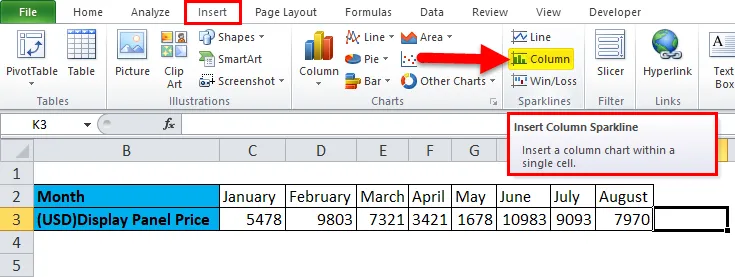
- Das Dialogfeld Sparklines erstellen wird angezeigt, in dem wir den Datenbereich in das Feld Datenbereich eingeben. In diesem Beispiel haben wir den Datenbereich als C3: J3 ausgewählt und der Standortbereich ist fest auf K3 eingestellt. Danach klicken Sie auf OK .
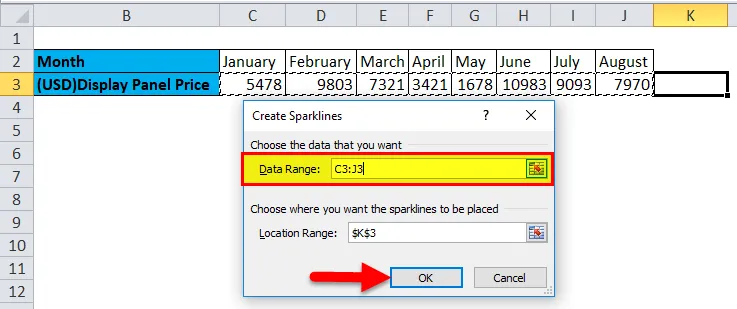
- Wir können die Spalten-Sparkline sehen, die für die obigen Daten eingefügt wurde, wie im Blatt eingegeben.

Excel Sparklines - Beispiel # 3
Betrachten Sie das folgende Beispiel, das zeigt, ob der Umsatzvergleich des Unternehmens im Gewinn oder Verlust liegt.
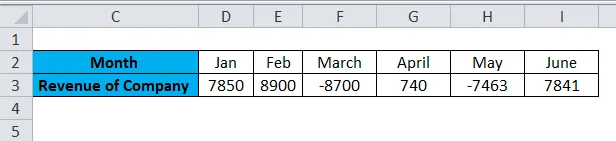
Schritte zum Einfügen der Sparklines der Gewinn- / Verlustspalte in Excel
- Befolgen Sie die ersten und zweiten Schritte der beiden vorherigen Sparkline-Typen, wählen Sie jedoch in der Symbolleiste im Menü Sparklines die Option Gewinn / Verlust .

- Das Dialogfeld Sparklines erstellen wird angezeigt, in dem Sie den Datenbereich in das Feld Datenbereich eingeben. In diesem Beispiel haben wir den Datenbereich als D3: I3 ausgewählt und der Standortbereich ist fest auf J3 eingestellt. Danach klicken Sie auf OK .

- Wir können die Gewinn- / Verlust-Sparkline sehen, die für die obigen Daten eingefügt wurde, wie im Blatt eingegeben.
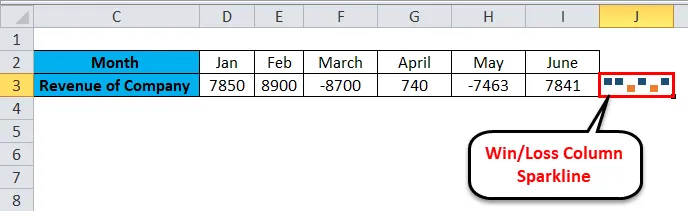
Zusätzliche Aufgaben werden mithilfe von Sparklines in Excel ausgeführt
Wenn Sie Ihre Sparkline bearbeiten müssen, geben Sie die Daten ein oder löschen sie. Betrachten Sie das folgende Beispiel wie in der folgenden Abbildung gezeigt.
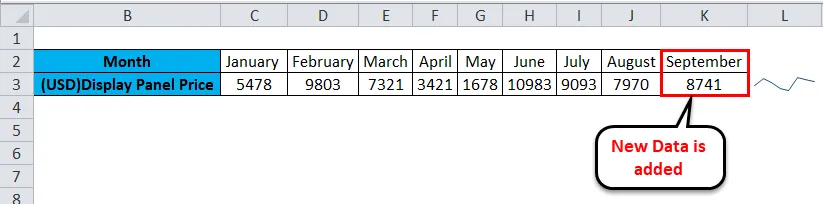
Hier haben wir Daten für den Monat September eingegeben. Die oben gezeigte Sparkline ist also keine aktualisierte. Lassen Sie uns also sehen, wie die Sparkline, die unseren neuen Datenbereich darstellt, aktualisiert wird.
- Klicken Sie mit der rechten Maustaste auf Ihre Sparkline-Zelle, in die Sie sie zuvor eingefügt haben. Klicken Sie dann auf Sparklines und wählen Sie die Option Einzelne Sparkline-Daten bearbeiten .
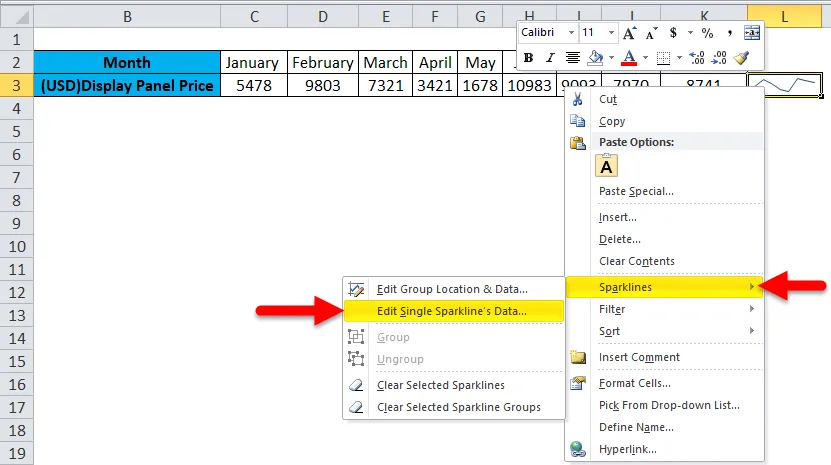
- Das Dialogfeld Sparkline-Daten bearbeiten wird angezeigt. Wenn unsere neuen Daten eingegeben werden, müssen wir den Datenbereich erneut auswählen. Der eingegebene Datenbereich ist C3: K3 . Danach klicken Sie auf OK .

- Wir können beobachten, wie die Sparkline aktualisiert wird, nachdem wir unsere in das Blatt eingegebenen Daten geändert oder geändert haben.
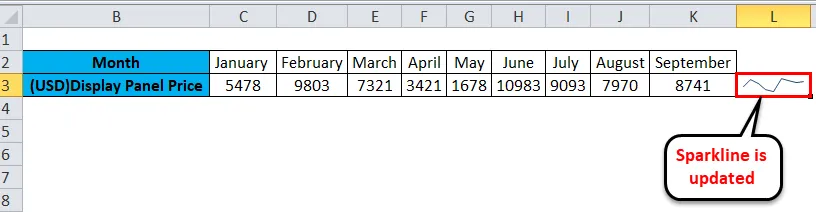
Vorteile von Sparklines
- Der einfachste Weg, die Daten in Form eines Linien- oder Säulendiagramms und in winziger Form darzustellen.
Nachteile von Sparklines
- Der Nachteil von Sparkline ist, dass die damit verbundenen Werte nicht angezeigt werden, da eine neue Person, die Ihre Daten interpretiert, Probleme haben kann, sie zu verstehen.
Wichtige Informationen zu Sparklines in Excel
- Die Sparkline aktualisiert sich automatisch für die geänderten Daten, jedoch nur für den ausgewählten oder vordefinierten Datenbereich.
- Die Größe der Sparkline kann durch Ändern der Höhe oder Breite der Zelle in Excel geändert werden.
- Der Benutzer muss sicherstellen, dass der Standortbereich aus einer einzelnen Zeile oder Spalte besteht. Andernfalls wird ein Fehler angezeigt.
- Die ausgeblendeten oder leeren Zellen können auch mithilfe der Sparklines dargestellt werden.
- Der Benutzer kann die Sparkline für den Gruppenstandort und die Daten oder die Daten einer einzelnen Sparkline bearbeiten.
- Die Option Sparklines ist in Excel-Versionen von 2007 und darunter nicht verfügbar.
Empfohlene Artikel
Dies war eine Anleitung zu Sparklines in Excel. Hier werden die Typen und das Erstellen von Sparklines in Excel zusammen mit Excel-Beispielen und einer herunterladbaren Excel-Vorlage erläutert. Sie können auch diese Artikelvorschläge lesen, um mehr zu erfahren -
- So beheben Sie Fehler in Excel
- Anleitung zum Aufzeichnen von Makros in Excel
- Erstellen Sie dynamische Tabellen in Excel
- Zufallszahlen in Excel generieren