Geschrieben von Steve Patterson.
In diesem Photoshop-Tutorial erfahren Sie, wie Sie ein Foto ganz einfach auf die gewünschte Bildgröße zuschneiden können. Eine häufig gestellte Frage betrifft die Größenänderung von Fotos. Wie können Sie die Größe eines Fotos auf eine Standardgröße von 5 x 7 ", 8 x 10" oder 11 x 14 "ändern, ohne das Foto zu verzerren und alle darin befindlichen Personen groß und dünn oder kurz und fett erscheinen zu lassen?
Hier ist ein Beispiel für das Problem. Ich mache viele meiner Fotos mit einer Canon Digital Rebel XT, einer 8-Megapixel-Kamera. Hier ist ein Foto, das ich letzten Winter gemacht habe:

Das Originalfoto.
Angenommen, ich möchte dieses Foto als 8x10 "drucken, damit ich es rahmen kann. Da das Foto mit einer 8MP-Kamera aufgenommen wurde, sollte es kein Problem sein, einen professionellen 8x10" -Druck davon zu erhalten. Schauen wir uns die Pixelmaße dieses Bildes an, damit wir genau sehen können, welche Größe es hat. Ich öffne das Dialogfeld "Bildgröße" von Photoshop, indem ich zum Menü "Bild" oben auf dem Bildschirm gehe und "Bildgröße" wähle. Wenn wir uns den Abschnitt "Pixelmaße" oben im Dialogfeld ansehen, sehen wir, dass mein Foto, wie es direkt aus der Kamera erscheint, eine Breite von 3456 Pixel und eine Höhe von 2304 Pixel hat:
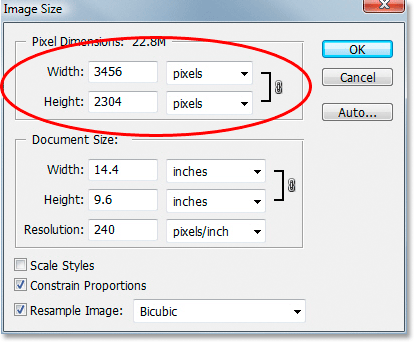
Das Dialogfeld „Bildgröße“ von Photoshop zeigt die Pixelmaße des Fotos an.
Der Abschnitt "Pixelmaße" gibt genau an, aus wie vielen Pixeln unser Bild besteht, hat jedoch nichts mit der Größe zu tun, die das Bild drucken soll. Um die Druckgröße des Fotos anzuzeigen oder zu ändern, müssen wir uns dem Abschnitt Dokumentgröße des Dialogfelds zuwenden. Derzeit erfahren wir im Abschnitt "Dokumentgröße", dass mein Foto bei einer Auflösung von 240 Pixel pro Zoll, einer Standardauflösung für das Drucken in professioneller Qualität, mit einer Größe von 14, 4 x 9, 6 Zoll gedruckt wird. Das ist sicherlich ein Foto in anständiger Größe, aber ich hätte wahrscheinlich nicht viel Glück, einen Rahmen zu finden, der dazu passt. Wenn ich das Bild drucken und rahmen möchte, muss ich es zunächst auf eine Standard-Rahmengröße wie 8x10 "skalieren.
Mal sehen, was passiert, wenn ich versuche, die Druckgröße des Fotos im Dialogfeld "Bildgröße" auf 8 x 10 "zu ändern. Dies wird normalerweise zum Ändern der Bildgröße verwendet Ich möchte eigentlich ein 10x8 "-Foto, also ändere ich den Wert für die Breite im Abschnitt" Dokumentgröße "auf 10 Zoll. Ich möchte sicherstellen, dass das Bildseitenverhältnis beim Ändern der Bildgröße nicht verzerrt wird. Aktivieren Sie daher die Option „Proportionen beschränken“ unten im Dialogfeld, mit der Photoshop angewiesen wird, die Höhe des Bilds zu ändern automatisch entsprechend dem neuen Breitenwert, den ich eingegeben habe. Ich gehe vor und ändere die Breite auf 10 Zoll:
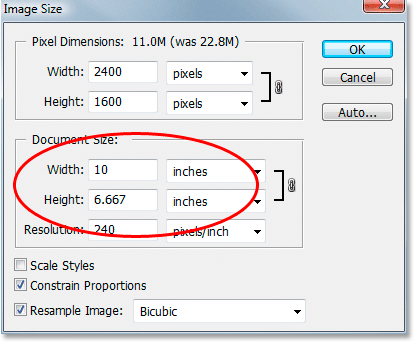
Ändern der Druckgröße des Bildes im Abschnitt "Dokumentgröße".
Ich habe jetzt die Breite meines Fotos auf 10 Zoll geändert und da ich die Option Proportionen beschränken ausgewählt hatte, können wir oben sehen, dass Photoshop die Höhe meines Fotos auf … 6, 667 Zoll geändert hat? Das ist nicht richtig. Wir brauchen ein 10x8 "Foto, nicht 10x6.667". Hmm … ich denke, ich muss nur die Höhe auf 8 Zoll selbst ändern:
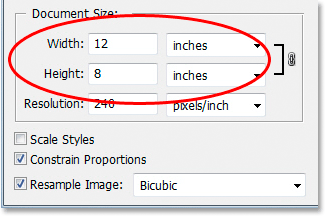
Manuelles Ändern der Bildhöhe im Abschnitt "Dokumentgröße".
Okay, los geht's. Ich habe die Höhe des Fotos auf 8 Zoll geändert, und jetzt wird mir im Abschnitt "Dokumentgröße" mitgeteilt, dass mein Foto mit einer Auflösung von 12 x 8 Zoll einwandfrei gedruckt wird wird die Druckgröße auf 10x8 "ändern, aber wenn ich den Wert für die Breite ändere, ist die Höhe falsch, und wenn ich den Wert für die Höhe ändere, ist die Breite falsch! Wie ändere ich die Größe des Fotos auf 10x8 "?
Die Antwort lautet: Sie können nicht. Zumindest nicht, indem Sie versuchen, die Bildgröße im Dialogfeld "Bildgröße" zu ändern. Die ursprünglichen Abmessungen des Fotos ermöglichen es uns nicht, die Größe des Fotos auf 10 x 8 Zoll zu ändern, ohne das Erscheinungsbild des Bildes zu verzerren, was wir nicht tun möchten. Also, was machen wir dann? Einfach! Wir vergessen die Bildgröße stattdessen schneiden wir das Foto auf die exakte Größe zu, die wir möchten. Dazu verwenden wir das Zuschneidewerkzeug von Photoshop.
Plugin für Shortcodes, Aktionen und Filter: Fehler im Shortcode (ads-photoretouch-middle)
Schritt 1: Wählen Sie das Zuschneidewerkzeug
Das erste, was wir tun müssen, ist das Zuschneidewerkzeug auszuwählen. Greifen Sie es entweder aus der Werkzeugpalette oder drücken Sie den Buchstaben C auf Ihrer Tastatur, um es mit der Verknüpfung auszuwählen:

Wählen Sie das Zuschneidewerkzeug.
Schritt 2: Geben Sie die genauen Druckabmessungen, die Sie benötigen, in die Optionsleiste ein
Wenn Sie das Zuschneidewerkzeug ausgewählt haben und in der Optionsleiste oben auf dem Bildschirm nachsehen, wird eine Option für Breite und Höhe angezeigt, mit der Sie genau die Breite und Höhe eingeben können, die Sie benötigen, sowie die Art der Messung ( Zoll, Zentimeter, Pixel usw.). Da ich mein Bild auf 10x8 "zuschneiden möchte, gebe ich 10 in die Option Breite ein, gefolgt von einem" Ein ", was für" Zoll "steht. Dann gebe ich 8 in die Option Höhe ein, gefolgt von einem anderen "in" für "Zoll":

Geben Sie die genaue Breite und Höhe in die Optionsleiste ein.
Schritt 3: Ziehen Sie einen Beschneidungsrand heraus
Sobald Sie die exakte Größe eingegeben haben, klicken Sie einfach in Ihr Bild und ziehen Sie einen Beschneidungsrahmen heraus. Der Bereich innerhalb des Rahmens ist der Teil des Fotos, den Sie behalten, und alles außerhalb des Rahmens (der dunkler erscheint) wird abgeschnitten. Beim Ziehen werden Sie feststellen, dass die Form Ihres Rahmens jetzt festgelegt ist. Dies liegt daran, dass wir das Seitenverhältnis des Rahmens festgelegt haben, als wir die exakte Breite und Höhe in die Optionsleiste eingegeben haben. Das einzige, was wir tun können, ist die Gesamtgröße des Rahmens anzupassen, indem Sie einen der vier Eckpunkte ziehen. Sie können den Rand innerhalb des Bildes auch neu positionieren, indem Sie den Cursor innerhalb des Randes bewegen (er verwandelt sich in einen schwarzen Pfeil) und dann mit der Maus auf den Rand klicken und ihn ziehen:

Ziehen Sie mit dem Beschneidungswerkzeug einen Beschneidungsrand heraus.
Schritt 4: Drücken Sie die Eingabetaste, um das Bild zuzuschneiden
Wenn Sie mit der Größe und Position Ihres Beschneidungsrahmens zufrieden sind, drücken Sie einfach die Eingabetaste (Win) / die Eingabetaste (Mac), damit Photoshop das Bild beschneidet:

Drücken Sie die Eingabetaste (Win) / Return (Mac), um das Bild zuzuschneiden.
Und einfach so habe ich mein Bild erfolgreich auf eine Größe von 10 x 8 Zoll zugeschnitten, ohne es zu verzerren. Wenn wir zum Dialogfeld Bildgröße zurückkehren, indem wir zum Menü Bild gehen und Bildgröße auswählen, können wir das sicher genug sehen Im Abschnitt "Dokumentgröße" wird nun eine Breite von 10 Zoll und eine Höhe von 8 Zoll angezeigt:
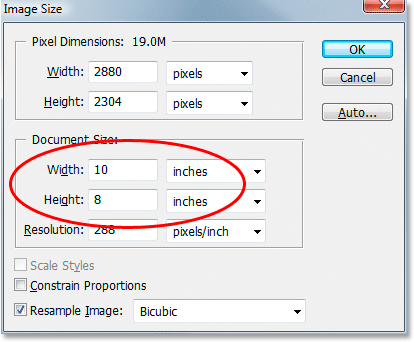
Das Bild wird nun erfolgreich im Format 10x8 "gedruckt.
Und da haben wir es! So einfach können Sie ein Bild auf jede in Photoshop benötigte Bildgröße zuschneiden! Weitere Tutorials zur Bildbearbeitung in Photoshop finden Sie in unserem Abschnitt zur Fotoretuschierung!