
Erfahren Sie alles über das Öffnen von Bildern in Photoshop, einschließlich der Verwendung des neuen Startbildschirms und des Unterschieds zwischen dem Öffnen von JPEG.webp- und RAW-Dateien!
Bisher haben wir in diesem Kapitel erfahren, wie Sie Photoshop als Standard-Bildeditor für Windows und Mac festlegen, damit Sie Bilder direkt von Ihrem Betriebssystem aus in Photoshop öffnen können. Dieses Mal erfahren Sie, wie Sie Bilder in Photoshop selbst öffnen.
Das Öffnen von Bildern klingt wie ein Kinderspiel. Wenn Sie jedoch mit einem so umfangreichen Programm wie Photoshop arbeiten, ist selbst eine einfache Aufgabe wie das Öffnen eines Bilds möglicherweise weniger offensichtlich als erwartet. In den neuesten Versionen von Photoshop CC hat Adobe einen neuen Startbildschirm hinzugefügt, der uns noch mehr Möglichkeiten zum Öffnen von Bildern bietet. Auch wenn Sie Photoshop seit Jahren verwenden, gibt es immer etwas Neues zu lernen.
In Photoshop können Sie auf zwei Arten arbeiten
Es gibt zwei Möglichkeiten, um mit Photoshop zu arbeiten. Eine besteht darin, ein neues leeres Photoshop-Dokument zu erstellen und dann Bilder, Grafiken und andere Elemente darin zu importieren. Und die andere besteht darin, ein vorhandenes Bild zu öffnen. In den meisten Fällen, insbesondere wenn Sie ein Fotograf sind, möchten Sie zunächst ein Bild öffnen, und genau das lernen wir hier. Wir werden uns auch den wichtigen Unterschied zwischen dem Öffnen einer Standard-JPEG.webp-Datei und dem Öffnen eines Fotos ansehen, das im Rohformat aufgenommen wurde.
Um dieses Tutorial optimal nutzen zu können, sollten Sie die neueste Version von Photoshop CC verwenden und sicherstellen, dass Ihre Kopie von Photoshop CC auf dem neuesten Stand ist. Dies ist Lektion 4 in Kapitel 2 - Öffnen von Bildern in Photoshop.
Lass uns anfangen!
So öffnen Sie ein Bild vom Photoshop-Startbildschirm
Schauen wir uns zunächst an, wie Sie Bilder mit einem neuen Zusatz zu Photoshop öffnen, der als Startbildschirm bezeichnet wird . Wenn wir Photoshop CC starten, ohne ein Bild zu öffnen, oder wenn wir unser Dokument schließen und keine anderen Dokumente geöffnet haben, zeigt Photoshop den Startbildschirm an.
Zuletzt geöffnete Datei öffnen
Wenn Sie an vorherigen Bildern oder Dokumenten gearbeitet haben, werden diese auf dem Startbildschirm als Miniaturansichten angezeigt. Klicken Sie einfach auf die Miniaturansicht, um eine kürzlich in Photoshop erstellte Datei erneut zu öffnen, damit Sie weiter daran arbeiten können:
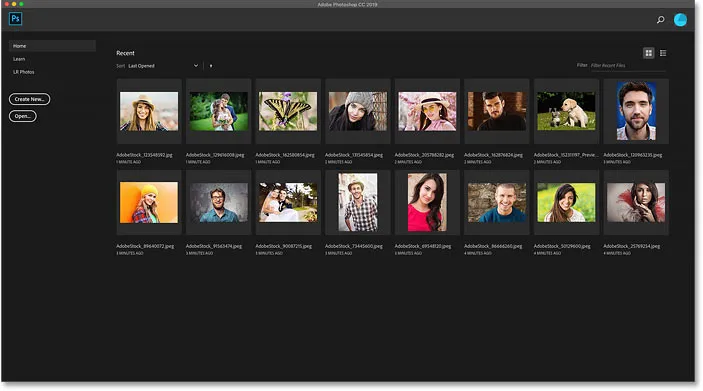
Auf dem Startbildschirm können Sie die zuletzt verwendeten Dateien schnell anzeigen und erneut öffnen.
Öffnen eines neuen Bildes vom Startbildschirm aus
Wenn Sie Photoshop zum ersten Mal starten oder den Verlauf der zuletzt verwendeten Dateien löschen, werden keine Miniaturansichten angezeigt. Stattdessen wird der Startbildschirm im Ausgangszustand mit verschiedenen Feldern angezeigt, auf die Sie klicken können, um mehr über Photoshop zu erfahren. Der Inhalt auf dem Startbildschirm ist dynamisch und ändert sich von Zeit zu Zeit. Daher sieht Ihr Inhalt möglicherweise anders aus als hier dargestellt:
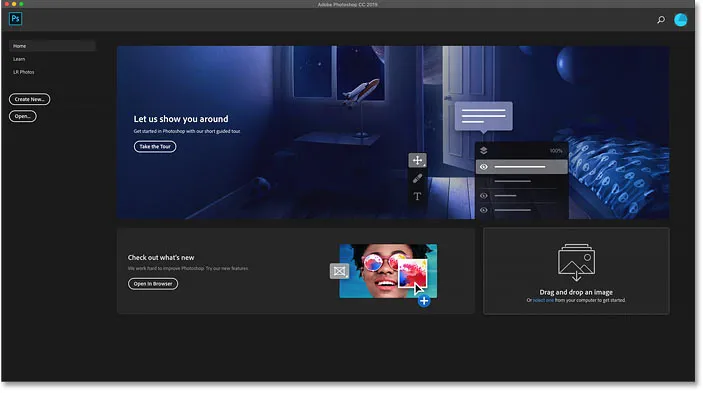
Der Startbildschirm ohne Miniaturansichten der zuletzt verwendeten Dateien.
Um ein neues Bild vom Startbildschirm aus zu öffnen, klicken Sie auf die Schaltfläche Öffnen in der Spalte links:

Klicken Sie auf der Startseite auf die Schaltfläche Öffnen.
Dadurch wird der Datei-Explorer auf einem Windows-PC oder der Finder auf einem Mac geöffnet (was ich hier verwende). Navigieren Sie zu dem Ordner, in dem sich Ihre Bilder befinden, und doppelklicken Sie dann auf ein Bild, um es zu öffnen. Ich öffne zunächst ein JPEG.webp-Bild, aber später erfahren Sie, wie Sie auch RAW-Dateien öffnen können:
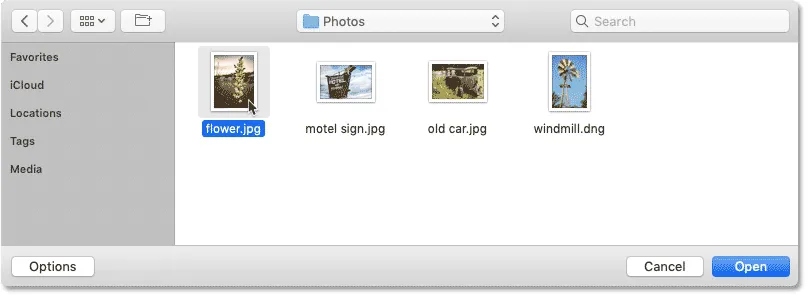
Auswahl eines Bildes durch Doppelklick.
Das Bild wird in Photoshop geöffnet und kann bearbeitet werden:

Das erste Bild wird in Photoshop geöffnet.
Ein Bild schließen
Um das Bild zu schließen, gehen Sie zum Menü Datei in der Menüleiste am oberen Bildschirmrand und wählen Sie Schließen :
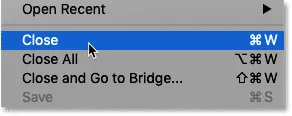
Gehen Sie zu Datei> Schließen.
Öffnen Sie das Bild erneut über den Startbildschirm
Da keine anderen Bilder geöffnet waren, kehrt Photoshop zum Startbildschirm zurück. Und jetzt sehe ich ein Vorschaubild des Bildes, das zuvor geöffnet war. Um es wieder zu öffnen, kann ich einfach auf das Vorschaubild klicken:
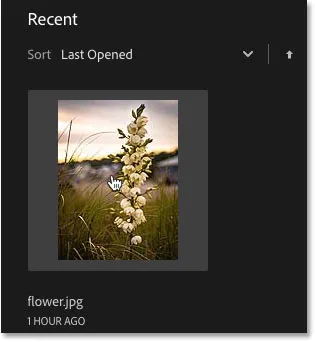
Klicken Sie auf der Startseite auf die Miniaturansicht.
Und das gleiche Bild öffnet sich wieder:

Das erste Bild wird erneut geöffnet.
So öffnen Sie ein zweites Bild auf dem Startbildschirm
Was ist, wenn Sie wie hier bereits ein Bild geöffnet haben und jetzt ein zweites Bild öffnen möchten? Wir haben bereits gesehen, dass wir Bilder vom Photoshop-Startbildschirm aus öffnen und jederzeit zum Startbildschirm zurückkehren können, indem Sie auf die Schaltfläche „ Startbildschirm“ oben links in der Photoshop-Benutzeroberfläche klicken:
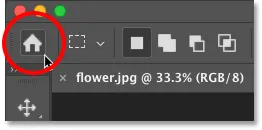
Klicken Sie auf die Schaltfläche Home, um zum Startbildschirm zurückzukehren.
Klicken Sie anschließend auf der Startseite erneut auf die Schaltfläche Öffnen :

Klicken Sie auf die Schaltfläche Öffnen, um ein anderes Bild zu öffnen.
Navigieren Sie zu Ihrem Bilderordner und doppelklicken Sie auf Ihr zweites Bild:
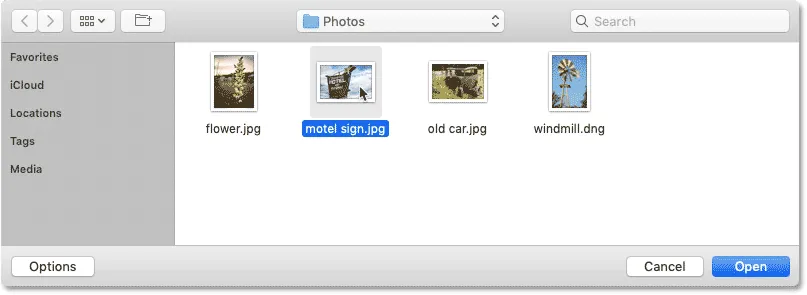
Ein zweites Bild auswählen.
Und das Bild wird in Photoshop geöffnet:
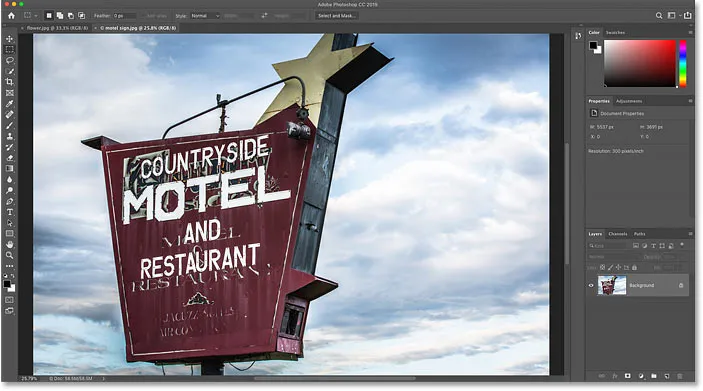
Das zweite Bild wird geöffnet.
So wechseln Sie zwischen mehreren geöffneten Bildern
Um zwischen geöffneten Bildern zu wechseln, klicken Sie auf die Registerkarten oben in den Dokumenten:
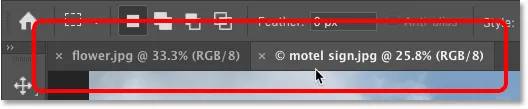
Verwenden Sie die Registerkarten, um zwischen Bildern zu wechseln.
Was tun, wenn die Photoshop-Startschaltfläche fehlt?
Wenn Sie Photoshop CC 2019 oder höher verwenden und die Startschaltfläche in der oberen linken Ecke fehlt, überprüfen Sie die Einstellungen von Photoshop, um sicherzustellen, dass der Startbildschirm nicht deaktiviert wurde.
Rufen Sie auf einem Windows-PC das Menü Bearbeiten auf . Rufen Sie auf einem Mac das Photoshop CC- Menü auf. Wählen Sie dort Einstellungen und dann Allgemein :
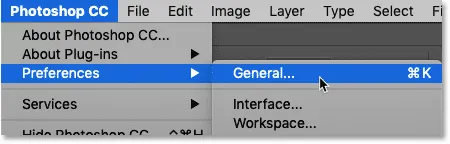
Gehen Sie zu Bearbeiten (Win) / Photoshop CC (Mac)> Einstellungen> Allgemein.
Suchen Sie im Dialogfeld "Einstellungen" nach der Option " Startbildschirm deaktivieren" und vergewissern Sie sich, dass sie nicht ausgewählt ist. Wenn dies der Fall ist, deaktivieren Sie es. Klicken Sie anschließend auf OK, um das Dialogfeld zu schließen. Beachten Sie, dass Sie Photoshop beenden und neu starten müssen, damit die Änderung wirksam wird:
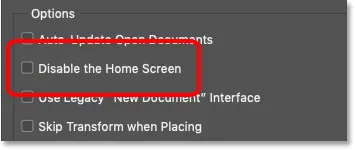
Stellen Sie sicher, dass "Startbildschirm deaktivieren" nicht aktiviert ist.
So öffnen Sie Bilder über das Dateimenü von Photoshop
Während der Startbildschirm eine großartige neue Funktion ist und ich ihn die ganze Zeit verwende, können Sie ein Bild auf herkömmliche Weise in Photoshop öffnen, indem Sie in der Menüleiste zum Menü „ Datei“ gehen und „ Öffnen“ wählen. Sie können auch die Tastenkombination Strg + O (Win) / Befehl + O (Mac) drücken. Das ist "O" für "Open":
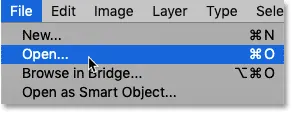
Gehen Sie zu Datei> Öffnen.
Dadurch wird der Datei-Explorer auf einem Windows-PC oder der Finder auf einem Mac erneut geöffnet. Ich doppelklicke auf ein drittes Bild, um es auszuwählen:
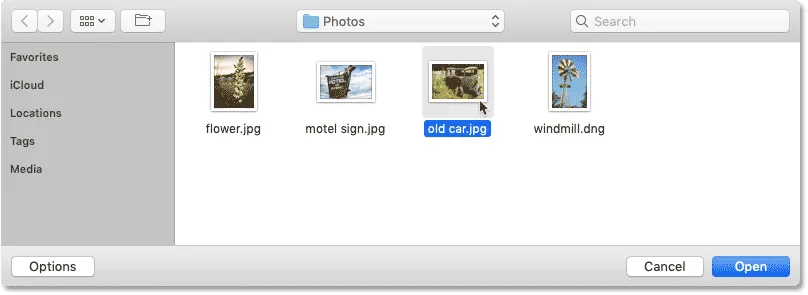
Auswählen eines dritten zu öffnenden Bildes.
Und genau wie die beiden vorherigen Bilder wird das dritte Bild in Photoshop geöffnet:
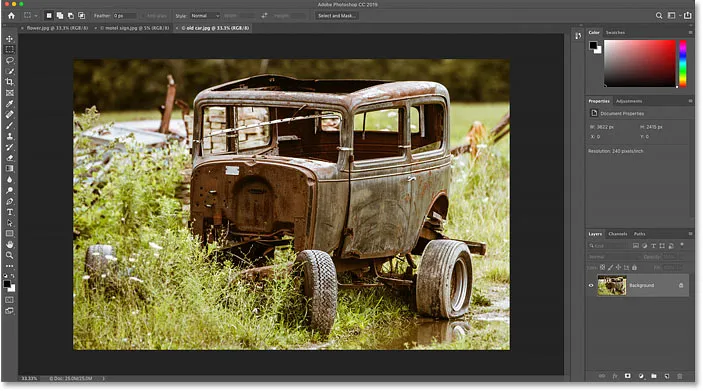
Ein drittes Bild wird geöffnet.
Und wir können in den Registerkarten am oberen Rand der Dokumente sehen, dass ich jetzt drei Bilder geöffnet habe. In Photoshop können wir jeweils nur ein Bild bearbeiten, es können jedoch beliebig viele Bilder geöffnet werden. Um zwischen Bildern zu wechseln, klicken Sie einfach auf die Registerkarten:

Wechseln zwischen geöffneten Bildern durch Klicken auf die Registerkarten.
So schließen Sie Bilder in Photoshop
Um ein Bild zu schließen, ohne andere von Ihnen geöffnete Fotos zu schließen, wählen Sie zunächst das Bild aus, das Sie schließen möchten, indem Sie auf die Registerkarte klicken. Gehen Sie dann zum Menü Datei und wählen Sie Schließen :

Gehen Sie zu Datei> Schließen.
Oder eine schnellere Möglichkeit ist das Klicken auf das kleine " x " -Symbol in der Registerkarte selbst:

Klicken Sie auf das "x", um ein einzelnes Bild zu schließen, ohne andere zu schließen.
Um alle geöffneten Bilder auf einmal zu schließen, anstatt einzelne Registerkarten zu schließen, rufen Sie das Menü Datei auf und wählen Sie Alle schließen . Dadurch werden die Bilder geschlossen und Sie kehren zum Photoshop-Startbildschirm zurück:
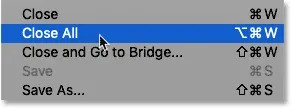
Gehen Sie zu Datei> Alle schließen.
So öffnen Sie RAW-Dateien in Photoshop
Bisher waren alle Bilder, die ich in Photoshop geöffnet habe, JPEG.webp-Dateien. Wir wissen, dass es sich um JPEG.webp-Dateien handelte, da jede am Ende ihres Namens die Dateierweiterung ".jpg.webp" hatte. Aber was ist mit Raw-Dateien ? Das heißt, Bilder, die im RAW-Dateiformat Ihrer Kamera aufgenommen wurden?
Klicken Sie auf die Schaltfläche Öffnen, um eine Rohdatei vom Startbildschirm aus zu öffnen:

Klicken Sie auf die Schaltfläche Öffnen, um eine Rohdatei zu öffnen.
Wählen Sie dann die Rohdatei aus, die Sie öffnen möchten. Jeder Kamerahersteller hat eine eigene Version des Rohformats mit einer eigenen Erweiterung von 3 Buchstaben. Beispielsweise haben Canon-RAW-Dateien normalerweise die Erweiterung ".cr2", Nikon verwendet ".nef" und Fuji ".raf".
In meinem Fall hat meine Rohdatei die Erweiterung ".dng", die für Digital Negative steht . Dies ist Adobes eigene Version des Rohformats:
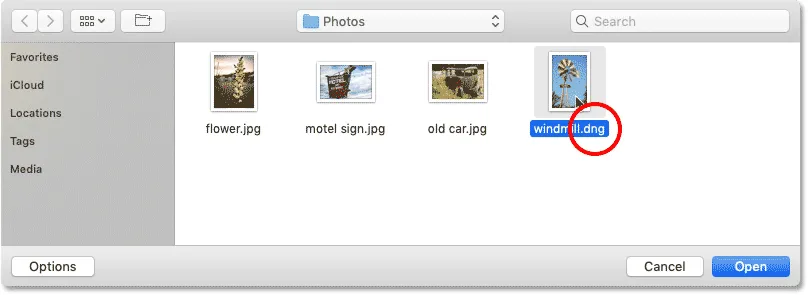
Auswählen einer Rohdatei zum Öffnen in Photoshop.
Das Camera Raw-Plugin von Photoshop
Anstatt wie JPEG.webp-Dateien direkt in Photoshop zu öffnen, werden RAW-Dateien zuerst in einem Photoshop-Plugin namens Camera Raw geöffnet. Camera Raw wird häufig als digitale Dunkelkammer bezeichnet, da es zur Verarbeitung des Rohbilds (Korrektur von Belichtung und Farbe, anfängliches Schärfen und vielem mehr) verwendet wird, bevor das Bild an Photoshop gesendet wird.
Wenn Sie mit Adobe Lightroom vertraut sind, sind Sie in Camera Raw genau richtig, da Lightroom und Camera Raw dieselbe Bildverarbeitungs-Engine und dieselben Bearbeitungsoptionen verwenden:
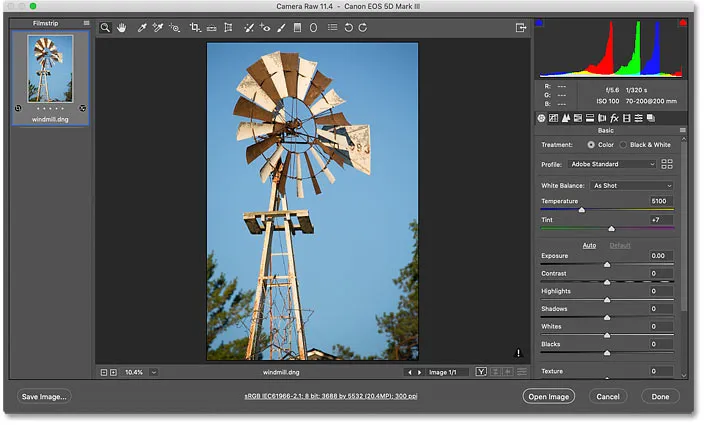
Fotos, die als RAW-Dateien aufgenommen wurden, werden in Camera Raw geöffnet.
Verwandte: Raw vs JPEG.webp für die Fotobearbeitung
Schließen von Camera Raw, ohne das Bild in Photoshop zu öffnen
Tatsächlich bietet Camera Raw so viele Bildanpassungen, dass Sie in einigen Fällen alle Ihre Arbeiten direkt in Camera Raw ausführen können und das Bild nicht an Photoshop senden müssen. Das Bearbeiten von Bildern in Camera Raw geht weit über den Rahmen dieses Lernprogramms hinaus, sodass ich in anderen Lektionen ausführlich auf Camera Raw eingehen werde.
Wenn Sie mit dem Bild zufrieden sind und Camera Raw nur schließen möchten, ohne zu Photoshop zu wechseln, klicken Sie zunächst auf die Schaltfläche Fertig . Alle Ihre Camera Raw-Einstellungen werden zusammen mit der Raw-Datei gespeichert und beim nächsten Öffnen wieder angezeigt:
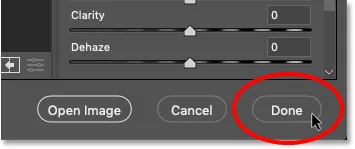
Klicken Sie auf Fertig, um Camera Raw zu akzeptieren und zu schließen.
So verschieben Sie das Bild von Camera Raw nach Photoshop
Wenn das Bild jedoch in Photoshop weiter bearbeitet werden muss, können Sie Camera Raw schließen und das Bild in Photoshop verschieben, indem Sie auf Bild öffnen klicken:
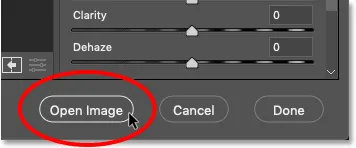
Klicken Sie auf Bild öffnen, um es in Photoshop zu öffnen.
Das Bild wird in Photoshop mit allen zuvor in Camera Raw vorgenommenen Änderungen geöffnet:
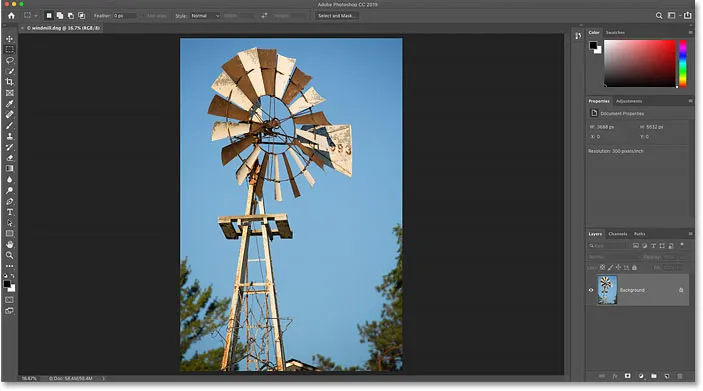
Das Bild wird von Camera Raw in Photoshop verschoben.
Das Bild schließen
Um das Bild zu schließen, wenn Sie fertig sind, gehen Sie zum Menü Datei und wählen Sie Schließen :

Gehen Sie zu Datei> Schließen.
Damit kehren wir wieder zum Photoshop-Startbildschirm zurück, auf dem alle aktuellen Dateien als Miniaturansichten angezeigt werden, die bei Bedarf erneut geöffnet werden können:
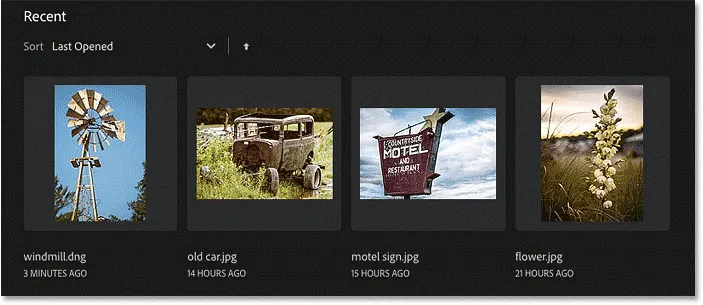
Zurück zum Startbildschirm.
Wohin als nächstes gehen …
Und da haben wir es! Auf diese Weise können Sie Bilder über den Startbildschirm und das Menü „Datei“ in Photoshop öffnen (und erneut öffnen). Der Startbildschirm erleichtert das erneute Öffnen der zuletzt verwendeten Dateien. Eine bessere Möglichkeit zum Suchen und Öffnen neuer Bilder ist jedoch die Verwendung von Adobe Bridge, dem kostenlosen Dateibrowser, der im Creative Cloud-Abonnement enthalten ist. In der nächsten Lektion werden wir uns ansehen, was Adobe Bridge so großartig macht. Oder lesen Sie eine der anderen Lektionen in Kapitel 2 - Bilder in Photoshop importieren.