
Excel Linear Programming (Inhaltsverzeichnis)
- Einführung in die lineare Programmierung in Excel
- Methoden zum Lösen der linearen Programmierung mit Excel Solver
Einführung in die lineare Programmierung in Excel
Die lineare Programmierung ist ebenso wichtig wie ein faszinierender Aspekt der angewandten Mathematik, der bei der Ressourcenoptimierung hilft (entweder die Verluste minimieren oder den Gewinn mit den gegebenen Ressourcen maximieren). Wenn wir Einschränkungen haben und die Zielfunktion genau definiert ist, können wir mithilfe des Systems eine optimale Lösung für ein bestimmtes Problem vorhersagen. In Excel haben wir Excel Solver, mit dessen Hilfe wir die linearen Programmierprobleme (LPP) lösen können. In diesem Artikel erfahren Sie, wie Sie mit Excel Solver die Ressourcen optimieren können, die mit Geschäftsproblemen mithilfe der linearen Programmierung verbunden sind.
Alles der Reihe nach. Mal sehen, wie wir Excel Solver (eine Schlüsselkomponente von LPP unter Excel) aktivieren können.
Methoden zum Lösen der linearen Programmierung mit Excel Solver
Lassen Sie uns verstehen, wie mit einigen Methoden die lineare Programmierung über Excel Solver verwendet wird.
Sie können diese Excel-Vorlage für lineare Programmierung hier herunterladen - Excel-Vorlage für lineare Programmierung
Methode 1 - Aktivieren von Solver unter Microsoft Excel
In Microsoft Excel finden Sie Solver unter der Registerkarte Daten, die sich auf der Excel-Multifunktionsleiste befindet, die sich wie unten gezeigt oben befindet:
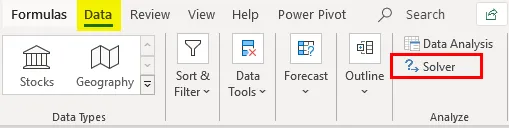
Wenn Sie dieses Hilfsprogramm dort nicht sehen können, müssen Sie es über Excel-Optionen aktivieren. Führen Sie die folgenden Schritte aus, um Solver unter Excel zu aktivieren.
Schritt 1: Navigieren Sie zum Menü Datei und klicken Sie auf Optionen. Dies ist das letzte Element in dieser Liste.
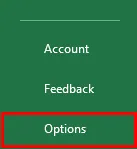
Schritt 2: Ein neues Fenster mit dem Namen Excel-Optionen wird geöffnet. Klicken Sie in der Liste der Optionen auf der linken Seite des Fensters auf Add-Ins.
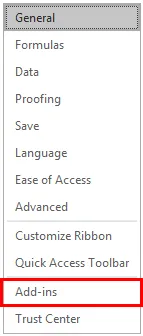
Schritt 3: Wählen Sie im Abschnitt Verwalten unten im Fenster die Option Excel-Add-Ins aus der Dropdown-Liste aus und klicken Sie auf die nebenstehende Schaltfläche Los….

Schritt 4: Sobald Sie auf die Schaltfläche Los … klicken, können Sie die Liste aller verfügbaren Add-Ins unter Excel in einem neuen Fenster anzeigen. Aktivieren Sie das Kontrollkästchen, um das Solver-Add-In auszuwählen, damit Sie es auf der Registerkarte Daten zum Lösen der Gleichungen verwenden können. Klicken Sie auf OK, nachdem Sie das Solver-Add-In ausgewählt haben.
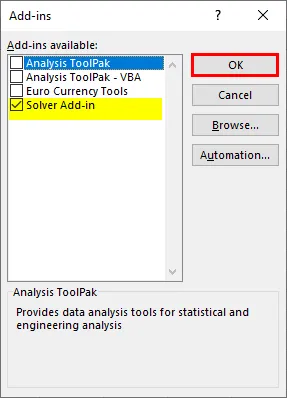
Auf diese Weise können Sie den Excel Solver unter Microsoft Excel aktivieren.
Methode 2 - Lösen eines linearen Programmierproblems mit Excel Solver
Nun werden wir versuchen, das Problem der linearen Programmierung mit dem Excel Solver-Tool zu lösen.
Beispiel: Eine Chemiefabrik produziert zwei Produkte, nämlich A und B. Diese beiden Produkte benötigen Rohstoffe wie unten gezeigt: Produkt A benötigt drei Arten von Rohstoffen - Material_1 20 kg, Material_2 30 kg, Material_3 als 5 kg. Auf ähnlichen Linien erfordert Produkt B 10 kg Material_1, 30 kg Material_2 und 10 kg Material_3. Der Hersteller benötigt mindestens 460 kg oder Material_1, 960 kg Material_2 und 220 kg Material_3. Wenn die Stückkosten für Produkt A 30 USD und die Kosten für Produkt B 35 USD betragen, wie viele Produkte sollte der Hersteller mischen, um die Mindestmaterialanforderungen bei möglichst geringen Kosten zu erfüllen? Verwenden wir die Informationen in diesem Beispiel, um die Gleichungen zu modellieren.
Schritt 1: Anhand der Informationen im obigen Beispiel können wir alle Gleichungsbeschränkungen anzeigen, die wir bilden können.
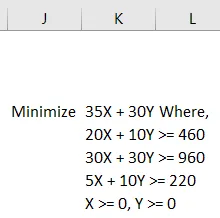
Schritt 2: Verwenden Sie diese Gleichungen, um die Einschränkungen unter Excel zellenweise über A2: C8 eines bestimmten Blattes hinzuzufügen. Siehe den Screenshot wie folgt:
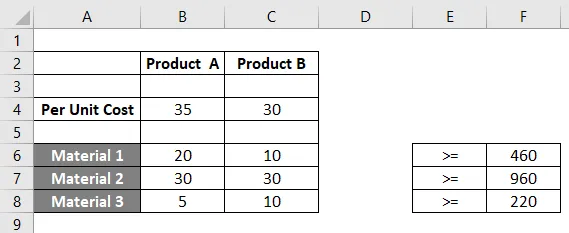
Schritt 3: Nun müssen wir die Formel Menge * pro Stückkosten verwenden und für beide Produkte zusammenfassen, um den tatsächlichen Materialbedarf zu ermitteln. Sie können dies in Spalte D für alle Zellen sehen, die die Bedingungen B3, B4, C3) enthalten. Bitte sehen Sie den beigefügten Screenshot unten:
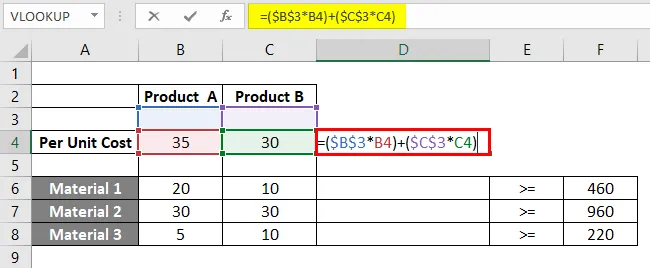
Wenn Sie sich diese Formel genauer ansehen, haben wir B3 und C3 als feste Elemente für jede Formel in den verschiedenen Zellen in Spalte D verwendet. Dies liegt daran, dass B3 und C3 die Zellen sind, die die Mengen für Produkt A bzw. Produkt B angeben. Diese Größen werden angezeigt, sobald das Gleichungssystem mit Excel Solver gelöst wurde.
Schritt 4: Klicken Sie auf die Registerkarte Daten und dann auf den Solver, der im Bereich Analysieren auf der Registerkarte vorhanden ist.
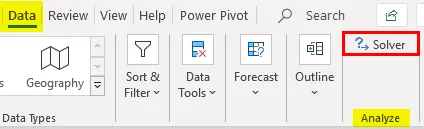
Schritt 5: Sobald Sie auf Solver klicken, wird eine neue Registerkarte mit dem Namen "Solver-Parameter" geöffnet, unter der Sie die Parameter für diesen zu lösenden Gleichungssatz festlegen müssen.
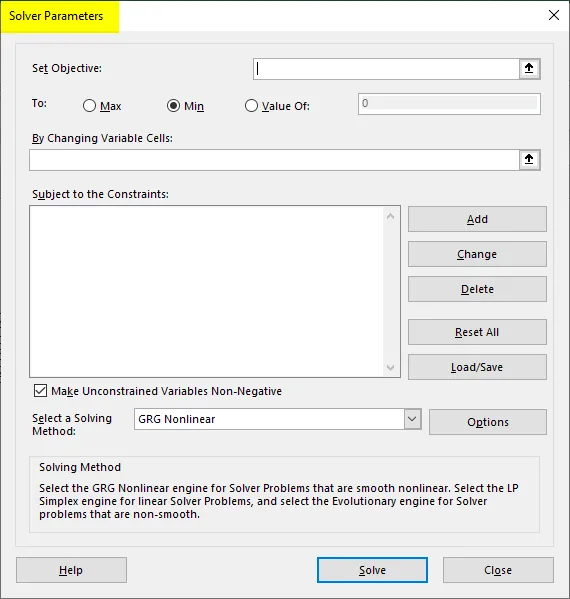
Schritt 6: Als Erstes müssen wir das Ziel festlegen: Da unser Ziel darin besteht, die Gesamtkosten zu ermitteln, damit sie minimiert werden können, setzen Sie dies auf D4.
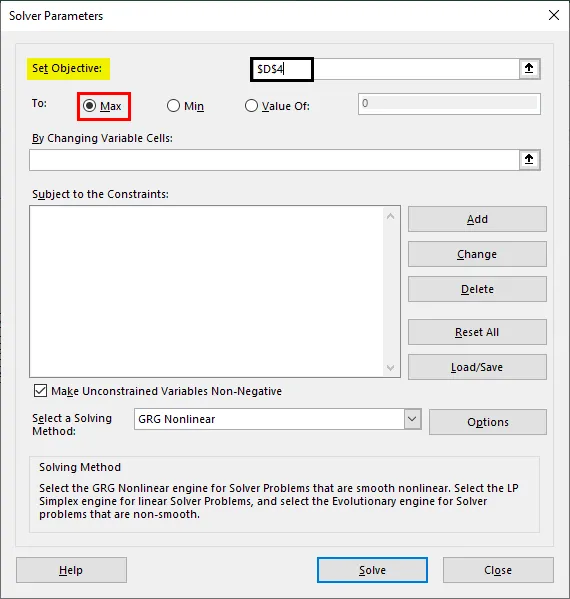
Schritt 7: Da wir die Kosten bei möglichst hoher Produktion minimieren müssen, setzen Sie den nächsten Parameter auf Min. Klicken Sie dazu auf das Optionsfeld Min.
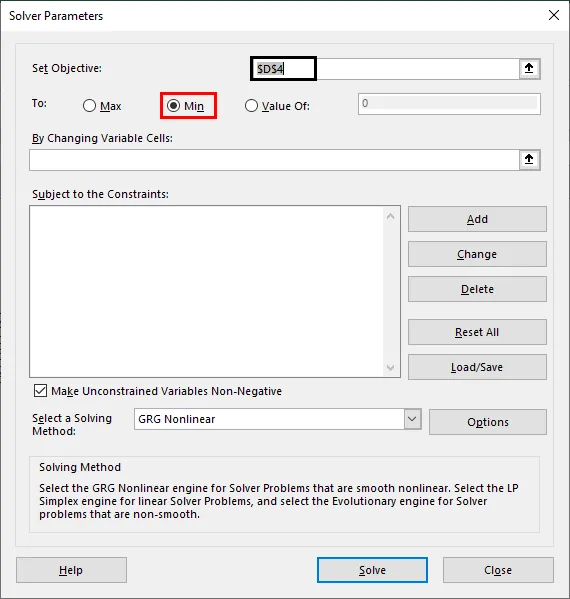
Schritt 8: Unter Durch Ändern variabler Zellen: müssen wir B3 und C3 erwähnen, da diese Zellen die Mengen für Produkt A bzw. Produkt B enthalten, nachdem das Problem gelöst wurde.
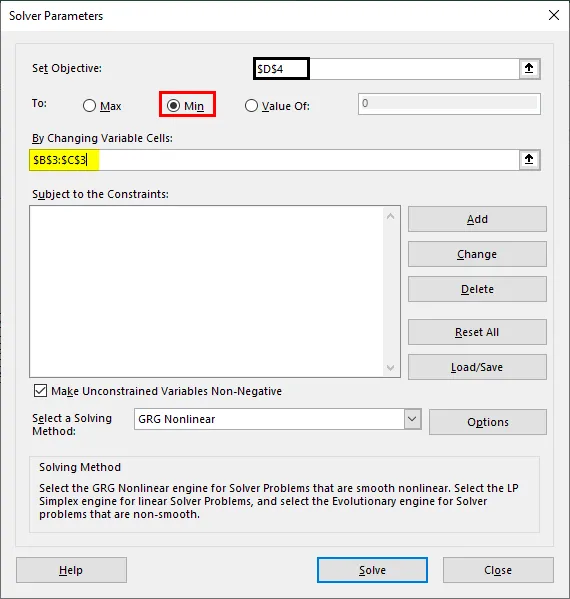
Schritt 9: Fügen Sie nun die Einschränkungen hinzu. Klicken Sie im Abschnitt Abhängigkeiten: auf die Schaltfläche Hinzufügen, um ein neues Fenster zum Hinzufügen von Abhängigkeiten zu öffnen. Unter diesem Fenster - B3: C3 als Zellenreferenz, > = und 0 als Einschränkungen. Dies tun wir, da die Grundbedingung in jedem LPP ist, dass X und Y größer als Null sein sollten.
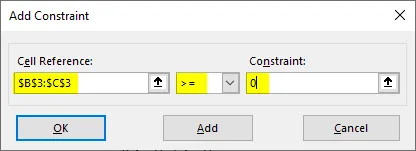
Schritt 10: Klicken Sie erneut auf die Schaltfläche Hinzufügen und verwenden Sie diesmal B3: C3 als Zellenreferenz und F6: F8 als Abhängigkeiten mit der Ungleichung> =. Klicken Sie auf die Schaltfläche OK, um diese Einschränkung auch unter dem Solver hinzuzufügen.
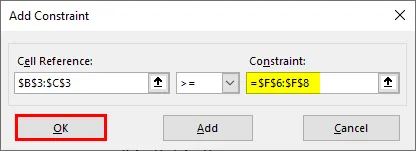
Solver verfügt nun über alle Parameter, die zum Lösen dieses Satzes linearer Gleichungen erforderlich sind, und sieht folgendermaßen aus:
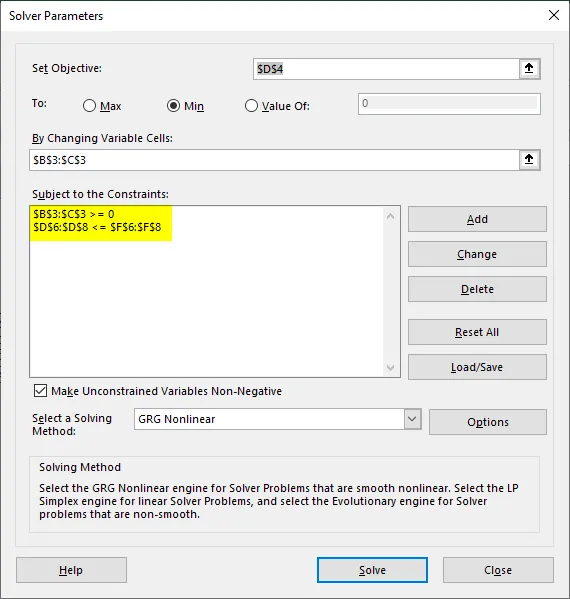
Schritt 11: Klicken Sie nun unten im Fenster auf die Schaltfläche Lösen, um diese lineare Gleichung zu lösen und die optimale Lösung zu finden.

Sobald wir auf die Schaltfläche "Lösen" klicken, beginnt das System mit der Suche nach einer optimalen Lösung für das von uns bereitgestellte Problem und wir erhalten die Werte für B3, C3, mit denen wir auch die Werte in Spalte F für F4, F6: F8 erhalten. Welches sind die optimalen Kosten und Materialwerte, die für Produkt A und Produkt B verwendet werden können?
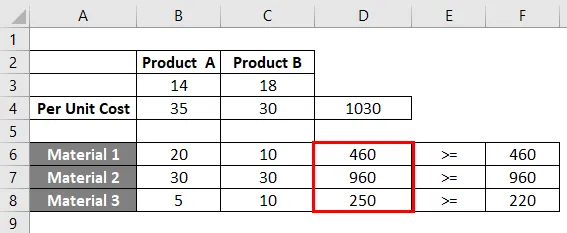
Diese Lösung informiert uns darüber, dass wir, wenn wir die Produktionskosten für Produkt A und Produkt B bei optimaler Verwendung von Material_1, Material_2 und Material_3 minimieren müssen, 14 Mengen von Produkt A und 18 Mengen von Produkt B produzieren sollten.
Dies ist es aus diesem Artikel. Lassen Sie uns die Dinge mit einigen Punkten zusammenfassen, an die man sich erinnern sollte:
Wissenswertes zur linearen Programmierung in Excel
- Es ist obligatorisch, lineare Programmierprobleme mit Excel Solver zu lösen. Es gibt keine andere Methode, mit der wir dies tun können.
- Wir sollten immer Einschränkungen und Objektvariablen bereithalten.
- Wenn Solver nicht aktiviert ist, können Sie es unter den Excel-Add-In-Optionen aktivieren.
Empfohlene Artikel
Dies ist eine Anleitung zur linearen Programmierung in Excel. Hier wird die Verwendung der linearen Programmierung in Excel zusammen mit praktischen Beispielen und einer herunterladbaren Excel-Vorlage erläutert. Sie können auch unsere anderen Artikelvorschläge durchgehen -
- In Excel interpolieren
- Programmieren in Excel
- Spalten in Excel verschieben
- Inverse Matrix in Excel