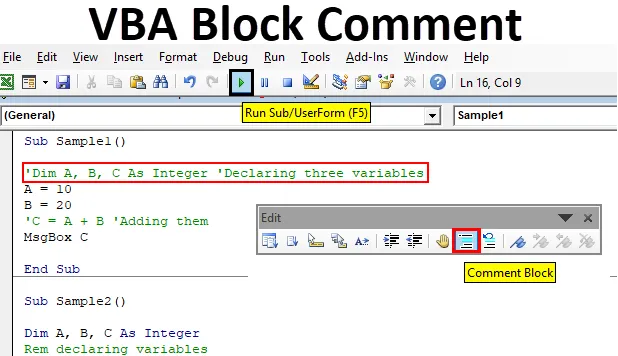
Excel VBA-Blockkommentar
Wenn wir Codes in VBA schreiben, sind diese Codes manchmal für andere Personen oder andere Entwickler gedacht. Nur ein einziger Blick wird nicht sofort darauf aufmerksam machen, welche Funktion für was verwendet wird. Dies ist nicht der einzige Fall für VBA, egal in welcher Programmiersprache. Kommentieren eines Codeblocks, der ein grundlegendes Merkmal jeder Programmiersprache ist. Nun, in VBA ist der Kommentarblock standardmäßig nicht aktiviert, wir müssen ihn selbst erstellen.
Jetzt wissen wir, was ein Blockkommentar bedeutet. In diesem Artikel lernen wir verschiedene Möglichkeiten kennen, einen Codeblock in VBA zu kommentieren. Kommentare in VBA werden nicht ausgeführt oder mit den anderen Codes kompiliert. Kommentare sind nur dazu da, anderen Benutzern oder sich selbst beim Debuggen zu helfen, sich zu merken, welcher Code für was ist. Wenn ich zum Beispiel eine Funktion zum Hinzufügen von zwei Zahlen schreibe, kann ich einen Kommentar „Addition von zwei Zahlen“ schreiben, der mir in naher Zukunft hilft, wenn ich den Code neu bewerten muss oder ein anderer Programmierer meinen Code überprüft. Es hilft ihm auch zu verstehen, was eine bestimmte Funktion oder ein Codeblock bewirkt.
Jetzt gibt es in VBA drei Optionen, um Kommentare in Codeblöcke einzufügen. Wir werden jede Option anhand von Beispielen lernen. Aber lassen Sie mich zunächst erklären, was diese Optionen sind und wie sie funktionieren.
- Die erste Möglichkeit ist die sehr einfache, wir schreiben jede Aussage in ein einfaches Anführungszeichen ('), es wird automatisch ein Kommentar in VBA.
- Die zweite Option ist eine in VBA integrierte Funktion, die aktiviert werden muss und die einen Wortblock kommentieren oder auskommentieren kann.
- Die dritte Option ist ebenfalls sehr einfach: Verwenden Sie das Schlüsselwort REM. Mit dem Schlüsselwort REM wird jede Anweisung in VBA in einen Kommentar umgewandelt.
Jetzt habe ich die Methoden zum Blockieren von Kommentaren in VBA erklärt. Lassen Sie uns diese nun in Beispielen verwenden und ausprobieren.
Stellen Sie jedoch zunächst sicher, dass die Registerkarte eines Entwicklers aktiviert ist, um VBA verwenden zu können. Die Entwicklerregisterkarte kann über die Registerkarte "Dateien" im Abschnitt "Optionen" aktiviert werden.
Kommentieren Sie einen Codeblock in Excel VBA
Im Folgenden sind die drei Verfahren zum Kommentieren eines Codeblocks in Excel VBA aufgeführt:
- Verwenden eines einfachen Anführungszeichens (')
- Verwenden einer integrierten Funktion auf der Registerkarte "Ansicht"
- Verwenden des Schlüsselworts "Rem"
VBA-Blockkommentar - Beispiel # 1
Wenden wir nun die erste Methode an, die mit dem einfachen Anführungszeichen sehr einfach ist.
Schritt 1: Wie oben erläutert, müssen Sie zum Aufrufen von VBA zur Registerkarte Entwickler wechseln und auf Visual Basic klicken, um den VBA-Editor zu öffnen.
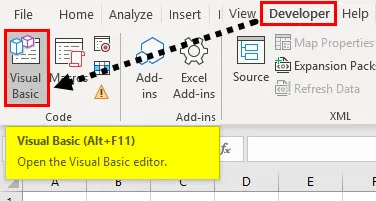
Schritt 2: Sobald wir in VBA sind, müssen wir ein Modul einfügen. Modul in VBA ist, wo wir unsere Codeblöcke schreiben.
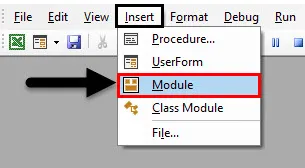
Schritt 3: Sobald wir auf das Modul doppelklicken, sehen wir das Codefenster. Beginnen Sie, indem Sie den Namen des Makros deklarieren, um den Code zu starten.
Code:
Sub Sample () End Sub
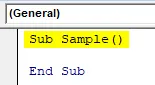
Schritt 4: Lassen Sie uns einen Beispielcode schreiben, in den wir Kommentare einfügen. Schauen Sie sich unten den Beispielcode an, den ich geschrieben habe.
Code:
Sub Sample () Arbeitsblätter ("Sheet1"). Bereich aktivieren ("A1"). Wert = 20 Bereich ("B1"). Wert = 30 Bereich ("C1"). Wert = Bereich ("A1"). Wert + Bereich ("B1"). Wert End Sub
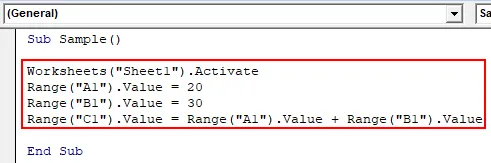
Schritt 5: Verwenden Sie nach jeder Codezeile ein einfaches Anführungszeichen und schreiben Sie Kommentare wie den folgenden Screenshot.
Code:
Sub Sample () Arbeitsblätter ("Sheet1"). Aktivieren 'Zum Aktivieren des Arbeitsblattbereichs ("A1"). Wert = 20 Bereich ("B1"). Wert = 30 Bereich ("C1"). Wert = Bereich ("A1"). ) .Wert + Bereich ("B1") .Wert End Sub
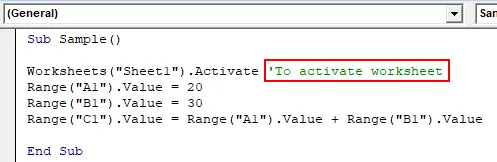
Schritt 6: Wir können sehen, dass der Kommentar, den wir geschrieben haben, grün ist und wir ihn nicht in einem einfachen Anführungszeichen beenden müssen. Jetzt können wir mehrere Kommentare wie folgt einfügen.
Code:
Sub Sample () Arbeitsblätter ("Sheet1"). Aktivieren 'Zum Aktivieren des Arbeitsblattbereichs ("A1"). Wert = 20' Wert des A1-Bereichs ("B1"). Wert = 30 'Wert des B1-Bereichs ("C1") .Value = Range ("A1"). Value + Range ("B1"). Value 'Addition von A1 und B1 End Sub
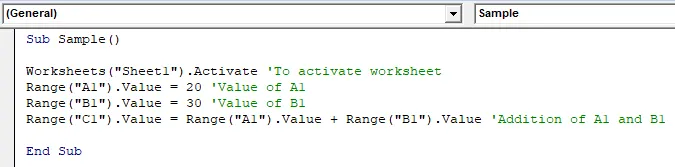
Schritt 7: Wir können den obigen Code ausführen und sehen, dass nur der Codeblock ausgeführt wird, nicht die Kommentare. Drücken Sie F5, um das Ergebnis anzuzeigen.
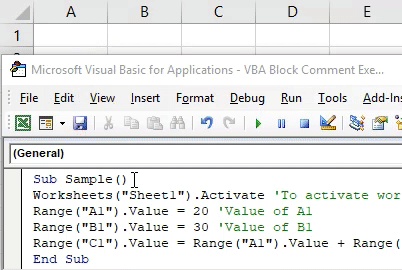
Dies war die einfachste Möglichkeit, Kommentare in VBA einzufügen.
VBA-Blockkommentar - Beispiel 2
Jetzt werden wir die zweite Option verwenden, die darin besteht, die eingebaute Funktion in der Ansichtsleiste in VBA zu kommentieren und zu kommentieren.
Schritt 1: Wie oben beschrieben, müssen Sie zum Aufrufen von VBA auf die Registerkarte Entwickler klicken.
Schritt 2: Jetzt haben wir unser Modul bereits eingefügt, sodass wir kein neues Modul einfügen müssen. Wir können am selben Modul arbeiten.
Schritt 3: Benennen Sie zunächst das Makro, damit wir den Code schreiben können.
Code:
Sub Sample1 () End Sub
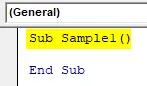
Schritt 4: Schreiben Sie nun einen Beispielcode wie unten und wir werden ihn kommentieren.
Code:
Sub Sample1 () Dim A, B, C As Integer A = 10 B = 20 C = A + B MsgBox C End Sub
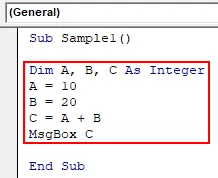
Schritt 5: Schreiben Sie nun die folgenden Kommentare zu den Codes.
Code:
Sub Sample1 () Dim A, B, C As Integer 'Deklarieren von drei Variablen A = 10 B = 20 C = A + B' Hinzufügen von ihnen MsgBox C End Sub
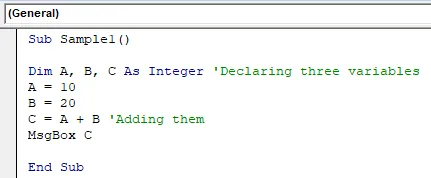
Schritt 6: Gehen Sie nun zur Registerkarte Ansicht und dann zu Symbolleisten wie folgt:
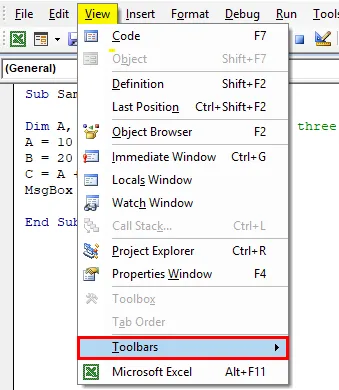
Schritt 7: Im Abschnitt Symbolleisten finden Sie die Option Bearbeiten wie folgt. Aktivieren Sie die Option Bearbeiten.
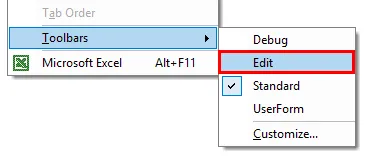
Schritt 8: Wenn wir darauf klicken, erhalten wir ein rechteckiges Assistentenfeld wie folgt, in dem optional eine Linie als Kommentar eingefügt werden kann.
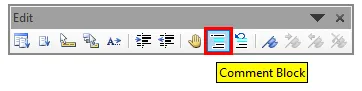
Schritt 9: Wählen Sie den Code aus, den Sie als Kommentar erstellen möchten, und klicken Sie dann wie folgt auf den Kommentarblock.
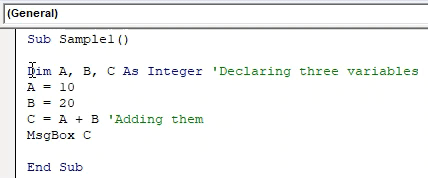
Schritt 10: Führen Sie nun den Code durch Drücken der F5-Taste aus und Sie können sehen, dass der Code nicht ausgeführt wird.

Wir erhalten ein leeres Ergebnis, da die Zeile, in der die Variablen als Werte deklariert wurden, nicht als Kommentar bezeichnet wird. Um den Code zum Laufen zu bringen, müssen wir die Anweisungen auskommentieren.
VBA-Blockkommentar - Beispiel # 3
Nun verwenden wir die dritte Option, das REM-Schlüsselwort.
Schritt 1: Wie oben beschrieben, müssen Sie zum Aufrufen von VBA auf die Registerkarte Entwickler klicken.
Schritt 2: Jetzt haben wir unser Modul bereits eingefügt, sodass wir kein neues Modul einfügen müssen. Wir können am selben Modul arbeiten.
Schritt 3: Benennen Sie zunächst das Makro, damit wir den Code schreiben können.
Code:
Sub Sample2 () End Sub
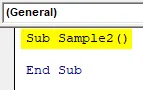
Schritt 4: Schreiben Sie einen Beispielcode wie folgt.
Code:
Sub Sample2 () Dim A, B, C As Integer A = 10 B = 20 C = A + B MsgBox C End Sub
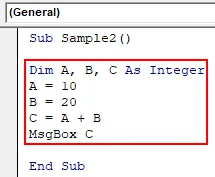
Schritt 5: Verwenden Sie nun das Schlüsselwort REM, um wie folgt Kommentare einzufügen.
Code:
Sub Sample2 () Dim A, B, C Als Integer Rem deklariert Variablen A = 10 B = 20 C = A + B Rem fügt sie hinzu MsgBox C End Sub
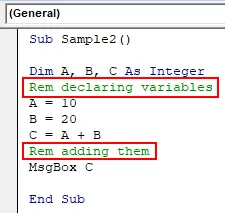
Schritt 6: Drücken Sie jetzt F5, um den Code auszuführen und das Ergebnis anzuzeigen.

Wir können sehen, dass die Kommentare nicht ausgeführt wurden, aber die Codes.
Dinge, an die man sich erinnern sollte
- Wenn Sie mit einem einfachen Anführungszeichen beginnen, wird der Kommentar hinzugefügt. Dies bedeutet nicht, dass Sie ihn mit einem einfachen Anführungszeichen beenden müssen.
- Kommentare werden in VBA nicht ausgeführt.
- Codes, die in Kommentare umgewandelt werden, werden ebenfalls nicht ausgeführt.
Empfohlene Artikel
Dies ist eine Anleitung zu VBA-Blockkommentaren. Hier werden drei Verfahren zum Kommentieren eines Codeblocks in Excel VBA sowie praktische Beispiele und herunterladbare Excel-Vorlagen erläutert. Sie können auch unsere anderen Artikelvorschläge durchgehen -
- Ändern Sie die Schriftfarbe in VBA
- Drucken Sie Kommentare in Excel
- Kommentar in Excel einfügen
- VBA While-Schleife | Excel-Makros