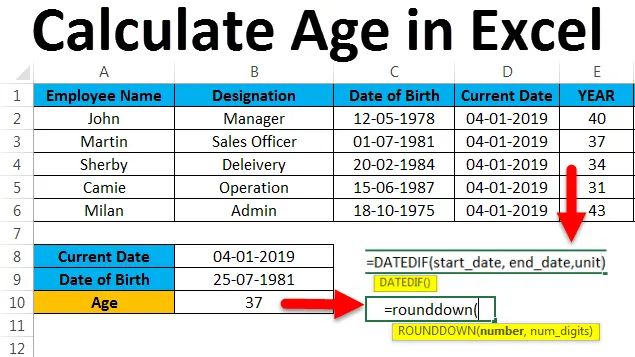
Alter in Excel berechnen (Inhaltsverzeichnis)
- Berechnen Sie das Alter in Excel
- Beispiele für die Berechnung des Alters in Excel
- Wie verwende ich die DATEDIF-Funktion in Excel?
Berechnen Sie das Alter in Excel
In Microsoft Excel gibt es keine solche integrierte Funktion zum Berechnen des Alters in Excel, aber wir können das Alter des jeweiligen Mitarbeiters mithilfe einfacher arithmetischer und logischer Formeln ermitteln. Microsoft Excel verfügt außerdem über eine andere integrierte Funktionsformel, die als DATEDIF bezeichnet wird.
Wie berechne ich das Alter in Excel?
Lassen Sie uns anhand einiger Beispiele die Schritte zur Berechnung des Alters in Excel finden.
Sie können diese Calculate Age Excel-Vorlage hier herunterladen - Calculate Age Excel-VorlageBeispiel # 1 - Berechne das Alter in Excel
In Excel können wir das Alter einer Person berechnen, wenn wir das Geburtsdatum der Person und das aktuelle Datum kennen. Betrachten Sie das folgende Beispiel, in dem das aktuelle Datum und das Geburtsdatum angegeben sind.
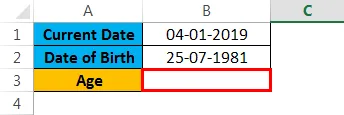
Hier können wir die einfache logische Formel verwenden, um das Alter mithilfe der folgenden Formel zu ermitteln.

= (B1-B2) / 365.25 ergibt das unten gezeigte Ergebnis.
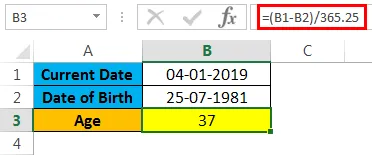
Hier haben wir gerade das aktuelle Geburtsdatum / 365.25 abgezogen. Warum haben wir 365.25 verwendet, weil, um ein Schaltjahr zu berücksichtigen, das alle 4 Jahre erscheint, es uns nicht das passende Ergebnis liefert, weil wir eine Altersausgabe in Dezimalstellen erhalten haben, um den Wert abzurunden, den wir verwenden können „ABRUNDEN-Funktion, die normalerweise zum Abrunden der Nachkommastellen verwendet wird.
ABRUNDEN-Funktion Formel in Excel
= ABRUNDEN (Zahl, num_digit), wobei die Zahl zum Abrunden der Zahl und num_digit zum Abrunden der Zahl auf viele Dezimalstellen verwendet wird.
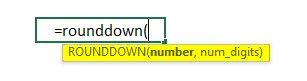
= ABRUNDEN ((B1-B2) / 362, 25, 0), was die im folgenden Ergebnis gezeigten Aufrundungswerte ergibt.
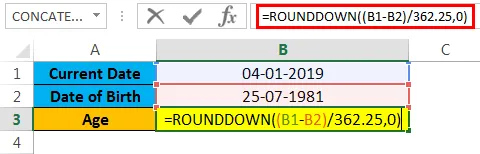
Ergebnis:
Im folgenden Ergebnis sehen wir den Unterschied. Nach Anwendung der Abrundungsfunktion haben wir die exakte Ausgabe als 37 erhalten, davor haben wir die gleiche Altersausgabe wie 37, 44 erhalten
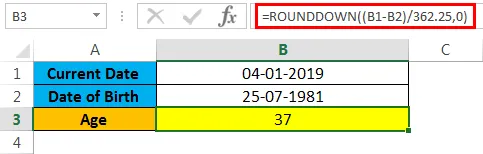
Jetzt werden wir sehen, wie man das Alter in Excel mithilfe der eingebauten Funktion berechnet.
Die DATEDIF-Funktion ist die in Excel integrierte Funktion, bei der die Differenz zwischen den beiden Datumswerten in Jahren, Monaten oder Tagen zurückgegeben wird.
DATEDIF-Funktion Formel in Excel:
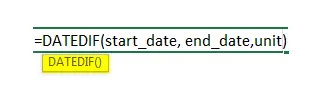
Argumente und Parameter zur Berechnung des Alters in Excel
- Startdatum : - Stellt das Startdatum dar, an dem eine Textzeichenfolge eingegeben wird.
- Enddatum : - Stellt das Enddatum dar, an dem eine Textzeichenfolge eingegeben wird.
- Einheit : - Hiermit wird die Zeiteinheit basierend auf der angegebenen Textzeichenfolge ermittelt, z. B. Jahre, Monate, Datum. dh (Y, M, D, MD, YM, YD) in doppelten Anführungszeichen.
- Y : - In dieser Jahreseinheit wird die Anzahl der abgeschlossenen Jahre ermittelt.
- M : - Diese Monatseinheit gibt die Anzahl der abgeschlossenen Monate an.
- D : - Diese Tageseinheit ermittelt die Anzahl der abgeschlossenen Tage.
- MD : - Diese Month Day Unit ermittelt den Unterschied in Tagen, ignoriert jedoch Monate und Jahre.
- YM : -Diese Jahr-Monat-Einheit ermittelt den Unterschied in Monaten, ignoriert jedoch Tage und Jahre.
- YD : - In dieser Jahres-Datumseinheit wird der Unterschied in Tagen ermittelt, die Jahre werden jedoch ignoriert.
Beispiel # 2 - Berechnen mit der DATEDIF Funktion
In Microsoft ist Excel DATEDIF eine Kompatibilitätsfunktion, bei der die Formel korrekt verwendet werden muss. Wie bei anderen Funktionen hilft die DATEDIF-Funktion nicht, wenn wir die falschen Daten anwenden, und sie zeigt auch nicht die Argumente an, wenn die unten gezeigte Funktion verwendet wird.
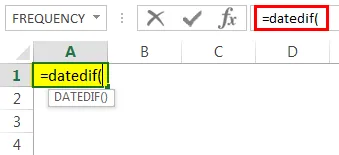
In diesem Beispiel wird gezeigt, wie das Alter mit der Funktion DATEDIF berechnet wird. Um das Alter einer bestimmten Person zu berechnen, benötigen wir zwei Dinge, das Geburtsdatum und das aktuelle Datum, damit wir die DATEDIF-Funktion anwenden können, indem wir die folgenden Schritte ausführen.
Betrachten Sie das folgende Beispiel, in dem der Name, die Bezeichnung, das Geburtsdatum und das aktuelle Datum des Mitarbeiters angegeben sind. Außerdem haben wir drei neue Spalten wie Jahr, Monat und Tag erstellt, um die Ausgabe zu erhalten.
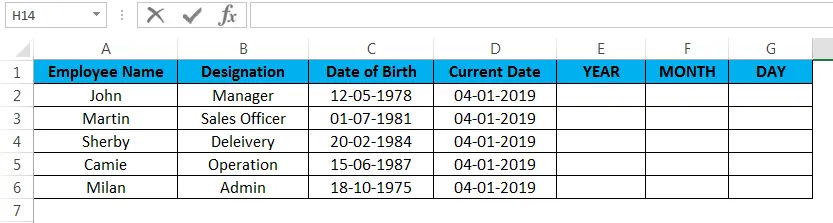
Zunächst wird gezeigt, wie das Alter des Mitarbeiters mithilfe der Funktion DATEDIF in Excel berechnet wird.
- Klicken Sie zunächst in die Zelle E2, die nur die Spalte Jahr enthält.
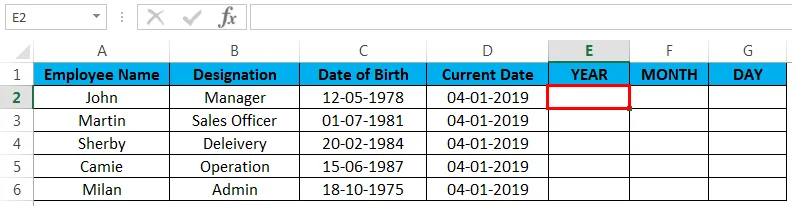
- Wenden Sie jetzt die DATEDIF-Funktion in Excel wie folgt an: = DATEDIF (C2, D2, "Y"), C2 ist nichts anderes als das Geburtsdatum des Mitarbeiters, D2 ist das aktuelle Datum des Jahres, "Y" gibt das zurück Total abgeschlossene Jahre.
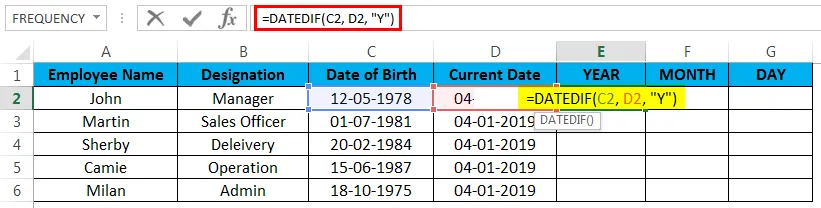
- Lassen Sie uns sehen, wie wir die Formel in dem unten gezeigten Excel angewendet haben. Hier im obigen Screenshot können wir die DATEDIF-Funktion sehen, die mit dem „Alter“ eines Mitarbeiters als 40 berechnet wurde.
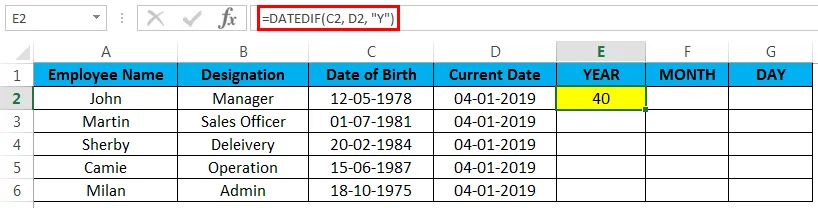
- Ziehen Sie nun die Formeln auf alle Zellen, um das Alter aller Mitarbeiter zu ermitteln, das im folgenden Screenshot als Ergebnis angezeigt wird.
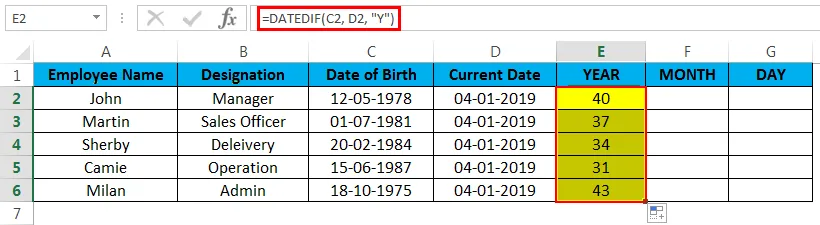
Beispiel # 3 - Monat des Mitarbeiters berechnen
Jetzt verwenden wir dieselbe DATEDIF-Funktion, um den Monat des Mitarbeiters zu ermitteln, dh in welchem Monat er geboren wurde. Um den Monat eines Mitarbeiters herauszufinden, gehen Sie wie folgt vor.
- Klicken Sie zunächst auf die F2-Zelle, die nichts anderes als die Monatsspalte ist.
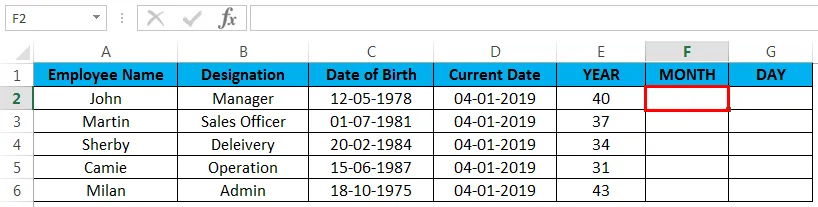
- Wenden Sie jetzt die DATEDIF-Funktion in Excel wie folgt an: = DATEDIF (C2, D2, "YM"), C2 ist nichts anderes als das Geburtsdatum des Mitarbeiters, D2 ist das aktuelle Datum des Jahres, "YM" gibt das zurück Unterschied in Monaten.
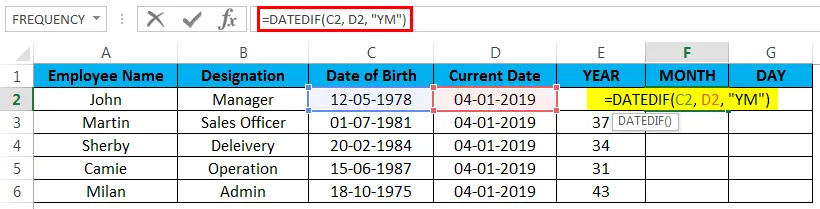
- Sobald die Formel angewendet wurde, wird sie wie folgt angezeigt. Hier im obigen Screenshot sehen wir die DATEDIF-Funktion, die mit der Differenz von "Monat" des ersten Mitarbeiters als 7 berechnet wurde.
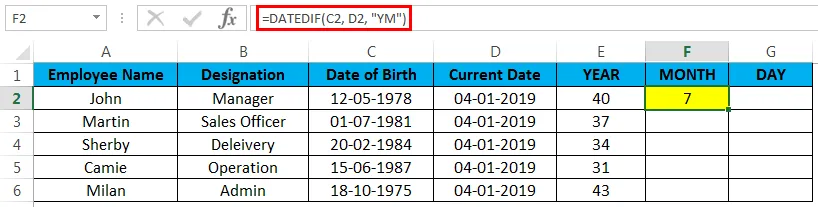
- Ziehen Sie nun die Formeln auf alle Zellen, um den Monat aller Mitarbeiter zu ermitteln, der im folgenden Screenshot als Ergebnis angezeigt wird.
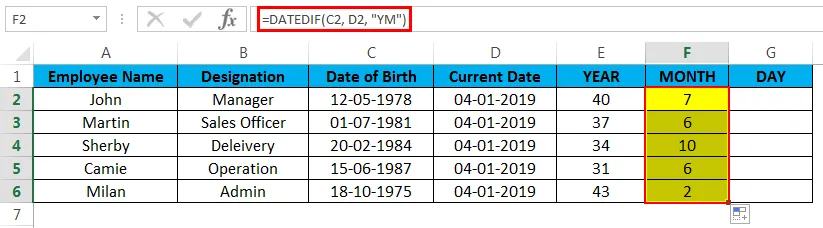
Beispiel # 4 - Berechnung des Mitarbeitertages
Nun berechnen wir anhand der folgenden Schritte, an welchem Tag genau ein Mitarbeiter geboren wurde, indem wir dieselbe DATEDIF-Funktion verwenden.
- Klicken Sie zuerst auf die G2-Zelle, die nichts als eine Tagesspalte ist.
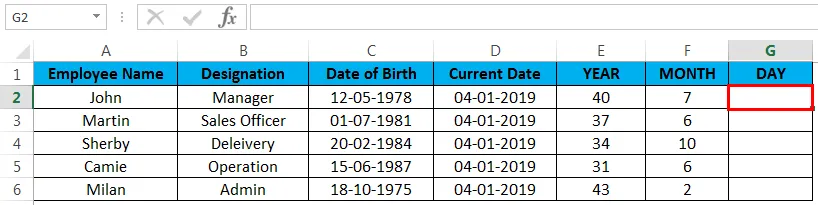
- Wenden Sie jetzt die DATEDIF-Funktion in Excel wie folgt an: = DATEDIF (C2, D2, "MD"), C2 ist nichts anderes als das Geburtsdatum des Mitarbeiters, D2 ist das aktuelle Datum des Jahres, "MD" gibt das Ergebnis zurück Unterschied in Tagen.

- Sobald die Formel angewendet wurde, wird sie wie folgt angezeigt. Hier im obigen Screenshot sehen wir die DATEDIF-Funktion, die mit der Differenz von „Tagen“ des ersten Mitarbeiters als dreiundzwanzig „23“ berechnet wurde.
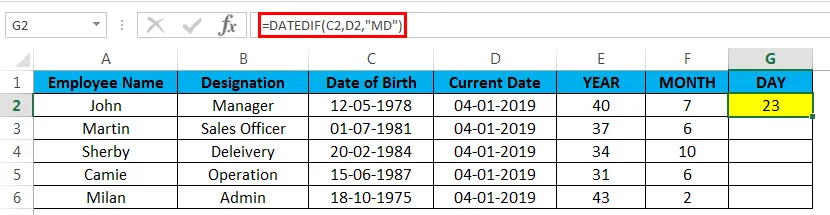
- Ziehen Sie nun die Formeln auf alle Zellen, damit wir die Tage aller Mitarbeiter kennenlernen, was im folgenden Screenshot als Ergebnis angezeigt wird.
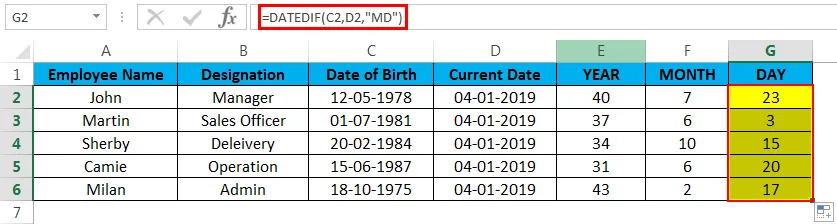
Von nun an haben wir das Alter aller Mitarbeiter durch Berechnung von Alter, Monat und Tag berechnet.
Wichtige Informationen zum Berechnen des Alters in Excel
- Die DATEDIF-Funktion hilft nicht wie andere Funktionen, da wir bei der Verwendung der DATEDIF-Funktion die Formel korrekt verwenden sollten.
- Die DATEDIF-Funktion kann nicht in eine andere Zelle kopiert werden, da Excel sonst einen NUM-Fehler ausgibt.
Empfohlene Artikel
Dies war eine Anleitung zum Berechnen des Alters in Excel. Hier diskutieren wir das Berechnen des Alters in Excel und wie man das Berechnen des Alters in Excel verwendet, zusammen mit praktischen Beispielen und einer herunterladbaren Excel-Vorlage. Sie können auch unsere anderen Artikelvorschläge durchgehen -
- Lernen Sie die Datentabelle in Excel
- Informationen zum Excel-Kombinationsfeld
- So erstellen Sie ein Blasendiagramm in Excel
- Erfahren Sie mehr über das Bildlaufleisten-Tool in Excel