In diesem Photoshop-Lernprogramm erfahren Sie, wie Sie mithilfe der Photoshop-Anpassung „Schatten / Lichter“ verborgene Details in den Schatten und Lichtern eines Bildes hervorheben.
Der in Photoshop CS eingeführte Befehl „Schatten / Hervorheben“ wurde bei Fotografen und Fotoretuschern schnell zu einem Favoriten, da er Details in den Schatten- und Hervorhebungsbereichen eines Bildes hervorhebt, die einfach zu dunkel oder zu hell sind, um sie zu sehen. Tatsächlich erwies sich der Befehl „Schatten / Hervorheben“ als so gut, dass viele Photoshop-Benutzer damit begannen, alle ihre Bilder damit zu versehen, auch diejenigen, die es auf den ersten Blick nicht zu benötigen schienen.
Das einzige wirkliche Problem mit dem Befehl "Shadow / Highlight" war, dass die Standardeinstellungen häufig dazu führten, dass Bilder schlechter und nicht besser aussahen, was viele Leute unsicher machte, wie die Anpassung funktionierte, um sie schnell wieder rückgängig zu machen und nie wieder zurückzukehren.
Standardmäßig gibt uns der Befehl "Schatten / Lichter" nur zwei grundlegende Steuerelemente, ähnlich wie die zuvor betrachtete Einstellung " Helligkeit / Kontrast" . Die eigentliche Stärke des Befehls "Shadow / Highlight" liegt in den erweiterten Optionen, auf die wir in diesem Lernprogramm eingehen werden. Wir werden auch untersuchen, wie Sie nützlichere Standardeinstellungen speichern können, um einen besseren Ausgangspunkt für die Anwendung des Befehls "Schatten / Hervorheben" auf zukünftige Bilder zu erhalten.
Ich werde Photoshop CS4 für dieses Tutorial verwenden, ältere Versionen bis Photoshop CS funktionieren jedoch einwandfrei.
Hier ist ein Foto, das ich neulich von einer Ente gemacht habe, die in einem kleinen Teich schwimmt und etwas trinkt. Ich hatte nicht das Herz, ihm zu sagen, dass sein "kleiner Teich" wirklich nur eine große Pfütze war, da er ziemlich glücklich zu sein schien, ihn gefunden zu haben:
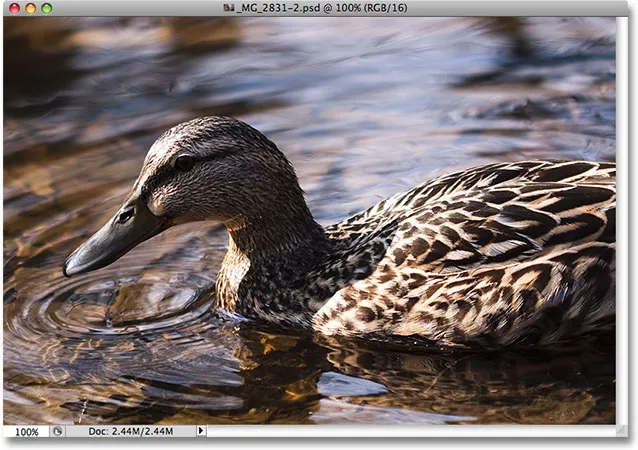
Eine Ente, die ein Schwimmen genießt.
Plugin für Shortcodes, Aktionen und Filter: Fehler im Shortcode (ads-photoretouch-middle)
Leider hat mich die Ente überrascht und wollte die Aufnahme nicht verpassen. Ich zielte schnell auf die Kamera und schoss das Foto in Panik, wobei ich vergaß, einen Füllblitz zu verwenden. Das Ergebnis war ein Bild, das hauptsächlich aus dunklen Schatten und hellen Lichtern bestand und nicht viel dazwischen hatte. Lassen Sie uns sehen, ob wir mit dem Befehl „Schatten / Hervorheben“ mehr Details im Bild hervorheben, den Kontrast ein wenig verbessern und das raue Erscheinungsbild reduzieren können. Bevor wir beginnen, ist es wichtig zu bedenken, dass Photoshop so leistungsfähig ist, dass Details, die einfach nicht vorhanden sind, nicht wiederhergestellt werden können. Wenn die Schattenbereiche in Ihrem Bild so dunkel sind, dass sie nur noch schwarz sind, oder wenn die hellen Bereiche so hell sind, dass sie nur noch weiß sind, müssen keine Details wiederhergestellt werden. Wenn es jedoch Details gibt, kann der Befehl „Schatten / Hervorheben“ Wunder wirken.
Während die meisten Bildanpassungen in Photoshop jetzt als Anpassungsebenen verfügbar sind, gehört der Befehl „Schatten / Hervorheben“ nicht dazu. Es ist einfach zu komplex, um als Einstellungsebene zu arbeiten, daher ist es nur als Standardbildeinstellung verfügbar. Da Standard-Bildanpassungen permanente Änderungen an unseren Bildern verursachen, müssen wir Maßnahmen ergreifen, um das Originalbild vor Schäden zu schützen. Sie finden das Originalbild auf der Hintergrundebene in der Ebenen-Palette. Zum Schutz arbeiten wir an einer Kopie der Hintergrundebene. Die einfachste Methode zum Erstellen einer Kopie einer Ebene ist die Tastenkombination Strg + J (Win) / Befehl + J (Mac). Sie können auch zum Menü Ebene gehen, Neu auswählen und dann Ebene über Kopieren auswählen, die Tastenkombination ist jedoch schneller. Wenn Sie fertig sind, sehen Sie eine Kopie der Hintergrundebene, die in Photoshop automatisch als "Ebene 1" bezeichnet wird und über dem Original liegt. Beachten Sie, dass die neue Ebene blau hervorgehoben ist, um Photoshop mitzuteilen, dass die Ebene ausgewählt und einsatzbereit ist:

Die Kopie der Hintergrundebene mit dem Namen "Ebene 1" wird in der Ebenen-Palette über dem Original angezeigt.
Um auf den Befehl "Schatten / Hervorheben" zuzugreifen, gehen Sie zum Menü " Bild" oben auf dem Bildschirm, wählen Sie " Anpassungen" und dann " Schatten / Hervorheben" aus der Liste:
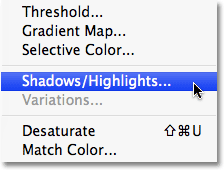
Gehen Sie zu Image> Adjustments> Shadow / Highlight.
Dadurch wird das Dialogfeld "Schatten / Hervorheben" geöffnet. Wenn Sie noch keine Änderungen an den Standardeinstellungen vorgenommen haben, wird ein sehr einfaches Dialogfeld mit nur zwei Schiebereglern angezeigt, von denen einer zum Aufhellen von Schatten und der andere zum Abdunkeln von Lichtern dient. Die Standardschattenmenge beträgt 50%, während Lichter auf 0% festgelegt sind:
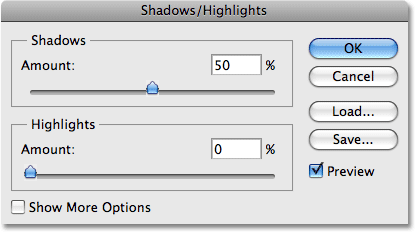
Das Standardaussehen des Dialogfelds "Schatten / Hervorheben".
Ein Shadows-Wert von 50% ist in der Regel zu viel für den Anfang und kann dazu führen, dass Bilder verwaschen aussehen oder in einigen Fällen sogar ein seltsames, jenseitiges Aussehen erhalten. Aus diesem Grund brechen einige Personen den Befehl schnell ab und zucken mit den Schultern als nutzlos ab. Das ist bedauerlich, da Schatten / Lichter unglaublich nützlich sein können, wenn wir einfach die Standardeinstellungen ändern, was wir tun werden. Wir werden sowohl die Optionen "Schatten" als auch "Lichter" auf einen Startwert von 0% setzen und diese als Standardwerte speichern, damit sie beim nächsten Mal, wenn wir den Befehl "Schatten / Lichter" auf ein Bild anwenden, überhaupt keine Wirkung haben bis wir unsere eigenen Anpassungen vornehmen.
Da die Option Lichter bereits auf 0% eingestellt ist, müssen wir nur die Schattenmenge ändern. Klicken Sie dazu einfach auf den Schieberegler für die Option „Schatten“ und ziehen Sie ihn ganz nach links:
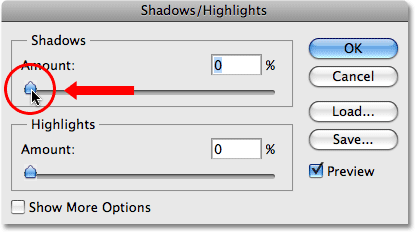
Verringern Sie die Schattenmenge auf 0%, indem Sie den Schieberegler „Menge“ nach links ziehen.
Um die Werte als Standardwerte zu speichern, wählen Sie Weitere Optionen anzeigen in der unteren linken Ecke des Dialogfelds:

Wählen Sie "Weitere Optionen anzeigen", um weitere Optionen im Dialogfeld anzuzeigen.
Das Dialogfeld wird erweitert, um mehrere zusätzliche Optionen anzuzeigen, mit denen wir die Ergebnisse besser steuern können. Wir werden uns diese Optionen gleich ansehen, aber im Moment speichern wir nur unsere Änderungen als neue Standardeinstellungen. Dazu benötigen wir nur die Option ganz unten im Dialogfeld, in der " Save As Defaults" (Als Standard speichern) angegeben ist . Klicken Sie auf die Schaltfläche, um sie auszuwählen:
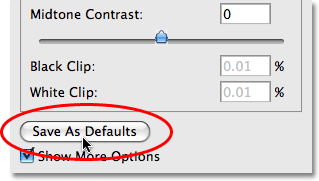
Klicken Sie auf die Schaltfläche "Save As Defaults", um die neuen Einstellungen als Standardeinstellungen zu speichern.
Wenn Sie das nächste Mal den Befehl "Schatten / Hervorheben" öffnen, wird das Dialogfeld in dieser erweiterten Ansicht angezeigt (wie gewünscht), und die Werte für "Schatten" und "Hervorheben" werden auf den Startwert von 0% festgelegt. Nachdem wir uns um die Standardeinstellungen gekümmert haben, schauen wir uns an, wie der Befehl "Shadow / Highlight" tatsächlich verwendet wird.
Die erweiterte Version des Dialogfelds "Schatten / Hervorheben" wirkt zunächst möglicherweise etwas einschüchternd, zumal die vereinfachte Version des Dialogfelds nur zwei Schieberegler enthielt. Wenn Sie genau hinschauen, werden Sie feststellen, dass es in drei Abschnitte unterteilt ist und zwei der drei Abschnitte genau gleich sind. Oben befindet sich der Bereich " Schatten " mit drei Schiebereglern, mit denen wir die Schattendetails im Bild hervorheben können. Direkt darunter befindet sich der Abschnitt Highlights, der genau dieselben drei Schieberegler enthält. Mit diesen Schiebereglern können wir Details in den Glanzlichtern hervorheben. Sie funktionieren genauso wie die Schieberegler im Abschnitt „Schatten“. Wenn Sie also erst einmal verstanden haben, wie der Abschnitt „Schatten“ funktioniert, wissen Sie bereits, wie der Abschnitt „Glanzlichter“ funktioniert! Unterhalb des Abschnitts Hervorhebungen befindet sich der Abschnitt Anpassungen, der einige zusätzliche Optionen zum Anpassen des Bildes enthält. Wir werden uns die Anpassungsabschnitte etwas später ansehen. Schauen wir uns zunächst die drei Schieberegler an, aus denen sich der Bereich "Schatten" zusammensetzt.
Der erste Schieberegler, Betrag, ist ganz einfach. Hiermit steuern Sie die Aufhellung, die Sie auf die Schatten anwenden möchten. Je weiter Sie den Schieberegler nach rechts ziehen, desto mehr Schattendetails werden wiederhergestellt. Wenn Sie es zu weit ziehen, werden die Schatten zu stark aufgehellt, aber Sie müssen sich keine Sorgen machen, da Sie später zurückgehen und die Feinabstimmung vornehmen können. Jedes Foto ist anders, das heißt, es gibt hier keinen bestimmten Wert. Behalten Sie also Ihr Bild im Dokumentfenster im Auge, während Sie den Schieberegler „Betrag“ ziehen und auf das einstellen, was jetzt gut aussieht. Ich werde meine zunächst auf ungefähr 40% einstellen. Der Betrag, für den Sie sich entscheiden, kann abhängig von Ihrem Bild völlig unterschiedlich sein:
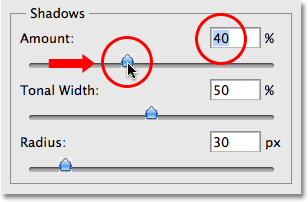
Beobachten Sie Ihr Bild, während Sie den Schieberegler „Betrag“ ziehen, um zu bestimmen, wie viel Aufhellung Sie auf die Schatten anwenden möchten.
Ich habe einfach durch Erhöhen des Betrags in den Schattenbereichen des Bildes viele Details hervorgehoben. Das Foto sieht schon viel besser aus:
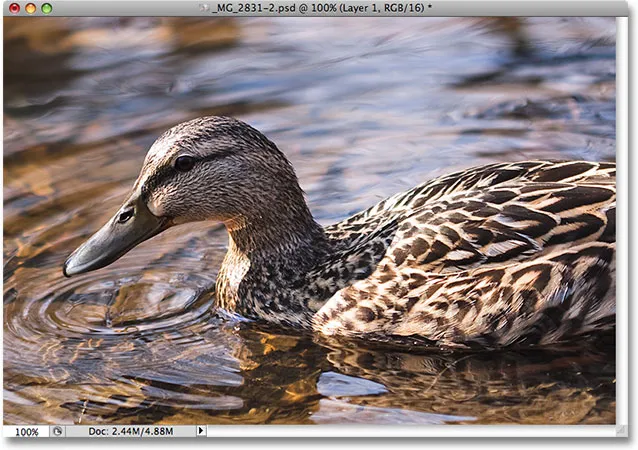
In den dunkleren Bereichen des Bildes sind jetzt Details sichtbar, nachdem der Betragswert erhöht wurde.
Unterhalb der Einstellung „Menge“ befindet sich der Schieberegler „Tonbreite“, mit dem der Bereich der Tonwerte festgelegt wird, die von der Anpassung betroffen sind. Bei der niedrigsten Einstellung sind nur die dunkelsten Bereiche des Bildes betroffen. Wenn Sie den Regler für die Tonwertbreite nach rechts ziehen, erweitern Sie den Bereich der betroffenen Tonwerte, um mehr Mitteltöne einzuschließen. Auch hier gibt es keinen bestimmten Wert, sodass Sie Ihr Bild betrachten müssen, während Sie den Regler für die Tonwertbreite ziehen, um festzustellen, welche Einstellung für das Foto, an dem Sie arbeiten, am besten geeignet ist. Für mich sieht ein Tonwertbreitenwert von ca. 60% gut aus:
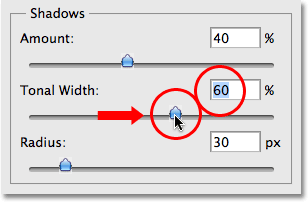
Der Regler für die Tonwertbreite im Bereich „Schatten“ bestimmt den Bereich der betroffenen Helligkeitswerte.
Schließlich bestimmt der Radius- Schieberegler, wie die angepassten Bildbereiche mit dem Rest des Fotos verschmelzen. Wenn Sie den Wert für den Radius zu niedrig einstellen, wird das Bild flach und stumpf und Sie können auch raue Übergangsbereiche zwischen den angepassten und nicht angepassten Bereichen des Bildes sehen. Im Allgemeinen funktioniert ein höherer Radius am besten, auch wenn dies vom Foto abhängt. Sie sollten sich also das Bild ansehen, während Sie den Radius-Schieberegler ziehen, um die richtige Einstellung zu beurteilen. Ich werde meinen Radius-Schieberegler auf einen Wert von ca. 70px ziehen:
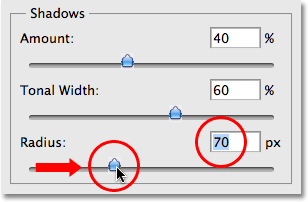
Der Radius-Wert bestimmt, wie die angepassten Bereiche des Bildes mit den nicht angepassten Bereichen verschmelzen.
Nachdem Sie den Radiuswert festgelegt haben, möchten Sie höchstwahrscheinlich die Einstellungen für Menge und Tonwertbreite erneut optimieren, bis Sie die Werte ermittelt haben, die am besten funktionieren. Es ist nicht ungewöhnlich, mit den Einstellungen mehrmals hin und her zu gehen, bevor Sie sie richtig einstellen. Ich werde meinen Betragswert noch weiter auf ungefähr 60% erhöhen. Meine ursprüngliche Tonwertbreiteneinstellung von 60% funktioniert immer noch gut:
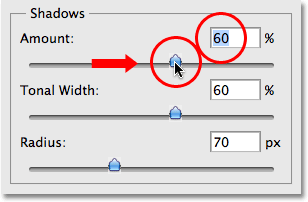
Möglicherweise müssen Sie die Einstellungen für Menge und Tonwertbreite ändern, nachdem Sie den Radiuswert angepasst haben.
Ich habe einen Betragswert von 60%, einen Tonwertbreitenwert von ebenfalls 60% und einen Radiuswert von 70% festgelegt. Ich denke, mein Foto sieht jetzt mit viel helleren, detaillierteren und natürlich aussehenden Schattenbereichen wesentlich besser aus:
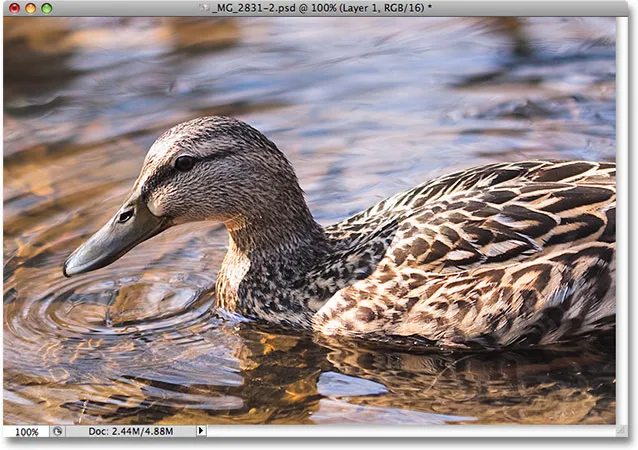
Mit dem Befehl „Schatten / Hervorheben“ konnten verborgene Details in den Schatten auf einfache Weise hervorgehoben werden.
Wir werden uns als nächstes ansehen, wie Sie Details in den Highlights sowie einige zusätzliche Optionen herausstellen können!
Viele Benutzer verwenden die Schatten- / Lichteranpassung in Photoshop nur, um Details in den Schatten hervorzuheben und die Lichter in Ruhe zu lassen. Daran ist sicherlich nichts auszusetzen, zumal unsere Augen Lichter nicht annähernd so gut unterscheiden wie Schatten. Daher scheint der Befehl "Schatten / Lichter" den größten Teil seines "Wow-Faktors" aus den Schatten zu ziehen. Der Abschnitt „ Glanzlichter “ des Dialogfelds „Schatten / Glanzlichter“, der sich direkt unter dem Abschnitt „Schatten“ befindet, wurde speziell entwickelt, um verborgene Details in den Glanzlichtern eines Bildes hervorzuheben. Das Beste daran ist, dass Sie bereits wissen, wie um es zu benutzen!
Der Abschnitt „Glanzlichter“ enthält genau die drei Schieberegler „ Menge“, „ Farbtonbreite“ und „ Radius“, die wir gerade im Abschnitt „Schatten“ angesehen haben, und sie funktionieren genauso. Mit dem Schieberegler „Betrag“ legen Sie fest, wie stark die Lichter abgedunkelt werden sollen. Je weiter Sie den Schieberegler „Betrag“ nach rechts ziehen, desto mehr Details werden hervorgehoben. Der Schieberegler für die Tonwertbreite bestimmt den Bereich der Tonwerte, die betroffen sind. Der einzige Unterschied besteht darin, dass der Bereich für die Lichter und nicht für die Schatten festgelegt wird. Bei der niedrigsten Einstellung werden nur die hellsten Bereiche des Bildes von der Anpassung betroffen. Wenn Sie den Regler für die Tonwertbreite nach rechts ziehen, erweitern Sie den Tonwertbereich, um mehr Mitteltöne einzuschließen. Der Radius-Schieberegler bestimmt, wie die angepassten Hervorhebungsbereiche mit dem Rest des Bildes verschmelzen. Genau wie beim Schieberegler "Radius" im Bereich "Schatten" wird das Bild flach angezeigt, wenn der Radius zu niedrig eingestellt wird. Auch hier gibt es keine spezifischen Werte, die für diese Optionen verwendet werden können, da die korrekten Einstellungen vollständig von dem Bild abhängen, an dem Sie arbeiten. Behalten Sie also Ihr Bild im Dokumentfenster im Auge, während Sie die Schieberegler bewegen.
Im Allgemeinen ist es am besten, keine größeren Änderungen an den Hervorhebungen vorzunehmen, da dies den Gesamtbildkontrast verringern könnte. Kleinere Änderungen können jedoch häufig Abhilfe schaffen. Nachdem ich die Schieberegler für die Hervorhebungen angepasst und dann verfeinert habe, habe ich einen Betragswert von 10%, einen Tonwertbreitenwert von 62% und einen Radiuswert von 80px festgelegt. Natürlich werden Ihre Einstellungen mit Ihrem Bild höchstwahrscheinlich anders sein:
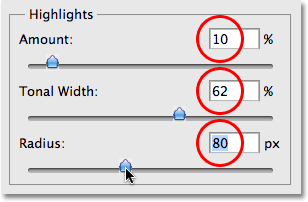
Der Abschnitt „Glanzlichter“ enthält dieselben drei Schieberegler wie der Abschnitt „Schatten“. Hier werden sie zum Hervorheben von Spitzendetails verwendet.
Hier ist mein Bild, nachdem einige der Highlights abgedunkelt wurden. Der Unterschied ist subtil, aber die Wasserreflexionen sind nicht ganz so hell wie zuvor, was ihre Wirkung verringert und der Ente mehr Aufmerksamkeit schenkt. Auch in den helleren Bereichen der Entenfedern wurden einige kleinere Details restauriert:
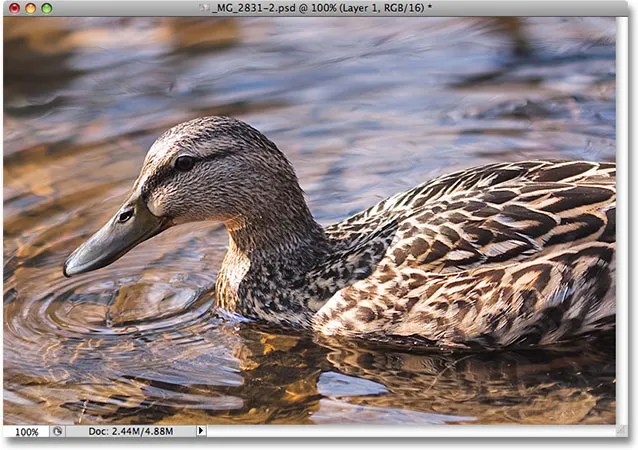
Kleinere Änderungen mit den Glanzlichtern können dazu beitragen, die Auswirkung übermäßig heller Bereiche in einem Bild zu verringern und subtile Glanzlichtdetails hervorzuheben.
Wenn Sie nach dem Anpassen der Schatten und Lichter feststellen, dass Ihr Bild seine ursprüngliche Farbsättigung teilweise verloren hat, können Sie die Sättigung mithilfe des Schiebereglers für die Farbkorrektur im dritten Abschnitt des Dialogfelds Schatten / Lichter verstärken. Anpassungen . Ich bin mir nicht sicher, warum Adobe diese Option als Farbkorrekturoption bezeichnet hat, da sie eigentlich nichts anderes als ein Sättigungsregler ist. Wenn Sie die Farbsättigung jedoch erhöhen möchten, ziehen Sie den Regler einfach nach rechts oder nach links Senken Sie die Sättigungsmenge. Der Standardwert von +20 ist normalerweise gut genug, aber ich erhöhe meinen Wert auf +30, um die Farben etwas intensiver zu machen. Schließlich können Sie mit dem Schieberegler " Mittelton-Kontrast" den Kontrast in den Mittelton-Helligkeitswerten erhöhen und dem Bild bei Bedarf mehr "Pop" verleihen. Ich werde meinen Mitteltonkontrastwert auf ungefähr +20 erhöhen:
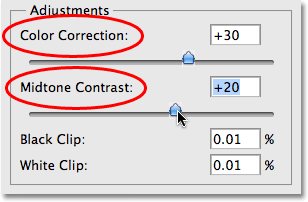
Mit den Schiebereglern für Anpassungen können Sie Farbsättigungs- oder Kontrastprobleme korrigieren.
Und damit sind wir fertig! Nach dem Hervorheben der Schattendetails und dem Verringern einiger Glanzlichter ist mein Endergebnis, das nichts anderes als die Schatten- / Glanzlichtanpassung in Photoshop verwendet:
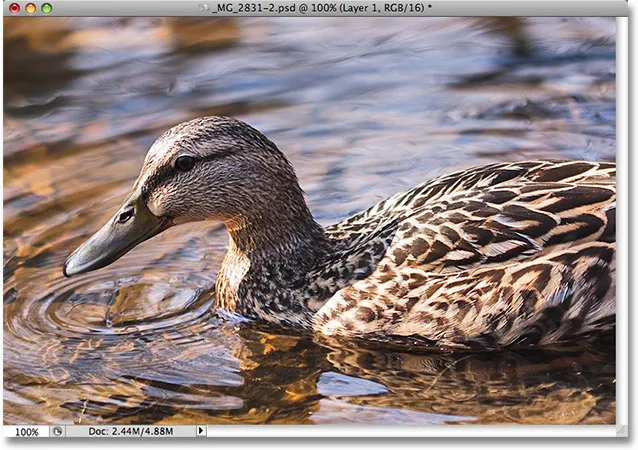
Das Endergebnis.
Und da haben wir es! So können Sie ein Bild mit dem Werkzeug „Schatten / Lichter“ in Photoshop schattieren und hervorheben! Weitere Tutorials zur Bildbearbeitung in Photoshop finden Sie in unserem Abschnitt zur Fotoretuschierung!