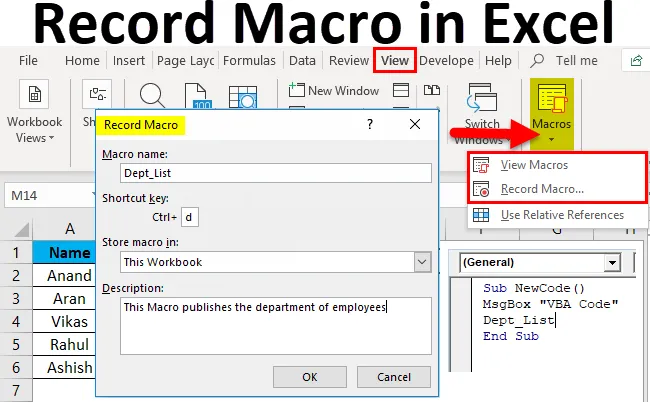
Makro in Excel aufzeichnen (Inhaltsverzeichnis)
- Makro in Excel aufnehmen
- Wie zeichnet man ein Makro in Excel auf?
Makro in Excel aufnehmen
Makro per Definition ist eine Reihe von Anweisungen, die zum Ausführen einer bestimmten Aufgabe verwendet werden.
Makro ist eine sich wiederholende automatische Tasksequenz, die verwendet wird, um eine sich wiederholende Task aus Tastenanschlägen und Mausaktionen zu ersetzen. Grundsätzlich können wir, was wir in einem Excel-Projekt wiederholt tun, ein Makro verwenden, um dies für uns zu tun. Wenn wir zum Beispiel einige Formeln haben, die wiederholt werden, ob sich Daten ändern oder nicht, können wir ein Makro verwenden, um dies für uns zu tun, anstatt immer wieder dieselbe Aufgabe zu erledigen.
In technischer Hinsicht ermöglicht Macro dem Benutzer, die Ausfallzeiten zu verkürzen, die normalerweise für sich wiederholende Aufgaben verwendet werden. Makros können Funktionsformeln, Logik usw. enthalten.
Zum Erstellen eines Makros wird eine Sequenz von Tastatur- und Mausaktionen mithilfe der integrierten Makrorecorderfunktion in Excel aufgezeichnet. Wenn ein Makro aufgezeichnet wurde, kann es durch Zuweisen einer Tastenkombination oder über die Makrofunktion "Anzeigen" erneut verwendet werden.
Es gibt zwei Möglichkeiten, Excel-Makros zu verwenden:
- Makrorecorder: Wir können unsere Schritte oder bestimmte Aufgaben mit der Excel-Makrofunktion aufzeichnen und sie bei Bedarf über einen zugewiesenen Hotkey oder über Makros anzeigen aufrufen.
Wie in Beispiel 1 haben wir ein Makro erstellt, um die Abteilungsliste der Mitarbeiter abzurufen.
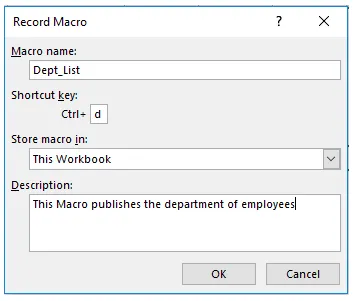
- VBA-Editor: Im VBA-Editor schreiben wir eine Reihe von Codes in VB-Sprache und führen bestimmte Aufgaben im Arbeitsblatt aus.
Wie in Beispiel 2 haben wir den Benutzer nach dem neuen Code gefragt und das andere Makro aufgerufen, um die Abteilungsliste abzurufen.
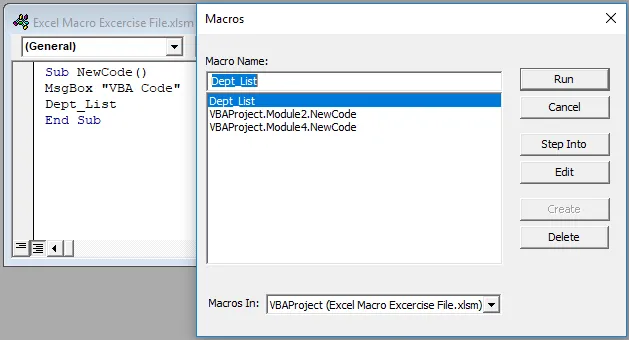
Wie zeichnet man ein Makro in Excel auf?
Makro in Excel aufzeichnen ist sehr einfach und leicht zu erstellen. Lassen Sie uns die Arbeitsweise von Record Macro in Excel anhand einiger Beispiele verstehen.
Sie können diese Excel-Vorlage für Aufzeichnungen hier herunterladen - Excel-Vorlage für AufzeichnungenMakro in Excel aufzeichnen - Beispiel # 1
In einer Arbeitsmappe befinden sich zwei Datensätze in zwei verschiedenen Arbeitsblättern. Ab Blatt 2 möchten wir einige Daten in Blatt 1 haben. Normalerweise verwenden wir V-Lookups, um die Daten zu finden. Mit dem Makrorecorder können wir das Gleiche für uns tun.
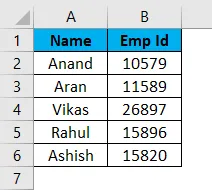
Dies sind die Daten in Blatt 1 und die Daten in Blatt 2 (siehe unten).
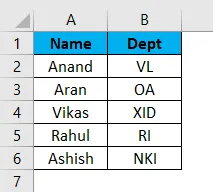
Angenommen, wir möchten den Abteilungsnamen in Blatt 1 für die jeweiligen Mitarbeiter. Jetzt können wir dafür die einfache V-Lookup-Funktion verwenden.
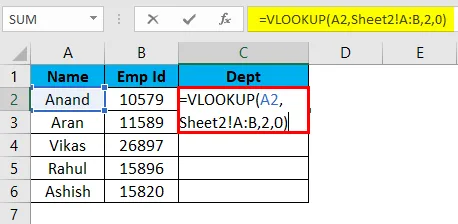
Die Ausgabe ist:
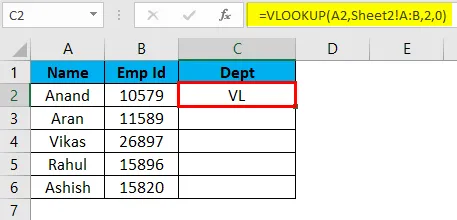
Wenn das Blatt jedoch dasselbe Format hat und die Daten geändert werden, haben wir eine Aufgabe, die immer wieder wiederholt wird. Hier bietet sich das Makro in Excel an. Wir können dieselben Schritte mit dem Excel-Makrotool aufzeichnen und Excel die gleichen Aufgaben für uns ausführen lassen. Lassen Sie uns lernen, das Excel Macro Recorder-Tool zu verwenden.
- Erstens, gehen Sie zur Registerkarte Ansichten und in der rechten Ecke gibt es eine Option für Makros .
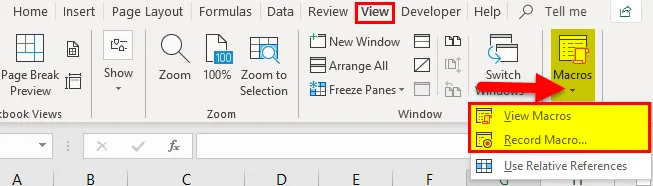
- Klicken Sie auf Makro aufzeichnen
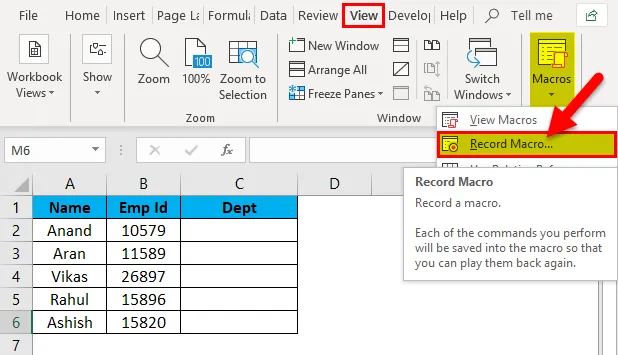
- Ein Dialogfeld wird angezeigt.
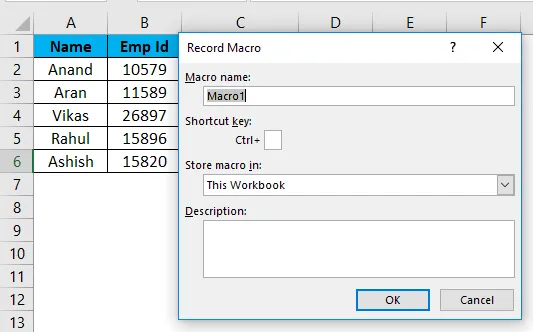
- Im Dialogfeld "Box" gibt es eine Box, in der Sie das Makro benennen und eine Tastenkombination zuweisen können. Wir können auch eine kleine Beschreibung des Makros schreiben.
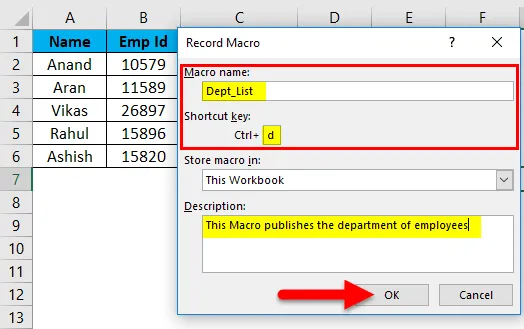
( Tipp: Verwenden Sie kein Leerzeichen in einem Excel-Makro. Name)
- Klicken Sie auf OK und wir können sehen, dass Excel mit der Aufzeichnung unserer Sequenz begonnen hat.
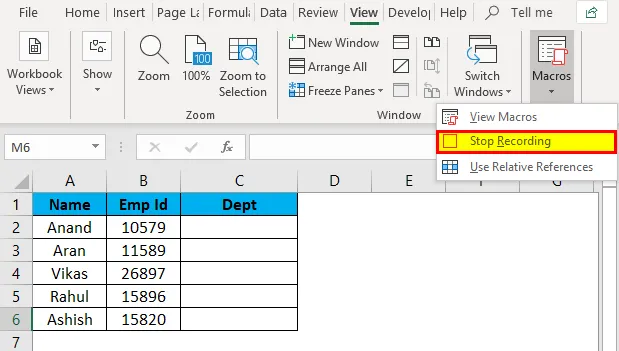
- Führen Sie nun die Aufgaben aus, die zum Abrufen des Abteilungsnamens von Blatt 2 erforderlich sind, dh V-Lookup von Blatt 1.
Die VLOOKUP-Formel wird in Blatt 1 angewendet.
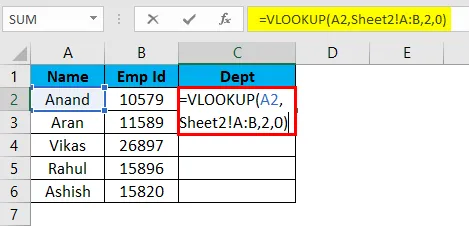
Es gibt die gewünschte Ausgabe in Blatt 1 wie in Blatt 2.
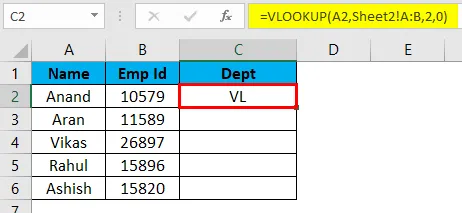
Wählen Sie die verbleibenden Zellen aus und drücken Sie Strg + D, um die Pausenergebnisse zu erhalten.

- Jetzt ist unsere Aufgabe erledigt, wir klicken auf Aufzeichnung beenden.
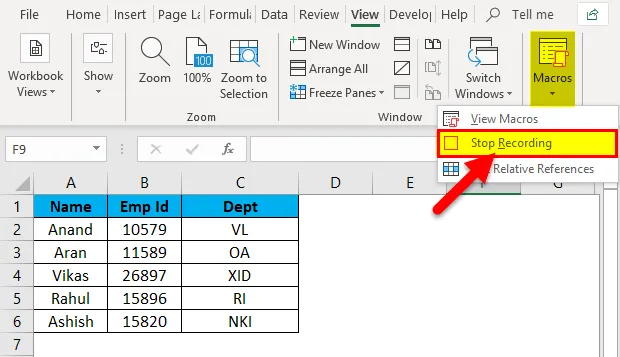
- Auf der Registerkarte "Ansicht" im Abschnitt "Makros" können wir über die Option "Ansichtsmakros" überprüfen, ob unser Makro aufgezeichnet wurde.
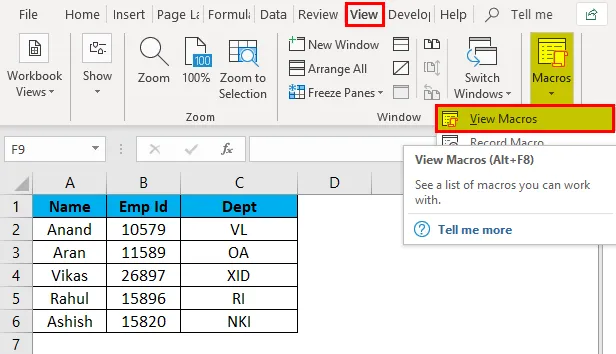
Wenn wir auf die Option Makros anzeigen klicken, wird der von uns hinzugefügte Makroname angezeigt. Hier ist es Dept_List.
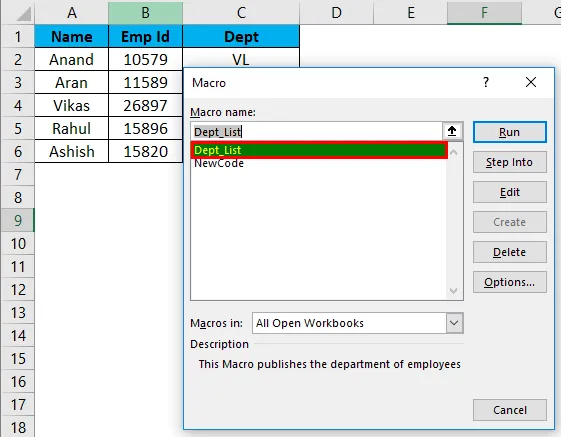
- Löschen Sie die Daten unter Dept Column, um zu überprüfen, ob unser Makro funktioniert oder nicht.

- Drücken Sie STRG + D, um das Ergebnis anzuzeigen.
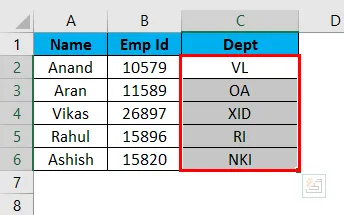
Wir haben erfolgreich unser erstes Makro aufgenommen und getestet.
Makro in Excel aufzeichnen - Beispiel 2
Fordern Sie eine Nachricht zum Ausführen des obigen V-lookUp-Makros auf.
Beispiel 1 war ein Tool von Excel, mit dem ein Makro aufgezeichnet wird. Jetzt werden wir VBA verwenden, um ein Makro zu erstellen. Dazu müssen wir den Entwickler-Reiter aktivieren.
Gehen Sie zu Dateien und dann zu Optionen .
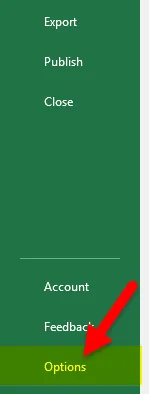
In der Symbolleiste "Anpassen" auf der rechten Seite befindet sich ein Kontrollkästchen mit dem Namen "Entwickler". Markieren Sie das Kontrollkästchen als Häkchen und klicken Sie auf OK.

Bevor wir mit VBA anfangen können, müssen wir uns mit den Grundlagen vertraut machen.
Ein VBA-Code enthält Variablendeklarationslogik und -funktionen, die als ganzer Code zusammengefasst werden.
Zunächst müssen wir einige Schritte ausführen, um einen Makrocode zu erstellen.
- Wählen Sie die Arbeitsmappe aus, in der das Makro verwendet werden soll. Im aktuellen Beispiel ist unsere Zielarbeitsmappe Blatt 1.
- Klicken Sie auf der Entwicklerregisterkarte auf Visual Basic. Es wird ein VB-Editor für uns geöffnet.
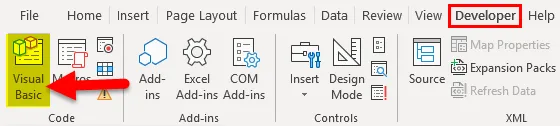
- Klicken Sie mit der rechten Maustaste auf das Objekt, in das der Code geschrieben werden soll (Blatt 1), und fügen Sie dann das Modul ein.
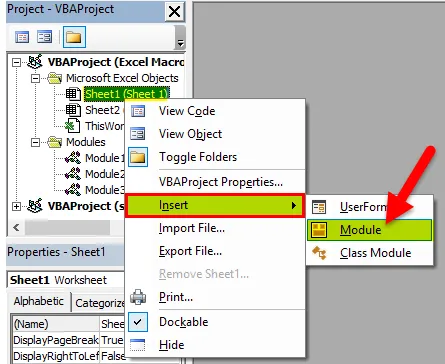
- Jetzt können wir beginnen, Code in das Modul zu schreiben. Wir öffnen unsere Funktion durch die Funktion SUB ().
Tipp: Wir verwenden sub () als Hauptzweck, um eine bestimmte Aufgabe oder Aktion auszuführen.
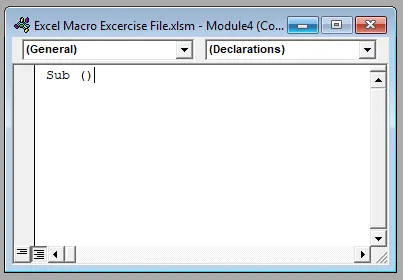
- Schreiben Sie nun den folgenden Code in das Blatt.

Die Meldungsfeldfunktion gibt einem Benutzer eine Eingabeaufforderung als VBA-Code und anschließend wird ein Makro aufgerufen, das als Dept_List aufgezeichnet wurde.
- Wenn wir im VBA-Editor auf Ausführen klicken, erhalten wir die folgende Eingabeaufforderung.
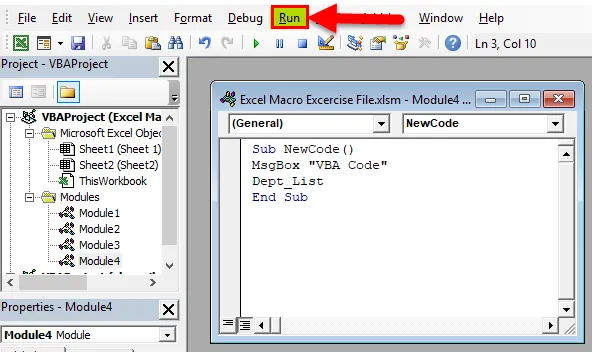
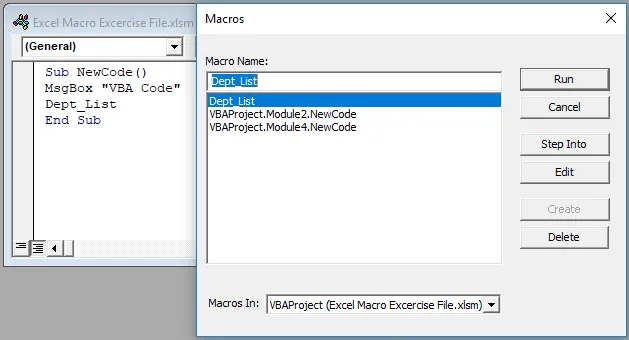
- Wir wählen VBA Project Module4. Neuer Code als Makro zum Ausführen und Hervorheben gibt uns zuerst eine Eingabeaufforderung und dann die Abteilungsliste.
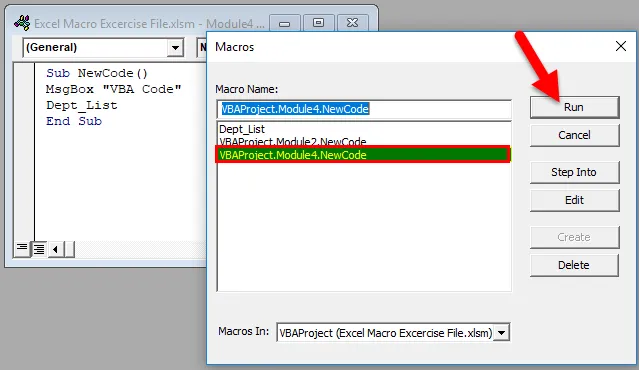
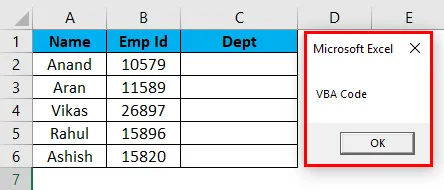
Dann wird die Abteilungsliste aktualisiert,
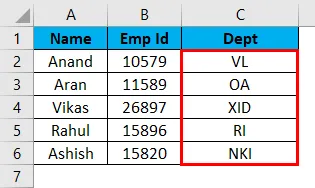
Tipp: Excel mit Makro sollte als Excel Macro-Enabled-Arbeitsmappe als * .xlsm gespeichert werden, um die darin enthaltenen Makros zu speichern.
Erklärung des Excel-Makros:
Makros werden verwendet, um die sich wiederholenden Aufgaben zu reduzieren, die täglich ausgeführt werden. Eine Reihe von Aufgaben wird aufgezeichnet und kann immer wieder abgerufen werden. Sie können über eine Menüliste oder über einige vom Benutzer definierte Hotkeys darauf zugreifen.
Wenn wir per Definition vorgehen, ist Makro ein Satz von Regeln oder Mustern, die festlegen, wie eine bestimmte Eingabesequenz nach einem definierten Verfahren einer bestimmten Ausgabesequenz zugeordnet werden soll.
Wichtige Informationen zum Aufzeichnen eines Makros in Excel
- Der Makroname sollte kein Leerzeichen enthalten.
- Ein Makro sollte als "Excel Macro-Enabled Workbook" und die Erweiterung als * .xlsm gespeichert werden.
- Bevor wir einen VBA-Code schreiben, müssen wir den Entwickler-Tab über die Schaltfläche zum Anpassen der Multifunktionsleiste in den Optionen aktivieren.
- Excel Macro Recorder hat seine Grenzen, aber wir können praktisch alles von Excel VBA automatisieren.
Empfohlene Artikel
Dies war eine Anleitung für ein Aufzeichnungsmakro in Excel. Hier erläutern wir, wie Sie Record Macro in Excel-Beispielen und herunterladbaren Excel-Vorlagen erstellen. Sie können sich diese nützlichen Funktionen auch in Excel ansehen -
- EIGENE Funktion in Excel
- Anleitung zur VLOOKUP-Funktion in Excel
- Wie benutze ich die MIRR Excel Funktion?
- SUMMIF-Funktion in Excel - das müssen Sie wissen