Erfahren Sie, wie einfach es ist, die Größe von Fotos zu ändern, um sie per E-Mail an Familie und Freunde zu senden und online zu teilen. Verwenden Sie dazu den Befehl „Bildgröße“ in Photoshop!
In diesem vierten Tutorial in meiner Serie zur Bildgröße erfahren Sie, wie Sie die Größe von Bildern für E-Mails und für den Online-Austausch mit Photoshop ändern können! Das Ändern der Größe eines Fotos für das Web unterscheidet sich vom Ändern der Größe für den Druck, wie wir es in der vorherigen Lektion gelernt haben. Beim Drucken muss die Anzahl der Pixel im Bild häufig nicht geändert werden. Stattdessen steuern wir die Druckgröße, indem wir einfach die Auflösung des Fotos ändern.
Wenn wir jedoch ein Bild per E-Mail senden oder online freigeben, müssen wir das Bild aus mehreren Gründen fast immer verkleinern und verkleinern. Zunächst müssen wir sicherstellen, dass die Abmessungen des Bildes (Breite und Höhe in Pixel) so klein sind, dass es vollständig auf den Bildschirm des Betrachters passt, ohne dass Sie scrollen oder zoomen müssen. Und zweitens muss die Dateigröße des Bildes in Megabyte so klein sein, dass wir das Foto problemlos senden oder hochladen können. Wie wir in diesem Tutorial sehen werden, kümmert sich die erste Ausgabe (die Pixelgröße des Bildes) zum Glück normalerweise gleichzeitig um die zweite (die Dateigröße).
Sobald wir die Größe des Bildes geändert haben, zeige ich Ihnen, wie Sie Ihr Foto speichern, um die besten Ergebnisse zu erzielen. Als Nächstes können Sie ein beliebiges Bild in Photoshop öffnen. Ich verwende dieses Foto, das ich aus Adobe Stock heruntergeladen habe:

Das Originalbild. Bildnachweis: Adobe Stock.
Dies ist Lektion 4 in meiner Bildgrößenänderungsserie. Lass uns anfangen!
Duplizieren des Bildes vor dem Ändern der Größe
Da das Ändern der Größe eines Bildes für E-Mails oder das Internet normalerweise bedeutet, dass wir Pixel wegwerfen, ist es eine gute Idee, zuerst eine Kopie des Bildes zu erstellen, bevor Sie die Größe ändern. Um das Bild zu duplizieren, gehen Sie zum Menü Bild in der Menüleiste und wählen Sie Duplizieren :
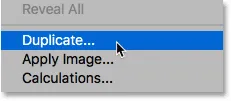
Gehen Sie zu Bild> Duplizieren.
Geben Sie im Dialogfeld "Bild duplizieren" einen Namen für die Kopie ein oder akzeptieren Sie einfach den ursprünglichen Namen mit dem Wort "copy" am Ende. Wenn Ihr Dokument mehr als eine Ebene enthält, wählen Sie Nur zusammengeführte Ebenen duplizieren, um eine reduzierte Kopie des Bildes zu erstellen:
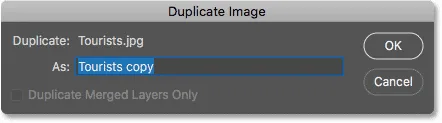
Das Dialogfeld "Bild duplizieren".
Klicken Sie auf OK, um das Dialogfeld zu schließen. Eine Kopie des Bildes wird in einem separaten Dokument geöffnet. Der Name des derzeit aktiven Dokuments wird in den Registerkarten oben hervorgehoben:
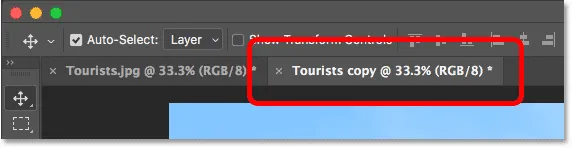
Die Kopie des Bildes wird in einem separaten Dokument geöffnet.
Das Dialogfeld Bildgröße
Um die Größe des Bildes zu ändern, gehen Sie zurück zum Bildmenü und wählen Sie dieses Mal Bildgröße :
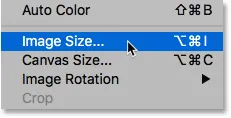
Gehen Sie zu Bild> Bildgröße.
Dadurch wird das Dialogfeld "Bildgröße" geöffnet, das in Photoshop CC links ein Vorschaufenster und Optionen zum Ändern der Bildgröße rechts enthält:
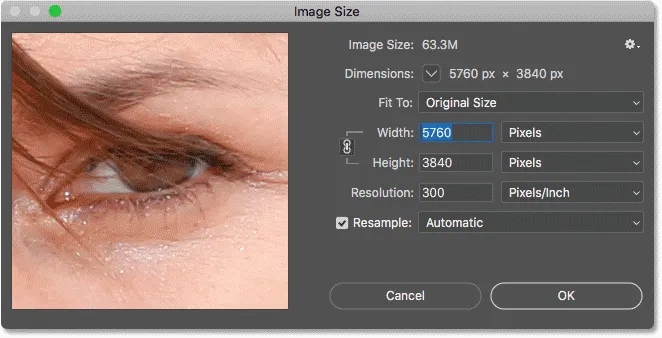
Das Dialogfeld "Bildgröße" in Photoshop CC.
Eine größere Bildvorschau erhalten
Um sich ein größeres Vorschaufenster zu verschaffen, können Sie das Dialogfeld selbst vergrößern. Ziehen Sie einfach das Dialogfeld in den oberen linken Bereich des Bildschirms und dann den unteren rechten Griff nach außen. Wenn Sie die Größe des Dialogfelds geändert haben, klicken und ziehen Sie es in das Vorschaufenster, um es auf Ihr Thema zu zentrieren:
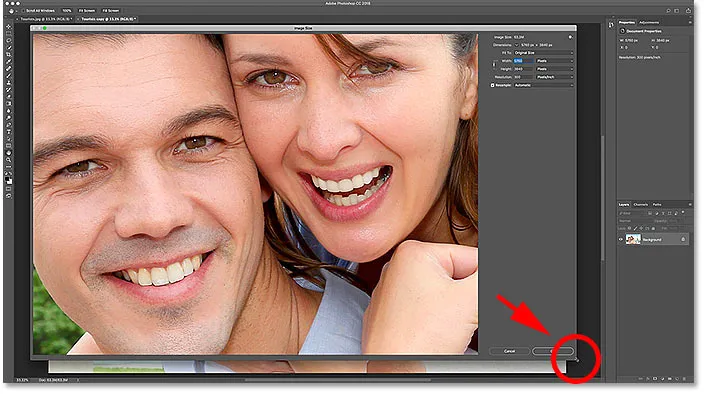
Ändern der Größe des Dialogfelds "Bildgröße".
Verwandte Themen: Photoshop-Befehl "Bildgröße" - Funktionen und Tipps
Anzeigen der aktuellen Bildgröße
Die aktuelle Bildgröße (in Pixel und in Megabyte) finden Sie oben rechts in der Spalte. Die Zahl neben den Wörtern Bildgröße gibt die aktuelle Größe in Megabyte (M) an, und neben dem Wort Abmessungen wird die aktuelle Größe in Pixel angezeigt.
Mein Bild belegt derzeit 63, 3 Megabyte im Speicher und hat eine Breite von 5760 Pixel und eine Höhe von 3840 Pixel. Beide Größen sind zu groß, um das Bild per E-Mail zu versenden oder online zu teilen. Wir werden jedoch gleich lernen, wie Sie sie ändern können:
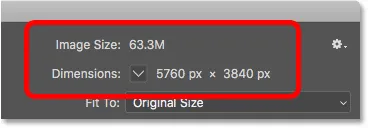
Die aktuelle Größe des Bildes.
Ändern des Bemaßungstyps
Wenn die Abmessungen in einem anderen Maßtyp als Pixel angezeigt werden, klicken Sie auf den kleinen Pfeil rechts neben dem Wort "Abmessungen", um eine Liste aller zur Auswahl stehenden Maßtypen anzuzeigen. Dann wählen Sie Pixel aus der Liste:
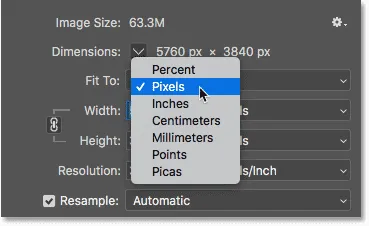 x
x
Pixel als Messtyp auswählen.
Größenänderung oder Resampling eines Bildes
Bevor wir lernen, wie Sie die Größe eines Bildes für das Web ändern, sollten Sie den Unterschied zwischen dem Ändern der Größe eines Bildes und dem erneuten Abtasten eines Bildes verstehen. Ich habe den Unterschied in den vorherigen Tutorials in dieser Serie behandelt, aber wir werden ihn hier schnell wiederholen.
Was ist die Größenänderung von Bildern?
Größenänderung bedeutet, dass wir weder die Anzahl der Pixel im Bild noch die Dateigröße ändern. Durch Ändern der Größe wird nur die Größe des zu druckenden Bildes geändert. Wir steuern die Druckgröße nicht durch Ändern der Pixelanzahl, sondern durch Ändern der Auflösung des Fotos. Weitere Informationen zur Bildgröße und -auflösung finden Sie im ersten Lernprogramm dieser Serie. In der dritten Lektion erfahren Sie, wie Sie die Größe eines Bilds für den Druck ändern können.
Was ist Bild-Resampling?
Resampling bedeutet, dass wir die Anzahl der Pixel ändern. Das Hinzufügen weiterer Pixel zum Bild wird als Upsampling bezeichnet, und das Wegwerfen von Pixeln wird als Downsampling bezeichnet . Sie werden selten, wenn überhaupt, ein Bild für E-Mail oder das Internet auf den neuesten Stand bringen müssen. Aber Sie müssen es fast immer herunterrechnen. Und wie wir sehen werden, verkleinern wir gleichzeitig die Dateigröße, indem wir ein Bild verkleinern, um seine Breite und Höhe zu verringern!
Wie man das Bild neu aufnimmt
Nachdem wir nun den Unterschied zwischen Größenänderung und Neuabtastung kennen, lernen wir, wie das Bild neu abgetastet wird, damit wir es für die Weitergabe von E-Mails und Fotos optimieren können.
Schritt 1: Schalten Sie Resample ein
Im Dialogfeld "Bildgröße" können Sie mit der Option " Resample ", die sich direkt unter der Option "Resolution" befindet, zwischen Größenänderung und Neuabtastung wählen. Da wir die Anzahl der Pixel im Bild reduzieren möchten, stellen Sie sicher, dass Resample aktiviert ist:
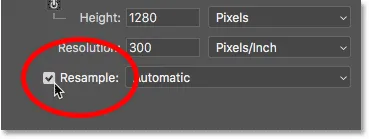
"Resample" einschalten.
Schritt 2: Geben Sie die neue Breite und Höhe ein
Stellen Sie bei aktiviertem Resample auch sicher, dass der Messtyp für die Optionen Width und Height auf Pixels eingestellt ist :
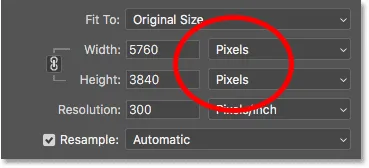
Einstellen der Breite und Höhe auf Pixel.
Geben Sie dann die gewünschte Breite und Höhe ein. Da die Felder "Breite" und "Höhe" miteinander verknüpft sind, wird beim Ändern eines Felds automatisch das andere geändert, abhängig vom Seitenverhältnis Ihres Bildes.
Welche Werte für Breite und Höhe soll ich verwenden?
Die Frage ist natürlich, welche Breite und Höhe am besten geeignet ist, um das Bild per E-Mail zu versenden oder online zu teilen. Die meisten Foto-Sharing- und Social-Media-Plattformen haben ihre eigenen empfohlenen Größen, und eine schnelle Google-Suche nach Ihrer bevorzugten Plattform gibt Ihnen die Größe, die Sie benötigen.
Bei E-Mails hängt es wirklich von der Bildschirmgröße ab, die die Person verwendet, an die Sie das Bild per E-Mail senden. Während Monitore mit 4K- und 5K-Auflösungen immer beliebter werden, beträgt die häufigste Bildschirmauflösung noch 1920 x 1080, besser bekannt als 1080p. Im Idealfall soll das Bild vollständig auf den Bildschirm des Betrachters passen, ohne dass dieser scrollen oder herauszoomen muss. Wenn wir uns also an die gängigste Bildschirmgröße halten (1920 x 1080), möchten Sie, dass die Breite Ihres Bildes nicht mehr als 1920 Pixel und die Höhe nicht mehr als 1080 Pixel beträgt.
Ändern der Breite und Höhe
Ich verkleinere meinen Wert für die Breite von 5760 Pixel auf 1920 Pixel. Photoshop behält das Seitenverhältnis bei, indem die Höhe automatisch von 3840 Pixel auf 1280 Pixel verringert wird:
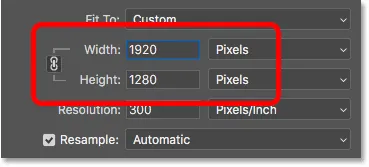
Durch Ändern der Breite wird auch die Höhe geändert.
Überprüfen der neuen Bildgröße
Beachten Sie, dass die neuen Pixelabmessungen (1920 x 1280 Pixel) jetzt im Abschnitt Abmessungen oben im Dialogfeld angezeigt werden. Aber was noch wichtiger ist: Indem Sie die Anzahl der Pixel im Bild verringern, wird im Abschnitt " Bildgröße " deutlich, dass wir auch die Dateigröße des Bildes verringert haben. Wir sind von 63, 3 Megabyte auf nur noch 7, 03 Megabyte gesunken.
Beachten Sie, dass die Zahl, die Sie neben Bildgröße sehen, nicht die endgültige Dateigröße des Bildes ist. Es ist einfach die Menge an Speicherplatz, die das Bild derzeit im Speicher Ihres Computers belegt. Sie werden die tatsächliche Dateigröße erst kennen, wenn Sie das Bild als JPEG.webp oder einen anderen Dateityp speichern. Die endgültige Größe wird sogar noch geringer sein als hier angezeigt. Wir werden uns am Ende dieses Tutorials ansehen, wie das Bild gespeichert wird:

Durch Verringern der Pixelabmessungen wurde auch die Dateigröße verringert.
Anzeigen der neuen Dimensionen als Prozentsatz
Wenn Sie die neuen Abmessungen des Bildes lieber als Prozentsatz als in Pixel anzeigen möchten, klicken Sie auf den Pfeil neben dem Wort "Abmessungen" und wählen Sie in der Liste die Option " Prozent" aus:
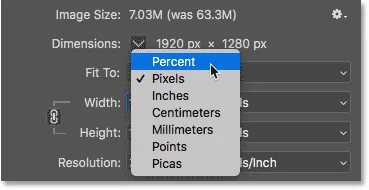
Ändern des Bemaßungstyps in Prozent.
Und jetzt können wir sehen, dass die Breite und Höhe des Bildes auf nur 33, 33% ihrer ursprünglichen Größe reduziert wurden:
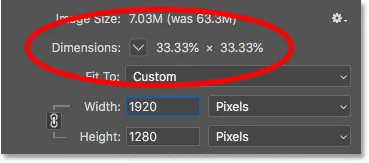
Anzeigen der neuen Bildabmessungen als Prozentsatz der Originalgröße.
Senken Sie die Pixelabmessungen noch weiter
Zuvor haben wir gelernt, dass die Breite nicht mehr als 1920 Pixel und die Höhe nicht mehr als 1080 Pixel betragen darf, wenn das Bild auf ein Standard-1080p-Display passen soll. Ich habe die Breite auf 1920 Pixel gesenkt, aber aufgrund des Seitenverhältnisses meines Bildes wurde die Höhe auf nur 1280 Pixel gesenkt, was bedeutet, dass es für ein 1080p-Display immer noch zu hoch ist.
Verknüpfung von Breite und Höhe aufheben
Ich könnte versuchen, das Problem durch Aufheben der Verknüpfung von Breite und Höhe zu beheben. Standardmäßig sind sie miteinander verknüpft. Sie können die Verknüpfung jedoch aktivieren oder deaktivieren, indem Sie auf das Verknüpfungssymbol zwischen ihnen klicken. Wenn Breite und Höhe nicht verknüpft sind, belasse ich die Breite bei 1920 px, aber ändere die Höhe auf 1080 px:
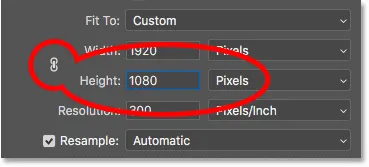
Lösen Sie die Verknüpfung von Breite und Höhe und ändern Sie die Höhe separat.
Das Problem ist jedoch, dass ich durch Aufheben der Verknüpfung von Höhe und Breite das Seitenverhältnis meines Bildes geändert habe. Und wie wir im Vorschaufenster sehen können, wird das Foto jetzt horizontal gestreckt, was wir nicht wollen:

Das Aufheben der Verknüpfung von Breite und Höhe ist normalerweise keine gute Idee.
Erneutes Verknüpfen von Breite und Höhe
Da ich das nicht tun wollte, werde ich die Breite und Höhe neu verknüpfen, indem ich erneut auf das Verknüpfungssymbol klicke. Dadurch wird auch das Bild auf seine ursprüngliche Größe zurückgesetzt:
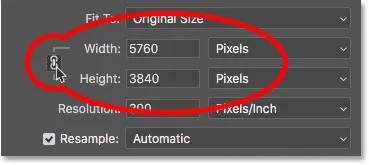
Erneutes Verknüpfen von Breite und Höhe und Zurücksetzen ihrer Werte.
Damit das Bild vollständig auf eine 1080p-Anzeige passt, ändere ich diesmal die Höhe auf 1080 Pixel. Dadurch wird die Breite auf 1620 Pixel verringert und jeder, der sie auf einem 1920 x 1080-Display anzeigt, kann das gesamte Bild sehen, ohne zu zoomen oder zu scrollen:
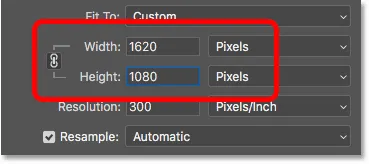
Ändern Sie die Größe des Bildes so, dass es vollständig auf einen Standard-1080p-Monitor passt.
Überprüfen der neuen Bildgröße
Wenn wir uns die Bildgröße und -abmessungen oben ansehen, sehen wir, dass die Breite und Höhe jetzt ungefähr 28% der Originalgröße beträgt und die Größe des Bilds im Speicher nur noch 5M beträgt, was sogar noch besser ist als Vor:
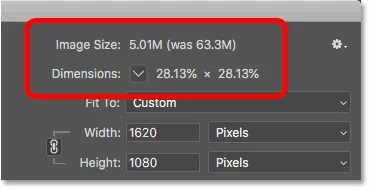
Die Bildgröße nach dem Downsampling des Bildes.
Schritt 3: Wählen Sie die Interpolationsmethode
Eine letzte, aber wichtige Option beim erneuten Abtasten eines Bildes ist die Interpolationsmethode . Sie finden es neben der Option Resample. Standardmäßig ist Automatisch eingestellt:

Die Interpolationsmethode neben der Option Resample.
Was ist Bildinterpolation?
Wenn wir ein Bild neu zusammenstellen, muss Photoshop Pixel hinzufügen oder entfernen. Die dazu verwendete Methode wird als Interpolationsmethode bezeichnet . Es stehen verschiedene Interpolationsmethoden zur Auswahl, die Sie anzeigen können, indem Sie auf die Option klicken. Einige Methoden eignen sich am besten zum Upsampling und andere zum Downsampling:
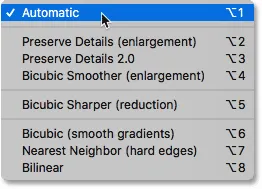
Photoshop-Bildinterpolationsmethoden.
Welche Interpolationsmethode soll ich wählen?
Jede Interpolationsmethode führt zu unterschiedlichen Ergebnissen, von denen einige weicher oder schärfer sind als andere. Und die Auswahl des falschen kann sich negativ auf das neu abgetastete Bild auswirken. Wenn Sie sich nicht sicher sind, welche Sie wählen sollen, ist es am sichersten, diese Option auf Automatisch zu belassen. Photoshop wählt automatisch die Methode aus, die für den Job am besten geeignet ist. Wenn Sie Bilder herunterrechnen, ist diese Methode bikubisch schärfer :

Belassen Sie die Interpolationsmethode auf Automatisch.
Was ist die beste Interpolationsmethode für das Downsampling?
Obwohl Photoshop Bicubic Sharper als beste Wahl für das Downsampling von Bildern auswählt, ist dies nicht die beste Wahl, wenn Sie wirklich die besten Ergebnisse erzielen möchten. Wenn Sie nur die schärfsten Ergebnisse mit dem geringsten Aufwand erzielen möchten, dann bleiben Sie bei Bicubic Sharper. Und damit meine ich, belassen Sie die Interpolationsmethode auf Automatisch.
Für die absolut besten Ergebnisse beim Downsampling eines Bildes sollten Sie stattdessen Bikubisch (glatte Verläufe) wählen. Dies erzeugt das glatteste und sauberste Bild. Beachten Sie jedoch, dass Sie das Bild anschließend schärfer machen müssen, da es sonst zu weich aussieht. Wenn Sie jedoch mit dem Schärfen von Bildern vertraut sind und die professionellsten Ergebnisse erzielen möchten, ändern Sie die Interpolationsmethode von Automatisch in Bicubic:
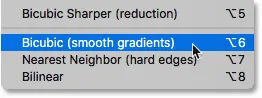
Wählen Sie Bikubisch (glatte Verläufe), um die saubersten Ergebnisse zu erzielen.
Was ist mit der Bildauflösung?
Eine Option, die wir in diesem Lernprogramm nicht behandelt haben, ist die Auflösung, die sich direkt unter den Optionen Breite und Höhe befindet. Der Grund, warum wir uns das nicht angesehen haben, ist, dass die Auflösung nur die Größe beeinflusst, in der das Bild gedruckt wird . Die Auflösung hat keinerlei Einfluss auf die Pixelgröße oder die Dateigröße des Bildes.
Ignorieren Sie die Auflösung, wenn Sie die Größe eines Bilds für E-Mails, für die Online-Freigabe oder für jede Art der Bildschirmanzeige ändern. In der ersten Lektion dieser Serie erfahren Sie mehr über die Bildauflösung. Weitere Informationen dazu, warum die Auflösung keinen Einfluss auf die Dateigröße hat, finden Sie in meinem Mythos zur 72ppi-Webauflösung:
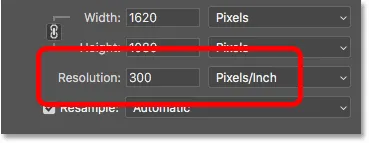
Ignorieren Sie den Wert für die Auflösung, wenn Sie Bilder für E-Mails oder das Internet neu zusammenstellen.
Schritt 4: Klicken Sie auf OK, um das Bild erneut abzutasten
Nachdem Sie die gewünschten Pixelmaße eingegeben und die Interpolationsmethode ausgewählt haben, klicken Sie auf OK, um das Dialogfeld Bildgröße zu schließen und das Bild erneut abzutasten:
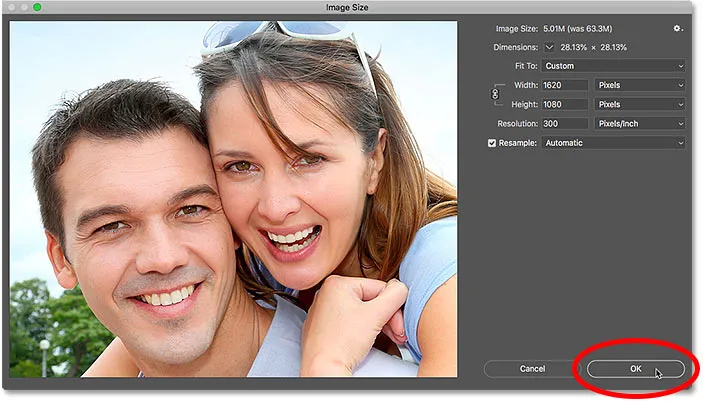
Klicken Sie auf OK, um das Bild erneut abzutasten.
Schritt 5: Speichern Sie das Bild als JPEG.webp-Datei
Wenn Sie das Bild speichern möchten, damit Sie es per E-Mail versenden oder freigeben können, rufen Sie das Menü Datei in der Menüleiste auf und wählen Sie Speichern unter :
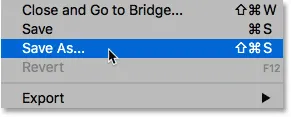
Gehen Sie zu Datei> Speichern unter.
Setzen Sie im Dialogfeld Speichern unter das Format (den Dateityp) auf JPEG.webp . Geben Sie Ihrem Bild einen Namen (ich nenne mein "Tourists-small.jpg.webp") und wählen Sie, wo Sie es auf Ihrem Computer speichern möchten. Klicken Sie dann auf Speichern :
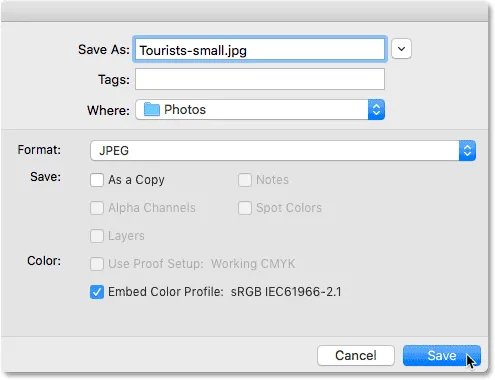
Die Optionen Speichern unter.
Stellen Sie schließlich im Dialogfeld JPEG.webp-Optionen die Qualität auf Maximum ein und wählen Sie in den Formatoptionen die Option Basisoptimiert . Wenn Sie unter das Wort "Vorschau" schauen, sehen Sie die endgültige Größe des Bilds, in meinem Fall nur 1, 0 MB, was bedeutet, dass ich keine Probleme beim Versenden oder Teilen per E-Mail haben werde. Klicken Sie auf OK, um das Bild als JPEG.webp zu speichern und das Dialogfeld zu schließen:
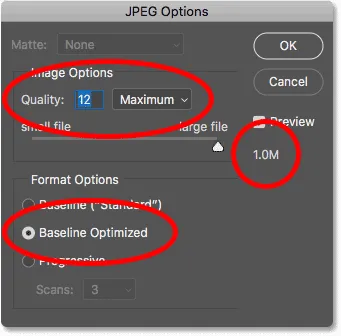
Auswahl der JPEG.webp-Optionen mit der höchsten Qualität.
Und da haben wir es! So können Sie die Größe eines Bilds für E-Mails und den Online-Austausch mit Photoshop ändern! In der nächsten Lektion dieser Serie erfahren Sie genau, wie Photoshop die Dateigröße Ihres Bilds berechnet und wie einfach es ist, die Dateigröße selbst zu ermitteln!
Oder schauen Sie sich die vorherigen Tutorials in dieser Reihe an:
- 01 - Pixel, Bildgröße und Auflösung
- 02 - Photoshop-Befehl "Bildgröße" - Funktionen und Tipps
- 03 - So ändern Sie die Bildgröße für den Druck
- 04 - So ändern Sie die Größe von Bildern für die Weitergabe von E-Mails und Fotos
- 05 - Berechnung der Bildgröße
- 06 - Die Wahrheit über Bildauflösung, Dateigröße und das Internet
- 07 - Ändern der Pixelgröße
- 08 - Beste Methode zum Vergrößern von Bildern in Photoshop CC
Und vergessen Sie nicht, alle unsere Tutorials können jetzt als PDFs heruntergeladen werden!