Sind Sie es leid, Ihre Fotos in Rechtecke und Quadrate zu schneiden? In diesem Tutorial erfahren Sie, wie Sie Bilder mit Photoshop ganz einfach als Kreise zuschneiden können! Und lernen Sie, wie Sie das Endergebnis richtig speichern, um die Transparenz beizubehalten, damit Sie das Foto zu einem Design hinzufügen oder ins Web hochladen können!
Wenn wir Bilder in Photoshop zuschneiden, denken wir normalerweise daran, sie als Rechteck oder Quadrat zuzuschneiden. Wenn wir das Crop-Tool von Photoshop verwenden, haben wir eigentlich keine anderen Optionen. Aber wer sagt, dass wir das Crop Tool verwenden müssen? Mit Photoshop ist es genauso einfach, ein Foto mit einem Auswahlwerkzeug zuzuschneiden. Um ein Bild auf einen Kreis zuzuschneiden, verwenden wir das Elliptical Marquee Tool. Ich werde hier Photoshop CC verwenden, aber jede neuere Version von Photoshop wird funktionieren.
So sieht das als Kreis beschnittene Bild aus, mit Transparenz in den Ecken, damit Sie es einfach ins Internet hochladen oder in einem anderen Design platzieren können:

Das Endergebnis.
Lass uns anfangen!
So beschneiden Sie ein Bild in eine Kreisform
Schritt 1: Öffnen Sie Ihr Bild
Öffnen Sie zunächst Ihr Bild in Photoshop. Ich verwende dieses Foto, das ich aus Adobe Stock heruntergeladen habe:

Das Originalbild. Bildnachweis: Adobe Stock.
Sehen Sie sich das Video an und teilen Sie Ihre Kommentare auf unserem YouTube-Kanal!
Schritt 2: Wandle die Hintergrundebene in eine normale Ebene um
Wenn wir in das Ebenenbedienfeld schauen, sehen wir unser Bild auf der Hintergrundebene :

Das Ebenenbedienfeld zeigt das Bild auf der Hintergrundebene.
Bevor wir unser Bild auf einen Kreis zuschneiden können, müssen wir zuerst die Hintergrundebene in eine normale Ebene konvertieren. Der Grund dafür ist, dass wir unser Bild mit Transparenz umgeben müssen, Photoshop jedoch keine Transparenz für die Hintergrundebene zulässt.
Um die Hintergrundebene in eine normale Ebene umzuwandeln, müssen wir sie nur umbenennen. Klicken Sie in Photoshop CC einfach auf das Schlosssymbol rechts neben der Hintergrundebene im Ebenenbedienfeld. Halten Sie in Photoshop CS6 oder einer früheren Version die Alt- (Win) / Wahltaste (Mac) auf Ihrer Tastatur gedrückt und doppelklicken Sie auf die Hintergrundebene.
Photoshop benennt die Ebene sofort von "Hintergrund" in "Ebene 0" um. Und einfach so, wir haben es in eine normale Ebene umgewandelt und es kann losgehen:

Die Hintergrundebene ist jetzt eine normale Ebene mit dem Namen "Ebene 0".
Schritt 3: Wählen Sie das Auswahlrechteck
Wählen Sie das Auswahlrechteck-Werkzeug in der Symbolleiste aus. Standardmäßig ist das Auswahlrechteck-Werkzeug hinter dem Auswahlrechteck-Werkzeug verschachtelt. Klicken Sie mit der rechten Maustaste (Win) bzw. bei gedrückter Ctrl -Taste (Mac) auf das Auswahlrechteck und wählen Sie dann das Auswahlrechteck aus dem Ausklappmenü aus:
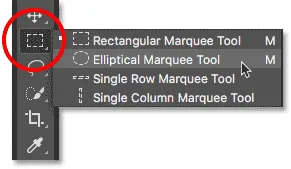
Auswahl des Auswahlrahmens für Ellipsentrainer.
Schritt 4: Zeichnen Sie eine kreisförmige Auswahlkontur
Klicken Sie mit dem Auswahlrechteck in der Hand in Ihr Bild und ziehen Sie eine elliptische Auswahlkontur heraus. Um die Auswahlkontur in einen perfekten Kreis zu verwandeln, halten Sie beim Ziehen die Umschalttaste auf Ihrer Tastatur gedrückt. Sorgen Sie sich nicht darum, dass die Position des Kreises genau richtig ist, da wir ihn im nächsten Schritt in Position bringen. Stellen Sie vorerst nur sicher, dass der Kreis groß genug ist, um den Bereich zu umgeben, den Sie behalten möchten.
Wenn Sie fertig sind, lassen Sie die Maustaste und dann die Umschalttaste los. Stellen Sie sicher, dass Sie zuerst die Maustaste loslassen und dann die Umschalttaste oder die Auswahlkontur in eine elliptische Freiform zurückschnappen:
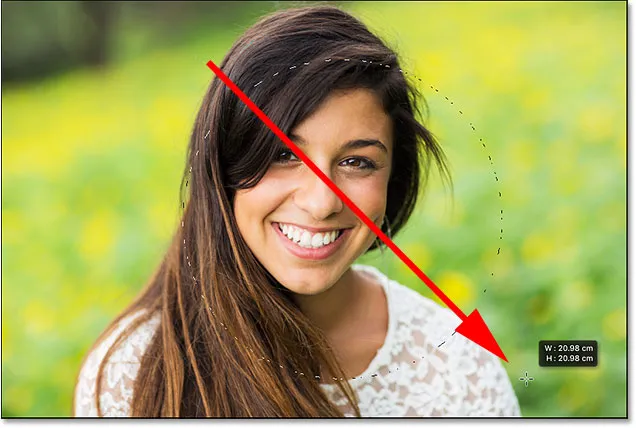
Halten Sie die Umschalttaste gedrückt und ziehen Sie eine kreisförmige Auswahlkontur heraus.
Schritt 5: Positionieren Sie die Auswahlkontur bei Bedarf neu
Wenn Sie Ihre Auswahlkontur nicht genau an der richtigen Stelle gezeichnet haben, klicken Sie einfach in die Auswahlkontur und ziehen Sie sie an die gewünschte Position. Hier bewege ich es so, dass das Gesicht der jungen Frau im Kreis zentriert ist. Dies ist der Bereich, den ich behalten möchte. Der Rest des Bildes wird abgeschnitten:

Klicken Sie auf den kreisförmigen Auswahlrahmen und ziehen Sie ihn an die gewünschte Stelle.
Schritt 6: Invertieren Sie die Auswahl
Momentan haben wir den Bereich innerhalb des Kreises ausgewählt. Was wir tatsächlich brauchen, ist, dass der Bereich außerhalb des Kreises ausgewählt wird.
Um die Auswahl des Bereichs innerhalb des Kreises aufzuheben und alles um ihn herum auszuwählen, gehen Sie zum Menü Auswählen in der Menüleiste oben auf dem Bildschirm und wählen Sie Inverse :
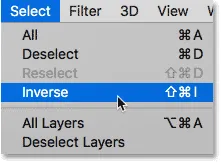
Wählen Sie> Inverse.
Schritt 7: Löschen Sie den Bereich um den Kreis
Drücken Sie bei umgekehrter Auswahl die Rücktaste (Windows) / Entf- Taste (Mac) auf Ihrer Tastatur, um den Bereich um den Kreis zu löschen. Photoshop füllt den Bereich mit einem Schachbrettmuster. So stellt Photoshop Transparenz dar:

Drücken Sie die Rücktaste (Win) / Entf (Mac), um den unerwünschten Bereich zu löschen.
Wir brauchen unsere Auswahlskizze nicht mehr. Um sie zu entfernen, gehen Sie zum Menü Auswählen und wählen Sie Auswahl aufheben :
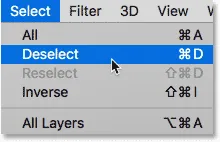
Gehen Sie zu Auswählen> Auswahl aufheben.
Schritt 8: Schneiden Sie die transparenten Bereiche weg
Um das Bild um den Kreis herum zuzuschneiden und alle transparenten Bereiche zu entfernen, rufen Sie das Menü Bild auf und wählen Sie Zuschneiden :
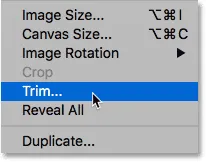
Gehen Sie zu Bild> Zuschneiden.
Wählen Sie im Dialogfeld Zuschneiden oben die Option Transparente Pixel . Stellen Sie dann sicher, dass oben, unten, links und rechts unten ausgewählt sind (dies sollte standardmäßig der Fall sein):
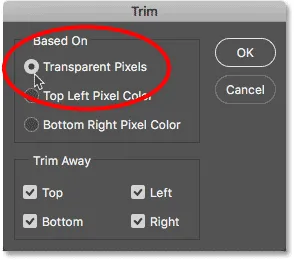
Wählen Sie "Transparente Pixel" im Dialogfeld "Zuschneiden".
Klicken Sie auf OK, um das Dialogfeld Zuschneiden zu schließen. Photoshop schneidet die umliegenden transparenten Bereiche sofort ab und lässt uns das Bild als Kreis ausschneiden:

Das Bild ist jetzt auf einen Kreis zugeschnitten.
Schritt 9: Speichern Sie das Bild als PNG-Datei
Normalerweise speichern wir ein Foto als JPEG.webp-Datei, JPEG.webps unterstützen jedoch keine Transparenz. Um die Transparenz in den Ecken beizubehalten und sie nicht mit Weiß zu füllen, speichern Sie das zugeschnittene Bild als PNG-Datei, die Transparenz unterstützt.
Um es zu speichern, gehen Sie zum Menü Datei und wählen Sie Speichern unter :

Gehen Sie zu Datei> Speichern unter.
Setzen Sie im Dialogfeld Speichern unter die Option Format auf PNG . Benennen Sie Ihre Datei und wählen Sie, wo Sie sie speichern möchten. Klicken Sie dann auf Speichern :

Stellen Sie sicher, dass Sie PNG als Dateiformat auswählen, um die Transparenz zu erhalten.
Wenn Sie in Photoshop aufgefordert werden, die PNG-Optionen festzulegen, können Sie die Standardeinstellungen beibehalten. Klicken Sie auf OK, um das Bild zu speichern:
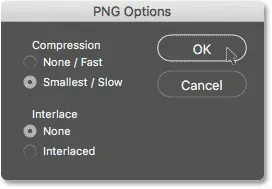
Die Standard-PNG-Optionen funktionieren einwandfrei.
Und da haben wir es! So können Sie ein Bild in Photoshop ganz einfach in einem Kreis zuschneiden! Damit sind wir am Ende unserer Serie zum Zuschneiden von Bildern in Photoshop angelangt!
Wenn Sie eine der vorherigen Lektionen in diesem Kapitel verpasst haben, lesen Sie sie unten:
- 01. Bilder in Photoshop CC zuschneiden
- 02. Bilder drehen und begradigen
- 03. Wie man die Leinwand mit dem Crop Tool vergrößert
- 04. Crop Tool Tipps und Tricks
- 05. Verwenden des Perspective Crop Tools
- 06. Schneiden Sie Fotos zu und passen Sie sie an die Rahmengröße an
- 07. Verwendung von Content-Aware Crop
- 08. Fotos im Kreis zuschneiden
Weitere Kapitel und unsere neuesten Tutorials finden Sie in unserem Abschnitt Photoshop-Grundlagen!