Erfahren Sie, wie Sie in Photoshop einen Formclustereffekt erstellen, bei dem ein einzelnes Bild als Collage von Formen angezeigt wird! Jetzt vollständig für Photoshop CC aktualisiert!
In diesem Photoshop-Lernprogramm erfahren Sie, wie Sie ein Foto aufnehmen, in mehrere kleinere Abschnitte unterteilen und als eine Gruppe von Formen anzeigen, ähnlich wie bei größeren "Wandcluster" -Anzeigen, bei denen sich mehrere Fotos in der Regel in verschiedenen Formen und Größen befinden zusammen an einer Wand angeordnet, um ein größeres Design zu bilden. In diesem Fall verwenden wir Photoshop, um etwas Ähnliches zu erstellen, aber in kleinerem Maßstab mit nur einem einzigen Bild.
In dieser Version des Lernprogramms verwenden wir die Funktion " Neues Handbuchlayout" von Photoshop, um das Foto in kleinere Abschnitte zu unterteilen. Die Funktion "Neues Handbuchlayout" ist nur in Photoshop CC verfügbar und wurde erstmals in den Creative Cloud-Updates 2014 eingeführt. Um diesem Tutorial folgen zu können, müssen Sie Abonnent der Adobe Creative Cloud sein und sicherstellen, dass Ihre Kopie von Photoshop CC auf dem neuesten Stand ist.
Wenn Sie eine ältere Version von Photoshop (CS6 oder früher) verwenden, finden Sie in unserem ursprünglichen Lernprogramm zur Formcluster-Fotoanzeige schrittweise Anleitungen zum Erstellen desselben Effekts.
Hier ist das Originalfoto, mit dem ich anfangen werde (Leopardenporträtfoto von Shutterstock)
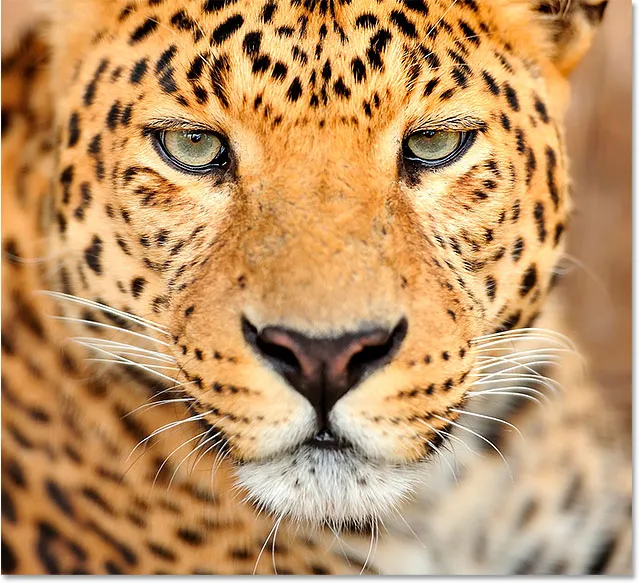
Das Originalbild.
Und so sieht der endgültige "Formcluster" -Effekt aus:
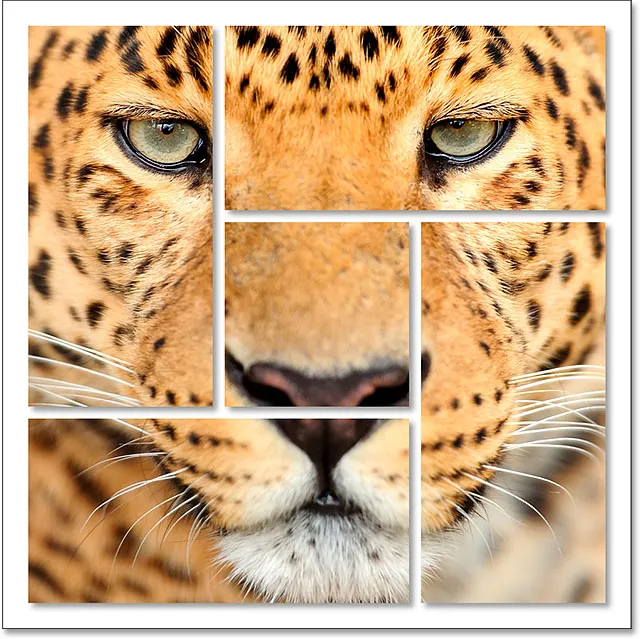
Das Endergebnis.
So erstellen Sie eine Formcluster-Fotodarstellung
Schritt 1: Erstellen Sie ein neues Dokument
Beginnen wir mit der Erstellung eines neuen Photoshop-Dokuments. Gehen Sie zum Menü Datei in der Menüleiste am oberen Bildschirmrand und wählen Sie Neu :
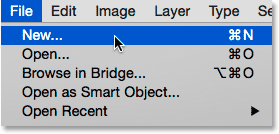
Gehen Sie zu Datei> Neu.
Dadurch wird das Dialogfeld "Neu" von Photoshop geöffnet. Sie können alle für Ihren Effekt erforderlichen Abmessungen verwenden, ein quadratisches Dokument eignet sich jedoch am besten. In diesem Lernprogramm werden sowohl die Breite als auch die Höhe des Dokuments auf 1000 Pixel festgelegt . Da ich dies nicht drucken möchte, wird die Auflösung auf 72 Pixel / Zoll festgelegt . Wenn Sie diesen Effekt für den Druck erstellen, benötigen Sie höchstwahrscheinlich ein größeres Dokument mit einer Auflösung von ca. 300 Pixel / Zoll. Stellen Sie den Hintergrundinhalt auf Weiß ein und klicken Sie auf OK, um das Dialogfeld zu schließen. Ein neues Dokument, gefüllt mit Weiß, wird auf Ihrem Bildschirm angezeigt:

Das neue Dialogfeld.
Schritt 2: Fügen Sie eine neue leere Ebene hinzu
Als Nächstes fügen wir eine neue Ebene hinzu, die die verschiedenen Formen enthält, mit denen wir unser Bild aufteilen. Halten Sie die Alt (Win) / Wahltaste (Mac) auf Ihrer Tastatur gedrückt und klicken Sie auf das Symbol Neue Ebene unten im Ebenenbedienfeld:
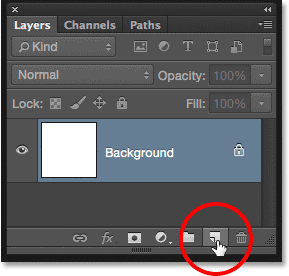
Halten Sie Alt (Win) / Option (Mac) gedrückt und klicken Sie auf das Symbol Neue Ebene.
Dadurch wird das Dialogfeld Neue Ebene geöffnet, in dem Sie die neue Ebene benennen können, bevor sie hinzugefügt wird. Nennen Sie die Ebene "Shapes" und klicken Sie auf " OK" :
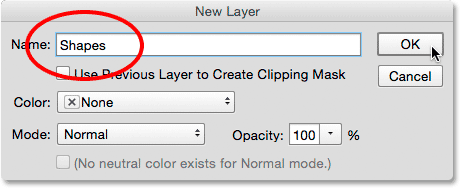
Benennung der neuen Ebene "Shapes".
Eine neue leere Ebene mit dem Namen "Shapes" wird über der Hintergrundebene angezeigt:
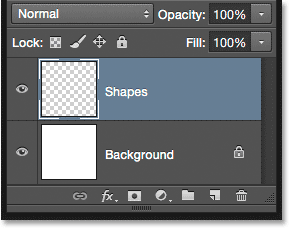
Das Ebenenbedienfeld mit der neuen Ebene "Formen".
Schritt 3: Wählen Sie "New Guide Layout"
Fügen Sie dem Dokument einige Hilfslinien hinzu, um die Formen zu erstellen. Dazu verwenden wir die Funktion "Neues Handbuchlayout" von Photoshop CC. Gehen Sie zum Menü Ansicht am oberen Bildschirmrand und wählen Sie Neues Hilfslinienlayout :
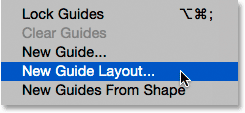
Gehen Sie zu Ansicht> Neues Hilfslinienlayout.
Schritt 4: Erstellen Sie ein 3 x 3-Führungslayout
Daraufhin wird das Dialogfeld Neues Hilfslinienlayout geöffnet, in dem Sie unserem Dokument auf einfache Weise Zeilen und Spalten, Zwischenräume und Ränder hinzufügen können. Wir werden es verwenden, um ein einfaches 3 x 3-Raster zu erstellen. Stellen Sie im Abschnitt Spalten links die Anzahl der Spalten auf 3 ein, lassen Sie das Feld Breite leer (damit Photoshop die Spalten gleichmäßig verteilt), und stellen Sie die Rinne (den Abstand zwischen den Spalten) auf 20 px ein .
Klicken Sie dann rechts im Abschnitt Zeilen in das Kontrollkästchen Zeilen, um die Zeilen zu aktivieren (standardmäßig deaktiviert). Setzen Sie dann die Anzahl der Zeilen ebenfalls auf 3 . Lassen Sie das Feld " Höhe" leer, damit Photoshop sie gleichmäßig verteilt, und stellen Sie die Rinne (den Abstand zwischen den Zeilen) auf 20 px ein :
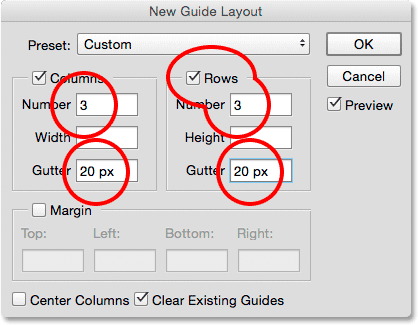
Erstellen der Spalten und Zeilen für unser Leitfadenlayout.
So sollte das Führungslayout im Dokument bisher aussehen, mit drei Spalten, drei Zeilen und einem Zwischenraum zwischen jeder Spalte und Zeile von 20 Pixeln:

Ein 3 x 3-Raster mit einer 20-Pixel-Rinne.
Wenn Sie nicht sehen, dass Ihr Leitfadenlayout auf dem Bildschirm aktualisiert wird, vergewissern Sie sich, dass die Option Vorschau im Dialogfeld ausgewählt ist:
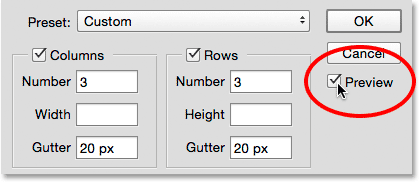
Stellen Sie sicher, dass Vorschau aktiviert ist.
Als nächstes fügen wir einige Ränder an den Rändern des Dokuments hinzu. Aktivieren Sie das Kontrollkästchen " Rand", um die Ränder zu aktivieren, und setzen Sie dann jede der vier Optionen ( Oben, Links, Unten und Rechts ) auf 40 px :
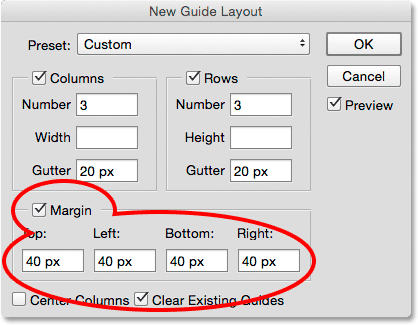
Hinzufügen von Rändern um das Dokument.
Wenn Sie fertig sind, klicken Sie auf OK, um das Dialogfeld Neues Handbuchlayout zu schließen. So sollte das endgültige Layout der Hilfslinie mit den hinzugefügten Rändern aussehen. Beachten Sie, dass Sie, wenn Ihr Photoshop-Dokument größer (oder kleiner) als das von mir erstellte Dokument mit 1000 x 1000 Pixeln ist, möglicherweise verschiedene Werte für Rinne und Rand ausprobieren müssen, um die gleichen Ergebnisse zu erzielen. Im Allgemeinen verwende ich gerne einen Randwert, der doppelt so groß ist wie der Rinnenwert, kann aber gerne experimentieren:
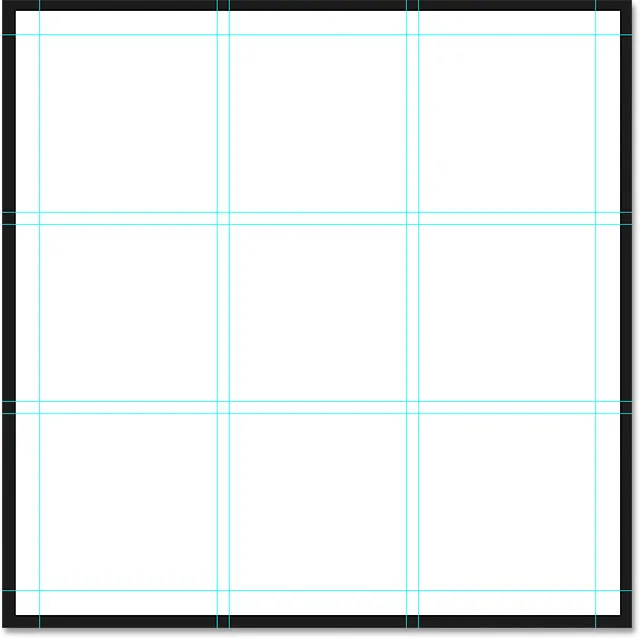
Das endgültige Layout der Hilfslinie wird mit Rändern oben, unten, links und rechts angezeigt.
Erfahren Sie alles über das neue Hilfslinienlayout in Photoshop
Schritt 5: Wählen Sie das Auswahlrechteck
Wählen Sie mit dem hinzugefügten Hilfslinienlayout im Bedienfeld „Werkzeuge“ links auf dem Bildschirm das rechteckige Auswahlrechteck von Photoshop aus:
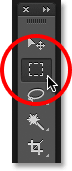
Auswählen des Auswahlrechteckwerkzeugs.
Schritt 6: Wählen Sie verschiedene Abschnitte des Rasters aus
Zum Zeichnen unserer Formen verwenden wir das Rechteckige Auswahlrechteck sowie unser Hilfslinienlayout. Dazu müssen wir die Auswahl im 3 x 3-Raster um verschiedene Quadrate ziehen. Klicken Sie zunächst in die linke obere Ecke des Quadrats oben links im Raster (ignorieren Sie die Ränder an den Rändern des Dokuments) und ziehen Sie mit gedrückter Maustaste in die rechte untere Ecke des Quadrats direkt darunter . Fügen Sie die Rinne zwischen den Quadraten in die Auswahl ein. Um die Anzeige zu vereinfachen, habe ich den auszuwählenden Bereich gelb hervorgehoben:
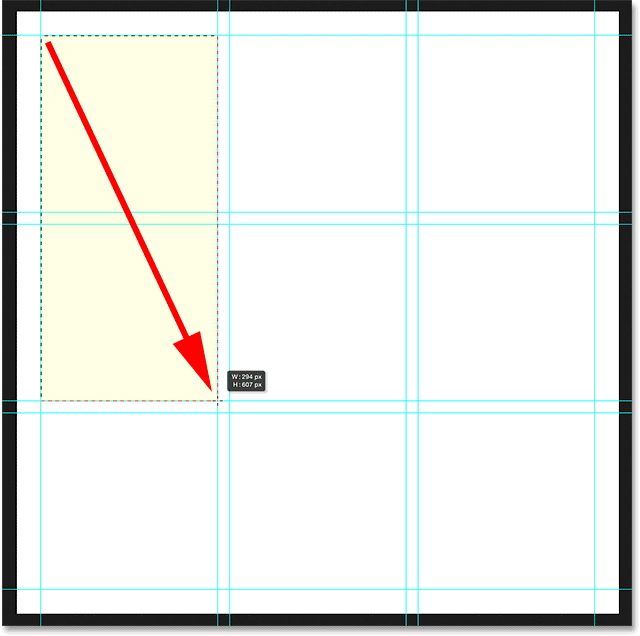
Auswahl des ersten Quadrats in der oberen Reihe und des ersten Quadrats in der mittleren Reihe zusammen mit der dazwischen liegenden Rinne.
Halten Sie anschließend die Umschalttaste auf Ihrer Tastatur gedrückt. Dadurch wird die Auswahl, die wir gerade erstellen, zu der bereits erstellten Auswahl hinzugefügt (unten rechts neben dem Mauszeiger wird ein kleines Pluszeichen ( + ) angezeigt, das Sie darauf hinweist, dass Sie sich in Zur Auswahl hinzufügen befinden Modus). Klicken Sie mit gedrückter Umschalttaste in die linke obere Ecke des Quadrats links unten im Raster und ziehen Sie mit gedrückter Maustaste in die rechte untere Ecke des Quadrats. Fügen Sie auch hier die Rinne zwischen den Quadraten in die Auswahl ein. Sie sollten immer noch Ihre ursprüngliche Auswahlkontur um die ersten beiden Quadrate sehen, und jetzt haben wir zwei weitere Quadrate hinzugefügt:
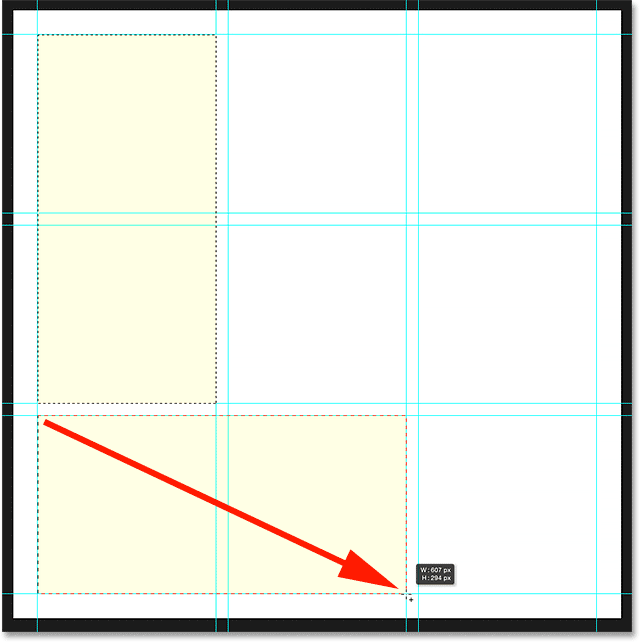
Fügen Sie das Quadrat unten links und unten in der Mitte sowie die dazwischen liegende Rinne hinzu.
Klicken Sie mit gedrückter Umschalttaste in die linke untere Ecke des Quadrats in der rechten unteren Ecke des Rasters und ziehen Sie bis zur rechten oberen Ecke des Quadrats direkt darüber . Sie sollten nun drei Abschnitte des Rasters ausgewählt haben:
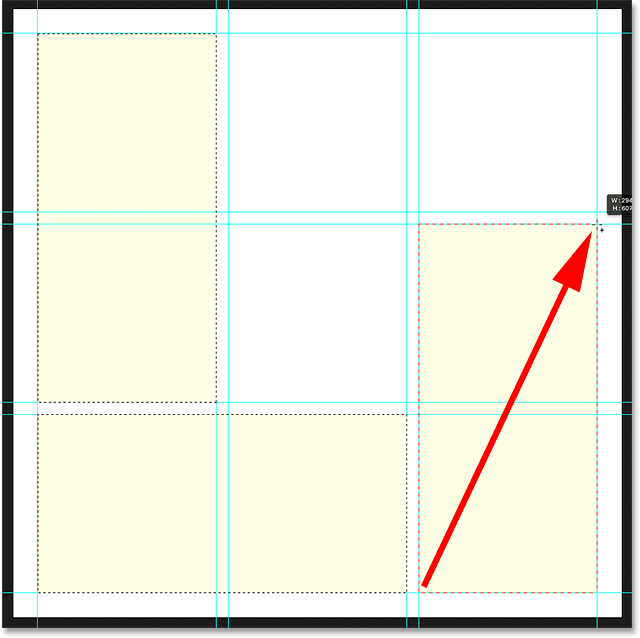
Hinzufügen der Quadrate unten rechts und in der Mitte rechts.
Wir sind fast fertig. Halten Sie die Umschalttaste weiterhin gedrückt, und fügen Sie der Auswahl das obere rechte und das obere mittlere Quadrat hinzu, indem Sie in die untere rechte Ecke des Quadrats oben rechts klicken und in die obere linke Ecke des Quadrats oben in der Mitte ziehen :
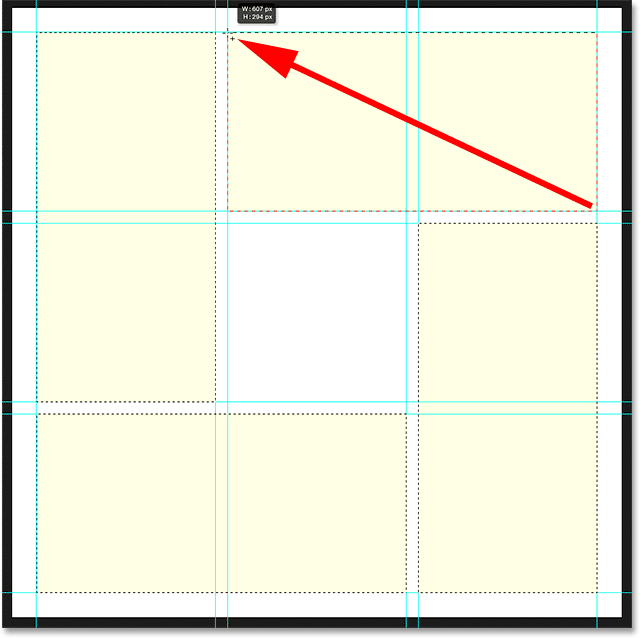
Hinzufügen der Quadrate oben rechts und oben in der Mitte.
Fügen Sie schließlich das Quadrat in der Mitte des Rasters hinzu, indem Sie die Umschalttaste gedrückt halten, in die linke obere Ecke des Quadrats klicken und nach unten in die rechte untere Ecke ziehen:
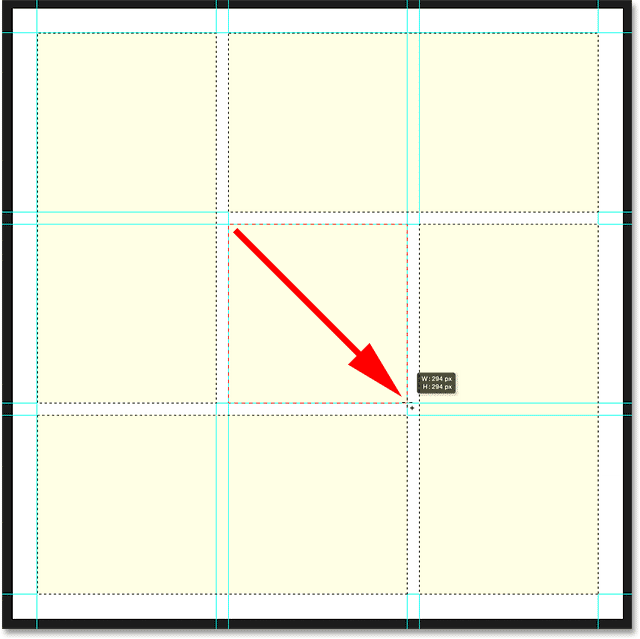
Schließen Sie die Auswahl ab, indem Sie das Quadrat in der Mitte hinzufügen.
Schritt 7: Füllen Sie die Auswahl mit Schwarz
Füllen wir alle Formen, die wir ausgewählt haben, mit Schwarz. Dazu verwenden wir den Befehl „Füllen“ von Photoshop. Gehen Sie zum Menü Bearbeiten am oberen Bildschirmrand und wählen Sie Ausfüllen :
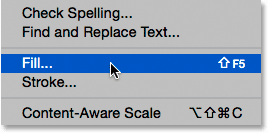
Gehen Sie zu Bearbeiten> Ausfüllen.
Dies öffnet das Dialogfeld Füllen. Stellen Sie die Option " Inhalt" oben auf " Schwarz" und stellen Sie sicher, dass die Option " Modus" auf " Normal" und die Deckkraft auf 100% eingestellt ist :

Ändern des Inhalts in Schwarz.
Klicken Sie auf OK, um das Dialogfeld Ausfüllen zu schließen. Photoshop füllt die Auswahl mit Schwarz:
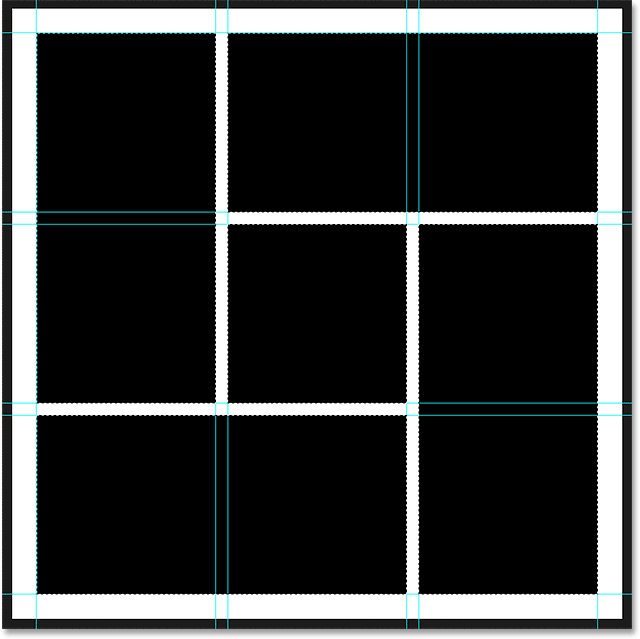
Das Dokument nach dem Füllen der Auswahl mit Schwarz.
Schritt 8: Entfernen Sie die Auswahl und die Hilfslinien
Wir sind mit den Auswahlkonturen und den Hilfslinien fertig. Löschen wir sie also aus dem Dokument. Um die Auswahlkonturen zu entfernen, gehen Sie zum Menü Auswahl oben im Bildschirm und wählen Sie Auswahl aufheben oder drücken Sie Strg + D (Win) / Befehl + D (Mac) auf Ihrer Tastatur:
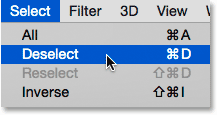
Gehen Sie zu Auswählen> Auswahl aufheben.
Um die Hilfslinien zu entfernen, rufen Sie das Menü Ansicht auf und wählen Sie Hilfslinien löschen :
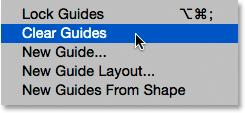
Gehe zu Ansicht> Hilfslinien löschen.
Nachdem die Auswahlkonturen und Hilfslinien verschwunden sind, sehen wir nur unsere schwarz gefüllten Formen vor dem weißen Hintergrund:
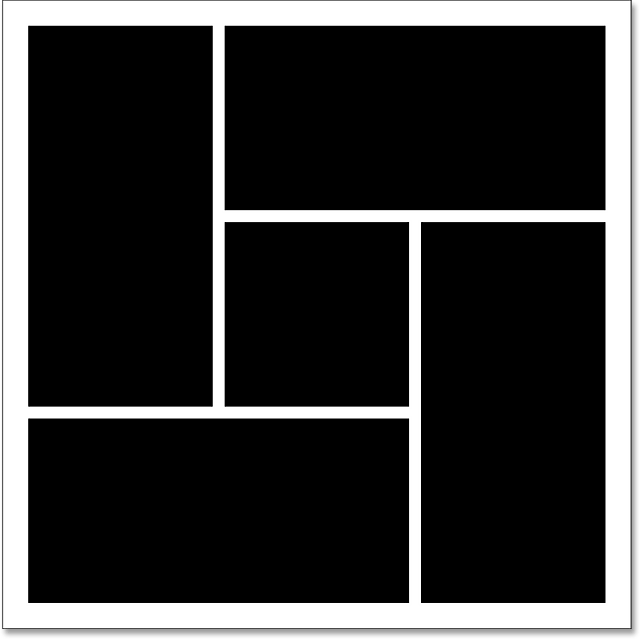
Ein viel sauberer aussehendes Dokument.
Schritt 9: Fügen Sie einen Schlagschatten hinzu
Damit der Effekt etwas aus dem Hintergrund herausspringt, fügen wir hinter den Formen einen Schatten hinzu. Klicken Sie bei ausgewählter Ebene "Formen" unten im Ebenenbedienfeld auf das Symbol "Ebenenstile" (das FX- Symbol):
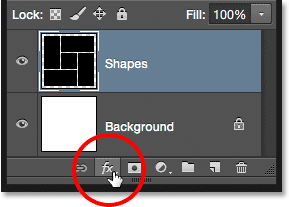
Klicken Sie auf das Symbol Ebenenstile.
Wählen Sie aus der angezeigten Liste die Option "Schlagschatten" aus:
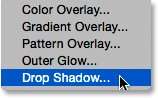
Auswählen eines Ebenenstils für Schlagschatten.
Dadurch wird das Dialogfeld „Ebenenstil“ von Photoshop geöffnet, in dem in der mittleren Spalte die Option „Schlagschatten“ festgelegt ist. Ich setze den Winkel meines Schattens auf 135 °, sodass die Lichtquelle oben links zu sein scheint, und setze dann sowohl den Abstand als auch die Größe auf 10 px . Abstand legt fest, wie weit der Schatten vom Objekt entfernt ist, während Größe die Härte der Schattenkanten bestimmt. Sie können mit diesen beiden Werten experimentieren, wenn sich die Größe Ihres Dokuments von meiner unterscheidet. Zuletzt setze ich die Deckkraft des Schattens auf 40% :

Die Schlagschatten-Optionen.
Klicken Sie auf OK, wenn Sie fertig sind, um das Dialogfeld Ebenenstil zu schließen. Hier sind meine Formen mit dem Schlagschatten angewendet:
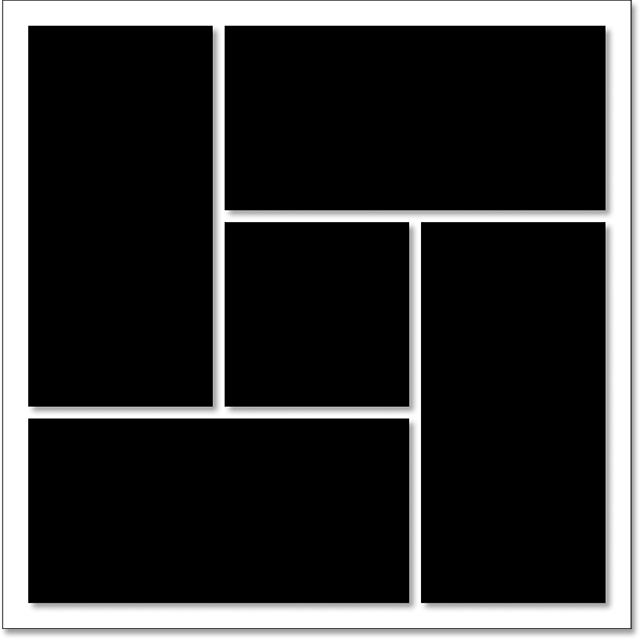
Das Dokument nach dem Anwenden des Schlagschattens.
Eine der großartigen Eigenschaften von Ebenenstilen in Photoshop ist, dass sie auch nach dem Anwenden noch vollständig bearbeitet werden können. Wenn wir noch einmal in das Ebenenbedienfeld schauen, sehen wir den Schlagschatteneffekt, der unter der Ebene "Formen" aufgeführt ist. Wenn Sie jetzt oder später nach dem Hinzufügen des Fotos feststellen, dass Sie mit der Darstellung des Schattens nicht zufrieden sind, doppelklicken Sie einfach auf die Wörter Schlagschatten, um das Dialogfeld Ebenenstil erneut zu öffnen und die gewünschten Änderungen vorzunehmen Änderungen, die Sie benötigen:
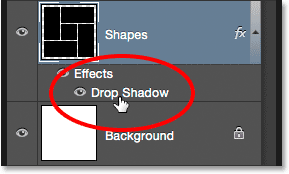
Doppelklicken Sie jederzeit auf die Wörter "Schlagschatten", um die Einstellungen zu bearbeiten.
Schritt 10: Wählen Sie und kopieren Sie Ihr Foto
Wenn Sie dies noch nicht getan haben, öffnen Sie das Foto, das Sie für den Effekt verwenden möchten. Es wird in einem eigenen Dokument mit Registerkarten geöffnet. Sie können zwischen Dokumenten wechseln, indem Sie auf die Registerkarten oben klicken. Hier wechsle ich zum Dokument meines Fotos, indem ich auf die Registerkarte klicke:
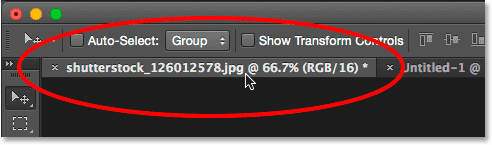
Auswählen des Hauptfotodokuments.
Wir müssen das Foto kopieren und in das Dokument des Formclustereffekts einfügen. Gehen Sie zum Menü " Auswählen" am oberen Bildschirmrand und wählen Sie " Alle", oder drücken Sie Strg + A (Win) / Befehl + A (Mac), um "Auswählen"> "Alle" auf der Tastatur zu wählen:
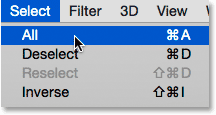
Gehen Sie zu Auswahl> Alle.
Dies platziert eine Auswahlskizze um das Foto:
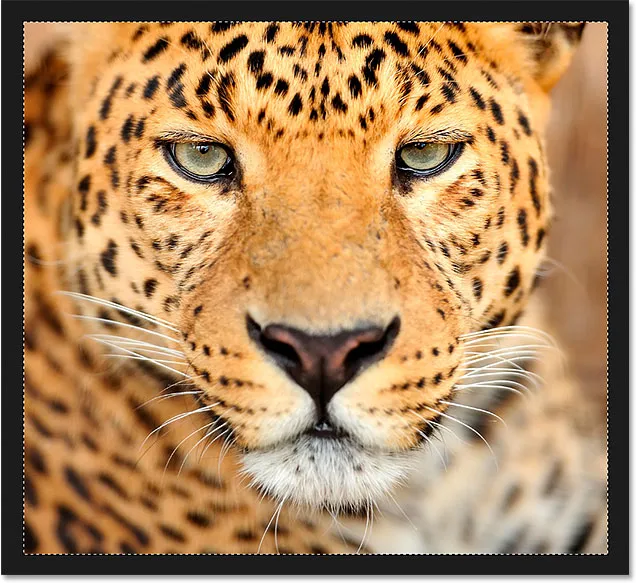
Um das Bild wird ein Auswahlrahmen angezeigt.
Gehen Sie mit dem ausgewählten Foto zum Menü Bearbeiten und wählen Sie Kopieren oder drücken Sie Strg + C (Win) / Befehl + C (Mac) auf Ihrer Tastatur:
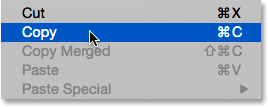
Gehen Sie zu Bearbeiten> Kopieren.
Schritt 11: Fügen Sie das Foto in das Shape Cluster-Dokument ein
Wechseln Sie zurück zum Dokument des Formclusters, indem Sie auf dessen Registerkarte klicken:
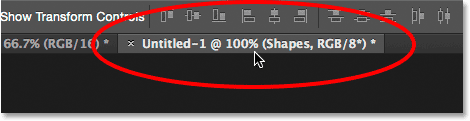
Zurückschalten zum Dokument des Effekts.
Um das Foto einzufügen und im Dokument zu zentrieren, rufen Sie das Menü Bearbeiten auf, wählen Sie Inhalte einfügen und dann An Ort und Stelle einfügen, oder drücken Sie Umschalt + Strg + V (Win) / Umschalt + Befehl + V (Mac):
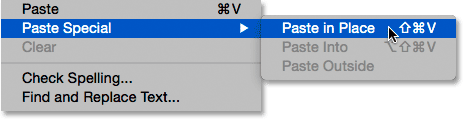
Gehen Sie zu Bearbeiten> Inhalte einfügen> An Ort und Stelle einfügen.
Photoshop fügt das Foto in das Dokument ein und zentriert es. Im Ebenenbedienfeld sehen wir, dass Photoshop das Foto auf einer brandneuen Ebene mit dem Namen "Ebene 1" über der Ebene "Formen" platziert hat. Machen Sie sich keine Sorgen, wenn Ihr Foto für den Effekt zu groß ist. Wir werden gleich sehen, wie Sie die Größe ändern können:
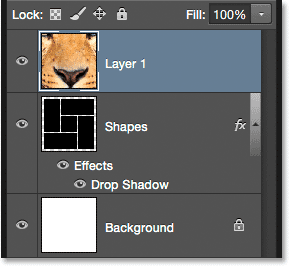
Das Foto wird auf einer eigenen Ebene über den anderen angezeigt.
Schritt 12: Erstellen Sie eine Schnittmaske
Derzeit blockiert das Foto die Formen auf der Ebene "Formen" für die Ansicht. Wir möchten, dass das Foto in den Formen erscheint, und das können wir einfach mit einer Schnittmaske tun. Klicken Sie bei ausgewählter Fotoebene ("Ebene 1") auf das kleine Menüsymbol in der oberen rechten Ecke des Ebenenbedienfelds:
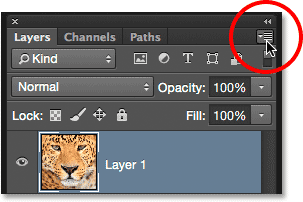
Klicken Sie auf das Menüsymbol des Ebenenbedienfelds.
Wählen Sie im angezeigten Menü die Option " Schnittmaske erstellen" :
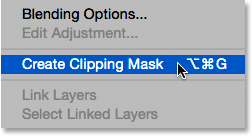
Wählen Sie "Schnittmaske erstellen".
Dadurch wird das Foto auf den Inhalt der Ebene direkt darunter "geklippt", wodurch die Illusion entsteht, dass sich das Foto jetzt in den Formen befindet. Hier sehen wir, dass mein Foto zu groß ist, um richtig in die Formen zu passen, aber das werde ich als nächstes beheben:
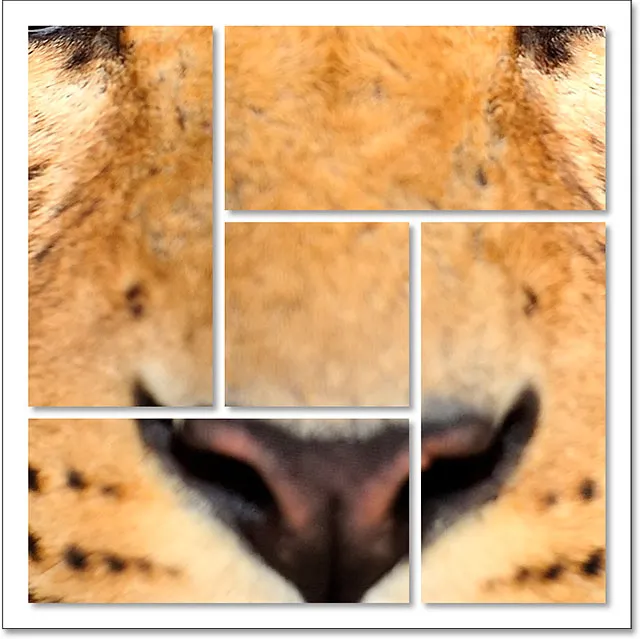
Der Effekt nach dem Zuschneiden des Fotos auf die Ebene "Formen".
Erfahren Sie alles über Schnittmasken in Photoshop
Schritt 13: Ändern Sie die Größe und positionieren Sie das Foto mit Free Transform neu
Um die Größe des Fotos innerhalb der Formen zu ändern und es neu zu positionieren, vergewissern Sie sich, dass im Ebenenbedienfeld "Ebene 1" ausgewählt ist. Gehen Sie dann zum Menü " Bearbeiten" oben auf dem Bildschirm und wählen Sie " Frei transformieren", oder drücken Sie Strg + T (Win) / Befehl + T auf Ihrer Tastatur:
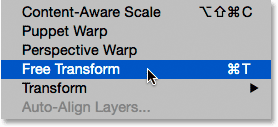
Gehen Sie zu Bearbeiten> Freie Transformation.
Dadurch werden das Feld "Freie Transformation" und die Ziehpunkte (die kleinen Quadrate) um das Foto herum platziert. Auch wenn wir nur die Teile des Fotos sehen können, die sich in den Formen befinden, wird das Feld „Frei transformieren“ um die tatsächlichen Abmessungen des Fotos angezeigt. Wenn Sie nicht das gesamte Feld "Freie Transformation" sehen können, weil Ihr Foto so groß ist, dass es über den Bildschirm hinausragt, rufen Sie das Menü " Ansicht" auf und wählen Sie " An Bildschirm anpassen", oder drücken Sie Strg + 0 (Win) / Befehl + 0 (Mac). . Photoshop verkleinert das Bild sofort, sodass alles sichtbar ist, einschließlich des Felds „Free Transform“:

Gehen Sie zu Ansicht> An Bildschirm anpassen.
Um die Größe des Bildes zu ändern, halten Sie die Umschalttaste gedrückt, während Sie auf einen der vier Eckpunkte klicken und diesen ziehen. Wenn Sie beim Ziehen die Umschalttaste gedrückt halten, wird das Seitenverhältnis des Fotos beim Ändern der Größe fixiert. Wenn Sie beim Ziehen der Eckgriffe die Umschalttaste + Alt (Windows) / Umschalttaste + Wahltaste (Mac) gedrückt halten, wird das Seitenverhältnis nicht nur fixiert, sondern auch die Größe des Fotos von der Mitte aus geändert, anstatt von der Ecke aus, was oft einfacher ist.
Um das Bild zu verschieben, klicken und ziehen Sie es einfach an eine beliebige Stelle im Feld "Freie Transformation". Hier ziehe ich den oberen linken Eckpunkt zur Mitte des Dokuments, um das Bild zu verkleinern und mehr davon in die Formen einzupassen:

Ändern Sie die Größe des Fotos in den Formen mit Free Transform.
Wenn Sie fertig sind, drücken Sie die Eingabetaste (Win) / Return (Mac) auf Ihrer Tastatur, um den Free Transform-Modus zu beenden. Und damit sind wir fertig! Nach dem Ändern der Größe meines Fotos ist hier der endgültige "Formcluster" -Effekt:
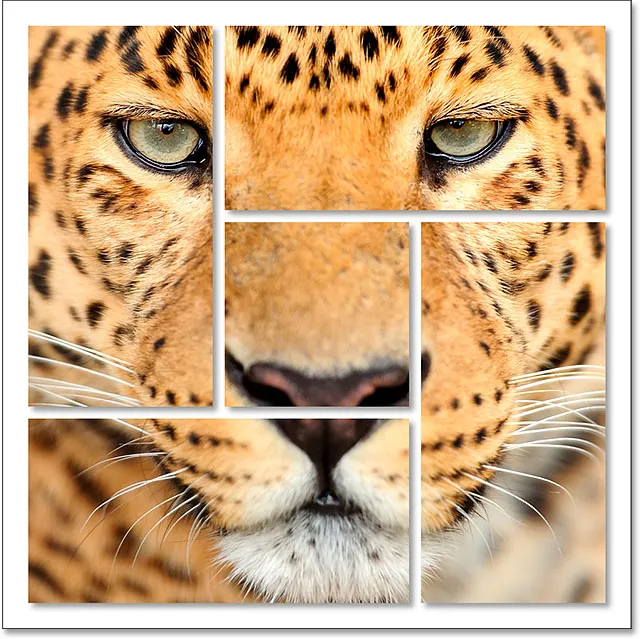
Das Endergebnis.