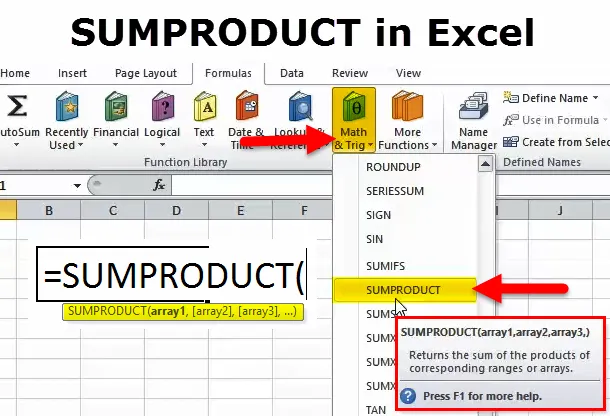
SUMPRODUCT in Excel (Inhaltsverzeichnis)
- SUMPRODUCT in Excel
- SUMPRODUCT-Formel in Excel
- Wie Verwenden von SUMPRODUCT-Funktion in Excel?
SUMPRODUCT in Excel
- SUMPRODUCT-Funktion: Wird in Excel als Arbeitsblattfunktion verwendet. Es ist eine eingebaute Funktion in Excel, die unter der Funktion math / trig kategorisiert ist.
- Es kann mit anderen Excel-Funktionen integriert werden.
- Es multipliziert zunächst die Werte der Eingabearrays und addiert sie dann.
- Es ist praktisch, um Daten mit mehreren Kriterien zu berechnen, Daten in mehreren Bereichen zu vergleichen und Daten mehrerer Arrays zu analysieren.
Definition
Gibt die Summe der Produkte von Arrays oder entsprechenden Bereichen zurück
Das heißt, es multipliziert den Bereich des Arrays oder der entsprechenden Zellen und gibt die Summe der Produkte zurück
SUMPRODUCT-Formel in Excel
Die SUMPRODUCT-Formel in Excel lautet wie folgt:
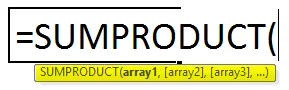
Hier ist das erste Array, dh array1, ein obligatorisches Argument oder ein obligatorischer Parameter und die restlichen n Arrays als optionales Argument, dh (array2), (array3), …).
Zwangsargument:
array1: ist der erste Bereich oder Array, den Sie multiplizieren und dann hinzufügen möchten.
Optionales Argument:
(array2): Der zweite Bereich oder das zweite Array wird multipliziert und dann hinzugefügt.
(array3): Ab dem dritten Argument Bereich oder Arrays, die multipliziert und dann hinzugefügt werden.
Hinweis:
- Es können maximal 255 Arrays eingegeben werden.
- Eine Mindestanzahl von Arrays sollte 2 in Summenproduktfunktion sein.
- Die optionalen Argumente werden immer durch eckige Klammern dargestellt.
- Array oder Bereiche von Zellen müssen die gleiche Anzahl von Spalten oder Zeilen haben.
Wie Verwenden von SUMPRODUCT-Funktion in Excel?
Dieses SUMPRODUCT ist sehr einfach zu bedienen. Lassen Sie uns nun anhand einiger Beispiele sehen, wie die SUMPRODUCT-Funktion in Excel verwendet wird.
Sie können diese SUMPRODUCT-Funktion in einer Excel-Vorlage hier herunterladen - SUMPRODUCT-Funktion in einer Excel-VorlageBeispiel 1 - Grundsätzliche Verwendung der SUMPRODUCT-Funktion
Angenommen, Sie haben im folgenden Beispiel den folgenden Datenbereich, in dem die Tabelle Pharmaprodukte sowie deren Menge und Preis enthält
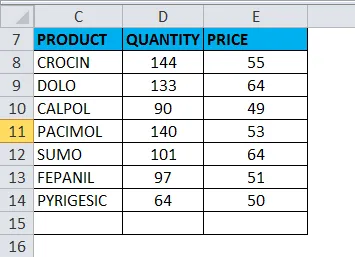
Hier enthält Spalte D Menge des Produkts in Zellen D8: D14, Spalte C enthält Preis in Zellen E8: E14, ich muss den Gesamtumsatz herausfinden
Dafür muss ich die Menge mit dem Preis für jeden Artikel multiplizieren und dann addieren
Die SUMPRODUCT-Funktion wird in einer E15-Zelle angewendet, um den Gesamtumsatz zu erhalten
Wählen Sie die Zelle E15 aus, in der die SUMPRODUCT-Funktion angewendet werden soll.
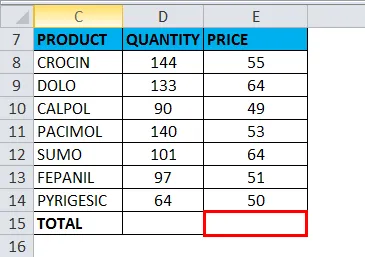
Klicken Sie auf die Schaltfläche zum Einfügen von Funktionen (fx) in der Formelsymbolleiste. Ein Dialogfeld wird angezeigt. Geben Sie bei der Suche nach einem Funktionsfeld das Schlüsselwort „ SUMPRODUCT “ ein. Die Funktion SUMPRODUCT wird angezeigt, wenn Sie ein Funktionsfeld auswählen. Doppelklicken Sie auf die Funktion SUMPRODUCT.
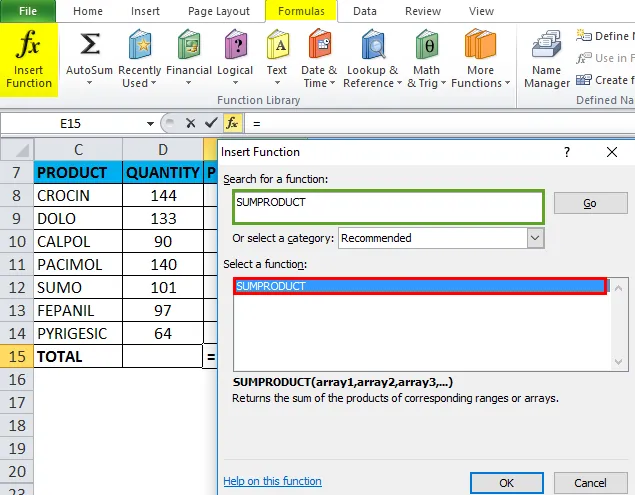
Ein Dialogfeld wird angezeigt, in dem Argumente (Array1, (Array2)) für die SUMPRODUCT-Funktion eingegeben werden müssen. dh = SUMPRODUCT (D8: D14, E8: E14)
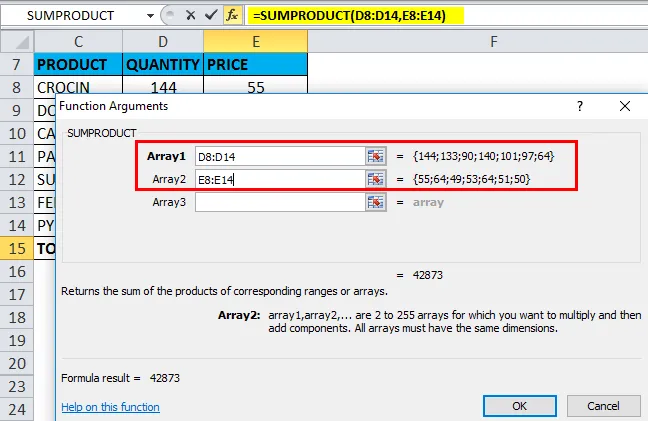
Hier hat SUMPRODUCT intern jedes Element des Zellen- oder Arraybereichs multipliziert und dann miteinander addiert
dh = D8 * E8 + D9 * E9 + D9 * E9 + D10 * E10 + D11 * E11 + D12 * E12 + D13 * E13 + D14 * E14
Hier gibt SUMPRODUCT den Ausgabe- oder Ergebniswert zurück, dh 42873

Beispiel # 2 - SUMPRODUCT Funktion zusammen mit mathematischen Operatoren
SUMPRODUCT kann mit bestimmten benutzerdefinierten mathematischen Operatoren anstelle der Standardmultiplikationsoperation EG +, -, X, & / verwendet werden.
In der SUMPRODUCT-Funktion wird nur Komma durch bestimmte mathematische Operatoren ersetzt
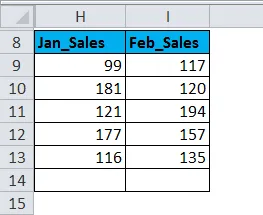
In der obigen Tabelle habe ich einen Datenbereich, in dem die Tabelle die Verkäufe von Produkten im Januar und Februar enthält.
Ich muss den Gesamtumsatz herausfinden, den die SUMPRODUCT-Funktion in Zelle I15 erzielt
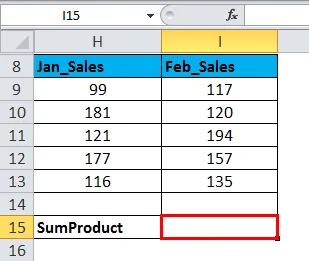
ie = SUMPRODUCT (H9: H13 + I9: I13) Hier wird nur das Komma durch mathematische Operatoren ersetzt, dh das Additionssymbol (+)

Hier hat SUMPRODUCT intern jedes Element aus dem Bereich der Zellen oder Arrays hinzugefügt
Es gibt den Ausgabewert als 1417 zurück, dh Gesamtumsatz beider Monate
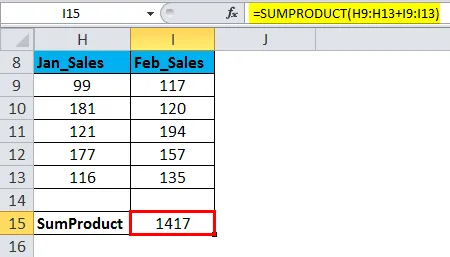
Beispiel # 3 - SUMPRODUCT Funktion zusammen mit Kriterien, dh mit Operatoren
Schauen wir uns an, wie die SUMPRODUCT-Funktion mit dem bedingten Operator "=" gleich arbeitet
Im folgenden Beispiel enthält die Datentabelle (N9: P16) eine Region in Spalte O & Subscribers in Spalte P
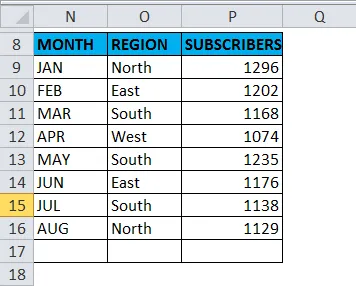
Hier muss ich mithilfe der SUMPRODUCT-Funktion nur die Gesamtzahl der Abonnenten in einer Region im Süden ermitteln
dh = SUMPRODUCT ((O9: O16 = ”South”) * (P9: P16)) Hier im ersten Array. Im Regionsbereich muss der bedingte Operator "=" = "Süd" hinzugefügt werden, da die Gesamtzahl der Abonnenten in der Region Süd ermittelt werden muss
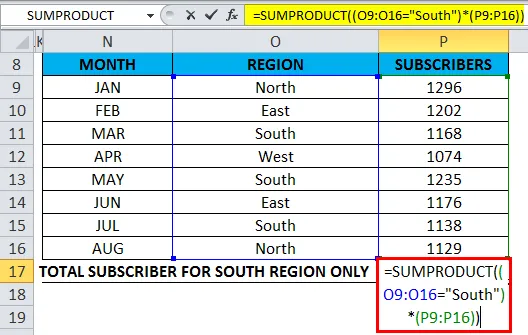
Durch diesen bedingten Operator werden die Teilnehmer der Region Süd aufsummiert
SUMPRODUCT durchsucht die Region "Süd" im definierten Bereich und summiert nur die Werte der "Süd" -Region und gibt den Ausgabewert als 3541 zurück, dh Gesamtzahl der Abonnenten in der Südregion
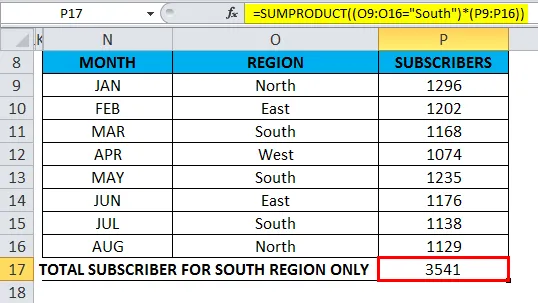
Beispiel # 4 - SUMPRODUCT-Funktion mit Excel-Funktion
Für Markennamen in Spalte B muss ich die Gesamtzahl der Zeichen in einem bestimmten Bereich ermitteln.
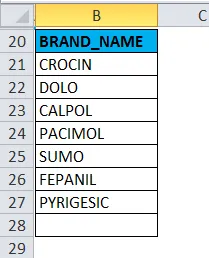
Lassen Sie uns vor der SUBPRODUCT-Funktion überprüfen, wie die Len-Funktion funktioniert
Die LEN-Funktion gibt die Länge der angegebenen Zeichenfolge zurück. Die Syntax für die LEN-Funktion: = LEN (Text) Im folgenden Beispiel muss die Länge der Zeichenfolge für das Wort „ITECH ANALYTICS“ ermittelt werden. Hier wird die LEN-Funktion in der Zelle „G21“ mithilfe der Formel = angewendet LEN (F21).
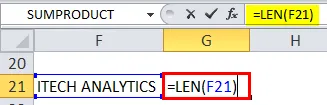
Es wird ein Ausgabewert als 15 zurückgegeben
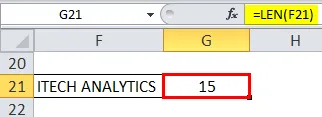
Die LEN-Funktion ist in die SUMPRODUCT-Funktion integriert
Kombinieren wir nun SUBPRODUCT FUNCTION mit LEN, und berechnen wir die Länge aller Zeichen im Datenbereich oder Array (Markenname) nach Zellen und addieren sie dann alle

Es gibt den Ausgabewert als 43 zurück
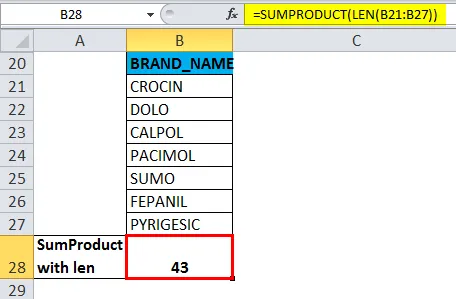
Beispiel # 5 - SUMPRODUCT mit Summenfunktion zur Berechnung eines gewichteten Durchschnitts
In diesem Beispiel. Stellen wir uns einen Fall vor, in dem ich Daten zum Warenbestand in einem Schuhgeschäft habe. Die Kosten für verschiedene Produkte wie Bürokratie, Reebok, Nike, Adidas, Fila und andere Marken mit der entsprechenden Menge sind im Datenbereich verfügbar. Hier muss ich die durchschnittlichen Kosten eines Produkts in meinem Shop berechnen. Die Spalte H enthält den Preis in den Zellen H23: H32 und die Spalte I enthält die Menge in den Zellen I23: I32.
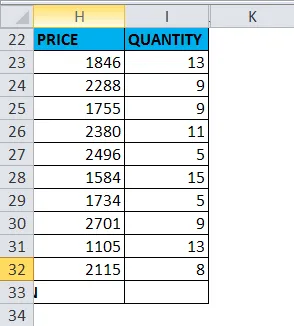
Die Formel ODER-Syntax zur Berechnung des erforderlichen gewichteten Durchschnitts lautet
= SUMPRODUCT (Preis, Mengen) / SUM (Mengen)
dh = SUMPRODUCT (H23: H32, I23: I32) / SUM (I23: I32)
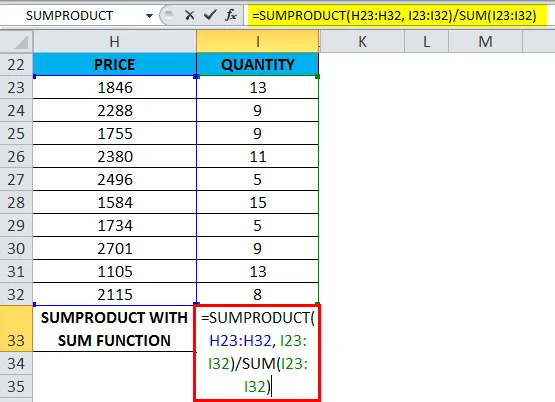
Der OUTPUT-Wert oder das Ergebnis gibt die durchschnittlichen Kosten aller Schuhprodukte in diesem Geschäft an
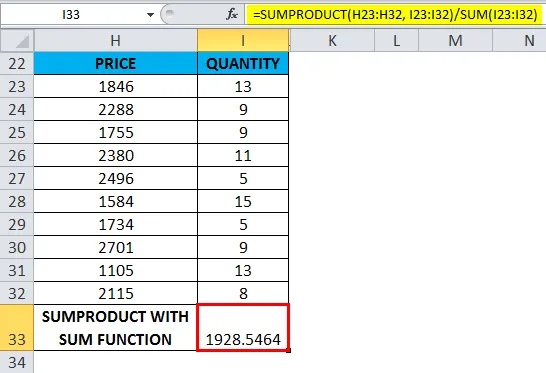
Wichtige Informationen zur SUMPRODUCT-Funktion
- Alle Bereiche oder Arrays müssen dieselbe Anzahl von Zeilen und Spalten haben.
- Wenn der Bereich oder das Array keinen numerischen Wert enthält, werden diese Werte als 0 behandelt.
- Wenn der Bereich oder die Arrays in der Formel dieselbe Anzahl von Zeilen und Spalten haben sollten, wird andernfalls #WERT zurückgegeben! Error.
- In Sumproduct sind Platzhalterzeichen nicht zulässig. Platzhalterzeichen (?, * ) Können in der SUMPRODUCT-Funktion in Excel nicht verwendet werden.
Empfohlene Artikel
Dies war eine Anleitung zur SUMPRODUCT-Funktion in Excel. Hier besprechen wir die SUMPRODUCT-Formel in Excel und die Verwendung der SUMPRODUCT-Funktion in Excel zusammen mit einem Excel-Beispiel und herunterladbaren Excel-Vorlagen. Sie können sich diese nützlichen Funktionen auch in Excel ansehen -
- Verwendung der EVEN-Funktion in Excel
- SUMIF-Funktion in Excel - Frau Excel
- Leitfaden zur HLOOKUP-Funktion in Excel
- INDIREKTE Funktion in Excel