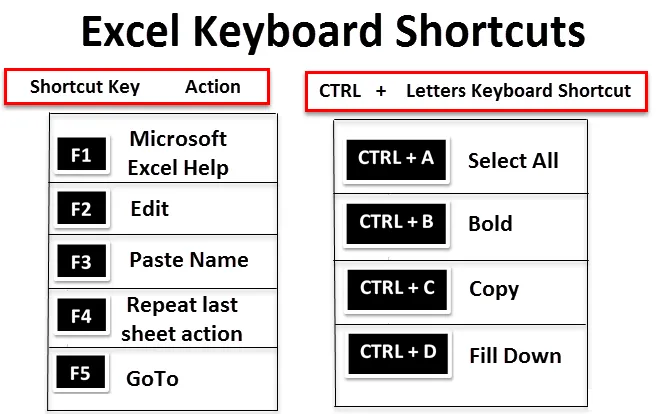
Excel-Tastaturkürzel (Inhaltsverzeichnis)
- Excel-Tastenkombinationen
- Wie benutze ich Excel-Tastaturkürzel?
Einführung in Excel-Tastenkombinationen
Mit Excel-Tastenkombinationen können Sie Dinge mit der Tastatur tun, anstatt die Maus zu verwenden, um die Geschwindigkeit zu erhöhen und Zeit zu sparen. Die ALT- Taste auf der Tastatur ist die Haupttaste, die sich auf beiden Seiten Ihrer Leertaste befindet und mit der Sie die Tastenkombination für verschiedene Aufgaben verwenden können. Es hilft oder reduziert die Verwendung der Maus und die Anzahl der Klicks. Tastaturkürzel sind eine wesentliche Alternative für die Maus.
Definition von Excel-Tastenkombinationen
Tastenkombinationen in Microsoft Excel helfen Ihnen dabei, eine einfachere und normalerweise schnellere Methode zum Weiterleiten und Beenden von Befehlen bereitzustellen. In Excel werden Tastenkombinationen häufig mit ALT, Strg, Umschalt, Funktionstaste und Windows-Taste aufgerufen.
Wenn Sie die Alt-Taste drücken, können Sie die unten erwähnte Multifunktionsleistenregisterkarte beobachten, die Tastenkombinationen zum Drücken von z. B. H auf der Registerkarte Home anzeigt.

Wenn Sie die Tastenkombination ALT + H drücken , werden in Excel Symbole angezeigt, mit denen Sie die Tastenkombinationen für verschiedene Gruppen auf der Multifunktionsleistenregisterkarte anzeigen können.


Sehen wir uns an, wie Excel-Tastenkombinationen funktionieren. Die Kategorisierung basiert auf der Verwendung von Alt, Strg, Umschalt und Funktionstaste.
Wie benutze ich Excel-Tastaturkürzel?
Es gibt mehrere Excel-Tastenkombinationen. Lassen Sie uns die Verwendung und Funktionsweise von Tastaturkürzeln verstehen.
1. Verknüpfung der Funktionstasten
| Tastenkürzel | Aktion |
 | Microsoft Excel-Hilfe |
 | Bearbeiten |
 | Name einfügen |
 | Wiederholen Sie die letzte Arbeitsblattaktion |
 | Es wird auch verwendet, um zwischen absoluten / relativen Referenzen zu wechseln |
 | Gehe zu |
 | Nächstes Fenster |
 | Rechtschreibprüfung |
 | Modus erweitern |
 | Berechnen Sie alle Arbeitsmappen neu |
 | Aktivieren Sie die Menüleiste |
 | Neues Diagramm |
 | Speichern als |
2. STRG + Buchstabenkürzel
Tastenkürzel |
Aktion |
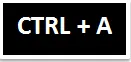 | Wählen Sie Alle |
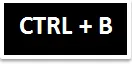 | Fett gedruckt |
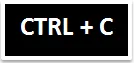 | Kopieren |
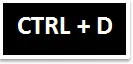 | Abfüllen |
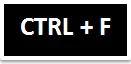 | Finden |
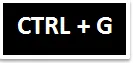 | Gehe zu |
 | Ersetzen |
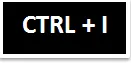 | Kursiv |
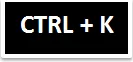 | Hyperlink einfügen |
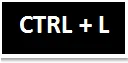 | Zeigt das Dialogfeld "Tabelle erstellen" an |
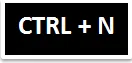 | Neue Arbeitsmappe |
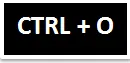 | Öffnen |
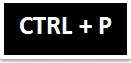 | |
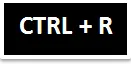 | Nach rechts füllen |
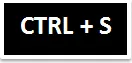 | speichern |
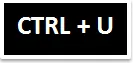 | Unterstreichen |
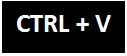 | Einfügen |
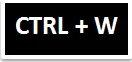 | Schließen |
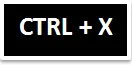 | Schnitt |
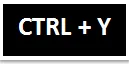 | Wiederholen Sie die letzte Arbeitsblattaktion |
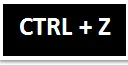 | Rückgängig machen |
3. STRG + Nummernverknüpfungen
|
Tastenkürzel | Aktion |
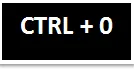 | Spalten ausblenden |
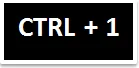 | Dialogfeld Zellen formatieren |
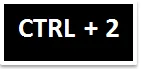 | Fett gedruckt |
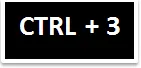 | Kursiv |
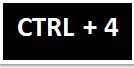 | Unterstreichen |
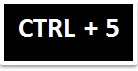 | Durchgestrichen |
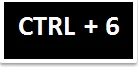 | Objekte ein- oder ausblenden |
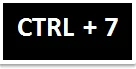 | Standard-Symbolleiste ein- oder ausblenden |
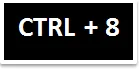 | Umrisssymbole umschalten |
 | Zeilen ausblenden |
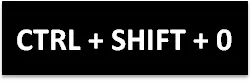 | Blendet die Spalten in der aktuellen Auswahl ein |
 | Es gibt den Wert aus der direkt darüber liegenden Zelle in die aktive Zelle ein |
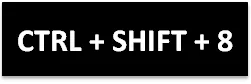 | Wählt den aktuellen Bereich aus (verbunden durch leere Zeilen und Spalten) |
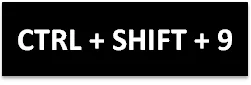 | Dadurch werden die Zeilen in der aktuellen Auswahl ausgeblendet |
4. STRG + Tastenkombination
| Tastenkürzel | Aktion |
 | Erweitern oder reduzieren Sie das Menüband |
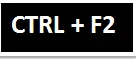 | Zeigen Sie den Bereich "Seitenansicht" auf der Registerkarte "Drucken" der Backstage-Ansicht an |
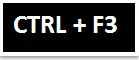 | Zeigen Sie das Dialogfeld Name Manager an |
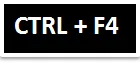 | Das aktuell ausgewählte Arbeitsmappenfenster schließen |
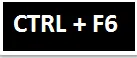 | Wechseln zwischen dem aktuellen aktiven Arbeitsmappenfenster und dem nächsten Arbeitsmappenfenster |
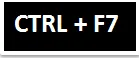 | Befehl "Verschieben" im aktiven Arbeitsmappenfenster anwenden |
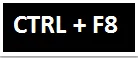 | Befehl "Größe ändern" im aktiven Arbeitsmappenfenster anwenden |
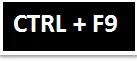 | Minimieren Sie das aktuell ausgewählte Arbeitsmappenfenster |
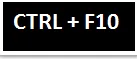 | Das aktuell ausgewählte Arbeitsmappenfenster maximieren oder wiederherstellen |
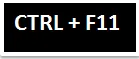 | Neues Makroblatt |
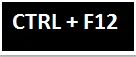 | Zeigen Sie das Dialogfeld Öffnen an |
5. Tastenkombination UMSCHALT + Funktionstasten
| Tastenkürzel | Aktion |
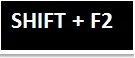 | Zellkommentar bearbeiten |
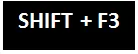 | Zeigt das Formelfeld an, um die Funktion in die Formel einzufügen |
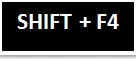 | Nächstes finden |
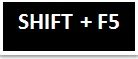 | Finden |
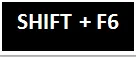 | Wechselt zum vorherigen Bereich in einer Arbeitsmappe |
 | Zur Auswahl hinzufügen |
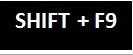 | Aktives Arbeitsblatt berechnen |
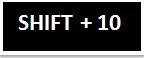 | Kontextmenü anzeigen |
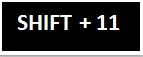 | Neues Arbeitsblatt einfügen |
 | speichern |
6. Tastenkombination ALT + Funktionstasten
| Tastenkürzel | Aktion |
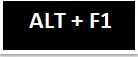 | Diagramm einfügen (Erstellt ein Diagramm der Daten im aktuellen Bereich) |
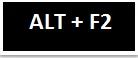 | Speichern als |
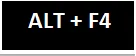 | Schließt alle Arbeitsmappen und beendet Excel |
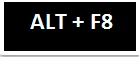 | Makro-Dialogfeld |
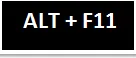 | Zeigt den Visual Basic-Editor an |
7. Tastenkombination ALT + UMSCHALT + Funktionstasten
| Tastenkürzel | Aktion | |
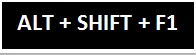 | Fügt ein neues Arbeitsblatt in die aktive Arbeitsmappe ein | |
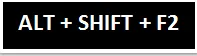 | Zeigt das Dialogfeld Speichern unter an | |
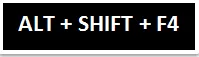 | Schließt alle Arbeitsmappen und beendet Excel | |
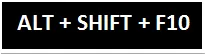 | Es zeigt das Dropdown-Menü für das entsprechende Smart-Tag an | |
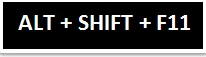 | Es aktiviert das Microsoft Script Editor-Fenster |
8. Tastenkombination ALT + Buchstaben
| Tastenkürzel | Aktion |
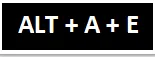 | Assistent zum Konvertieren von Text in Spalten |
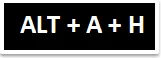 | Gruppierte Spalten oder Zeilen ausblenden |
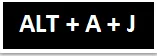 | Gruppierte Spalten oder Zeilen anzeigen |
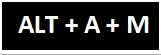 | Zeigt das Dialogfeld "Duplikate entfernen" an |
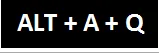 | Erweiterter Filter |
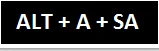 | Kleinste bis größte sortieren |
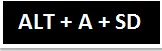 | Sortieren Sie vom größten zum kleinsten |
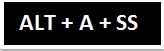 | Zeigt das Dialogfeld Sortieren an |
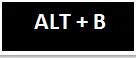 | Fügen Sie den unteren Rand hinzu oder entfernen Sie ihn |
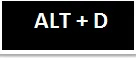 | Fügen Sie einen diagonalen Rand hinzu oder entfernen Sie ihn |
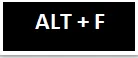 | Gehen Sie zur Backstage-Ansicht |
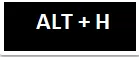 | Horizontalen Innenrand hinzufügen oder entfernen |
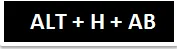 | Richten Sie den Text am unteren Rand der Zelle aus |
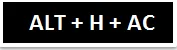 | Richten Sie den Text in der Mitte der Zelle aus |
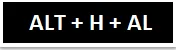 | Richten Sie den Text links neben der Zelle aus |
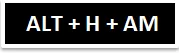 | Richten Sie den Text an der Mitte der Zelle aus |
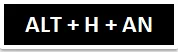 | Wählen Sie das Abrechnungsformat |
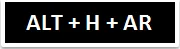 | Richten Sie den Text rechts neben der Zelle aus |
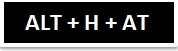 | Richten Sie den Text am oberen Rand der Zelle aus |
 | Erweitern Sie das Dropdown-Menü Rahmen |
 | Wählen Sie die Schriftfarbe |
 | Erweitern Sie das Dropdown-Menü Schriftfarbe |
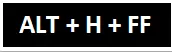 | Ändern Sie die Schriftart |
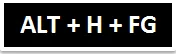 | Erhöhen Sie die Schriftgröße um 1 Punkt |
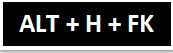 | Verringern Sie die Schriftgröße um 1 Punkt |
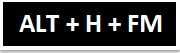 | Dialogfeld "Zellen formatieren" mit ausgewählter Registerkarte "Nummer" |
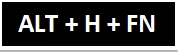 | Dialogfeld Zellen formatieren mit ausgewählter Registerkarte Schriftart |
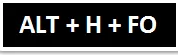 | Aufgabenbereich Zwischenablage |
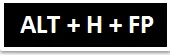 | Aktiviert Format Painter |
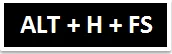 | Ändern Sie die Schriftgröße |
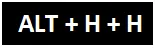 | Erweitern Sie das Dropdown-Menü Füllfarbe |
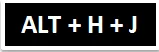 | Erweitern Sie das Menü Zellstile |
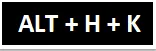 | Formatieren Sie die Nummer mit einem Tausender-Komma (, ) |
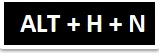 | Zahlenformat auswählen |
 | Erweitern Sie das Dropdown-Menü Als Tabelle formatieren |
 | Erweitern Sie das Menü Als Tabelle formatieren |
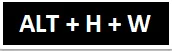 | Zeilenumbruch |
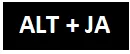 | Gehen Sie zur Registerkarte Layout des Menübands |
 | Gehen Sie zur Registerkarte Design des Menübands |
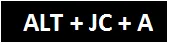 | Erweitern Sie das Dropdown-Menü Diagrammelement hinzufügen |
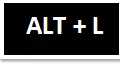 | Linken Rand hinzufügen oder entfernen |
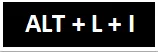 | Erweitern Sie das Dropdown-Menü Formularsteuerelemente und ActiveX-Steuerelemente einfügen |
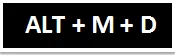 | Abhängige verfolgen |
 | Präzedenzfälle verfolgen |
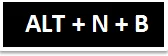 | Balkendiagramm einfügen |
 | Säulendiagramm einfügen |
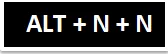 | Liniendiagramm einfügen |
 | Fügen Sie ein Kreis- oder Donut-Diagramm ein |
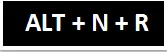 | Empfohlene Diagramme |
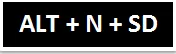 | Kombinationsfeld einfügen |
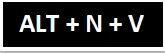 | Pivot-Tabelle |
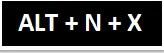 | Textfeld einfügen |
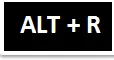 | Rechten Rand hinzufügen oder entfernen |
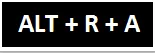 | Zeige alle Kommentare |
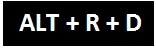 | Kommentar löschen |
 | Oberen Rand hinzufügen oder entfernen |
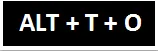 | Dialogfeld Excel-Optionen anzeigen |
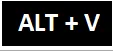 | Hinzufügen oder Entfernen eines vertikalen Innenrahmens |
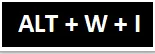 | Seitenumbruchvorschau |
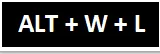 | Normale Ansicht |
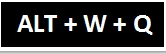 | Zoom-Dialogfeld |
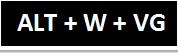 | Gitterlinien anzeigen oder ausblenden |
Wichtige Informationen zu Excel-Tastenkombinationen
- Mithilfe von Excel-Tastenkombinationen können Sie eine einfachere und in der Regel schnellere Methode zum Weiterleiten und Beenden von Befehlen bereitstellen.
- Excel-Tastenkombinationen helfen auch bei der Verwendung der Maus und der Anzahl der Klicks oder reduzieren diese.
- Abgesehen von diesen sind die am häufigsten verwendeten Tastenkombinationen:
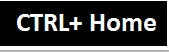 | Zum Anfang eines Arbeitsblatts gehen. |
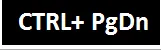 | Wechseln Sie zum nächsten Blatt in einer Arbeitsmappe. |
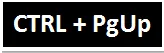 | Zum vorherigen Blatt in einer Arbeitsmappe wechseln |
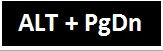 | Verschieben Sie einen Bildschirm in einem Arbeitsblatt nach rechts. |
 | Verschieben Sie einen Bildschirm in einem Arbeitsblatt nach links. |
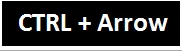 | An den Rand des aktuellen Datenbereichs in einem Arbeitsblatt verschieben. |
Empfohlene Artikel
Dies ist eine Anleitung zu Excel-Tastenkombinationen. Hier erläutern wir die Funktionsweise von Excel-Tastenkombinationen, den Zugriff darauf und die Verwendung von Excel-Tastenkombinationen, um Zeit zu sparen. Weitere Informationen zu Excel finden Sie in den folgenden Artikeln:
- Excel-Verknüpfung für Zellen zusammenführen
- Excel-Filter-Verknüpfungen
- Excel Insert Row Shortcut
- VBA-Zeile einfügen (Beispiele mit Excel-Vorlage)