Erfahren Sie in Photoshop, wie einfach es ist, Ihren Nachthimmel mit einem Sternenfeld zu füllen! Sie erfahren, wie Sie in Photoshop Sterne erstellen, den Sternen ein Schimmern und eine Farbe verleihen und wie Sie den Sterneffekt mit Ihren Bildern mischen!
Es gibt nichts Schöneres, als nachts draußen zu sein, zu einem klaren Himmel aufzublicken und ein endloses Sternenfeld zu sehen, das sich in alle Richtungen ausbreitet. Und es gibt nur wenige Dinge, die so frustrierend sind wie der Versuch, diese Sterne mit Ihrer Kamera einzufangen. Konkurrierende Lichter aus der Stadt oder anderen nahe gelegenen Quellen können die Belichtung ausschalten und Ihre Sterne in die Dunkelheit drängen. Und da sich unser Planet ständig dreht, führt das Einfangen dieses schwachen Sternenlichts mit langen Belichtungszeiten häufig zu einem unscharfen Durcheinander.
Wie wir in diesem Tutorial sehen werden, können Sie Ihren Bildern mit Photoshop zum Glück ganz einfach Sterne hinzufügen! Und da wir die Sterne selbst erschaffen, haben wir die vollständige Kontrolle darüber, wie der Himmel "sternenklar" erscheint. Tatsächlich sind die Techniken, die wir hier lernen werden, dieselben, die zum Erstellen von sternenreichen Hintergründen in Filmen verwendet werden. Während die Ergebnisse wahrscheinlich keine Astronomen in der Familie täuschen, ist dieser Sterneffekt für so ziemlich alle anderen mehr als realistisch genug.
Ich verwende dieses Bild, das ich aus Adobe Stock heruntergeladen habe:
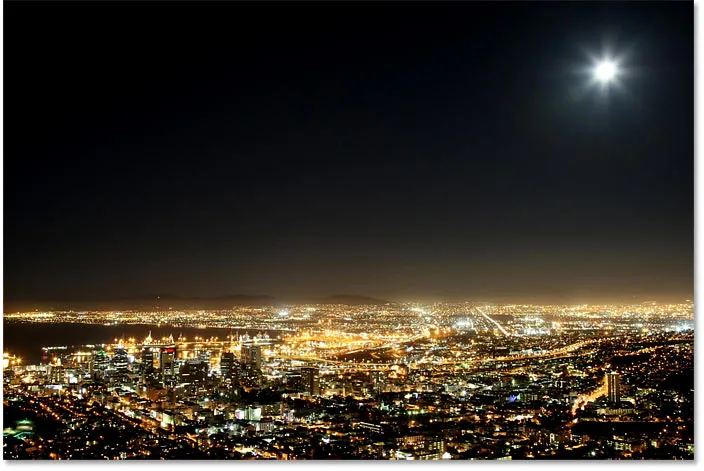
Das Originalbild. Bildnachweis: Adobe Stock.
Und so sieht der endgültige Sterneffekt aus, wenn wir fertig sind:
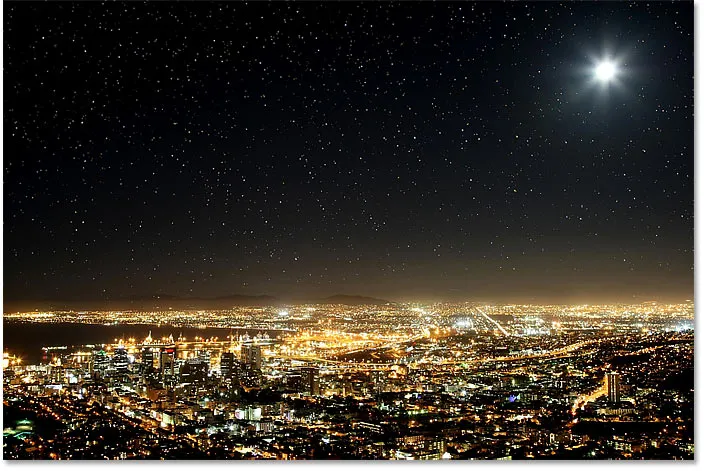
Das Endergebnis.
Lass uns anfangen!
So erstellen Sie Sterne in Photoshop
In diesem Tutorial verwende ich Photoshop CC, aber jeder Schritt ist mit Photoshop CS6 kompatibel. Sie können auch mein Video zu diesem Tutorial auf unserem YouTube-Kanal verfolgen. Oder laden Sie dieses Tutorial als druckfertiges PDF herunter!
Schritt 1: Fügen Sie eine neue leere Ebene über dem Bild hinzu
Zuerst lernen wir, wie Sie in Photoshop Sterne erstellen und dann, wie Sie die Sterne mit Ihrem Bild mischen.
Beginnen wir im Ebenenbedienfeld, in dem wir unser Bild auf der Hintergrundebene sehen:
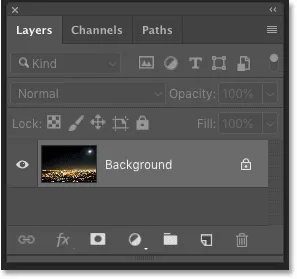
Die Hintergrundebene ist derzeit die einzige Ebene im Dokument.
Wir werden die Sterne auf einer separaten Ebene über dem Bild erstellen. Um eine neue Ebene hinzuzufügen, halten Sie die Alt (Win) / Wahltaste (Mac) auf Ihrer Tastatur gedrückt und klicken Sie auf das Symbol Neue Ebene hinzufügen:
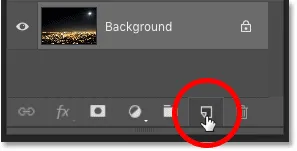
Klicken Sie auf das Symbol Neue Ebene hinzufügen.
Nennen Sie im Dialogfeld "Neue Ebene" die Ebene "Sterne" und klicken Sie auf "OK":
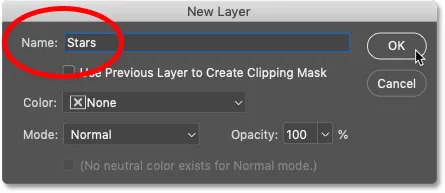
Benennung der neuen Ebene "Stars".
Zurück im Ebenenbedienfeld wird die neue Ebene "Sterne" angezeigt:
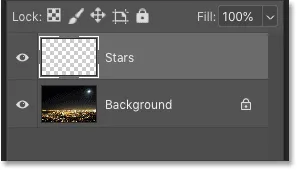
Das Ebenenbedienfeld zeigt die neue Ebene "Sterne".
Schritt 2: Fülle die Ebene mit Schwarz
Wir müssen die Ebene "Sterne" mit Schwarz füllen. Gehen Sie zum Menü Bearbeiten in der Menüleiste und wählen Sie Füllen :
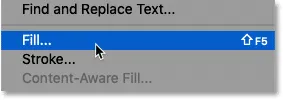
Gehen Sie zu Bearbeiten> Ausfüllen.
Ändern Sie im Dialogfeld Ausfüllen die Option Inhalt in Schwarz, und klicken Sie dann auf OK:
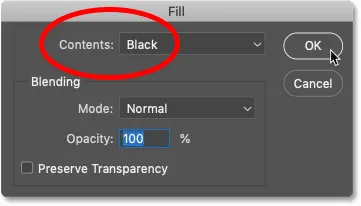
Ändern von "Inhalt" in Schwarz.
Und Photoshop füllt die Ebene mit Schwarz und blockiert das Bild vorübergehend:
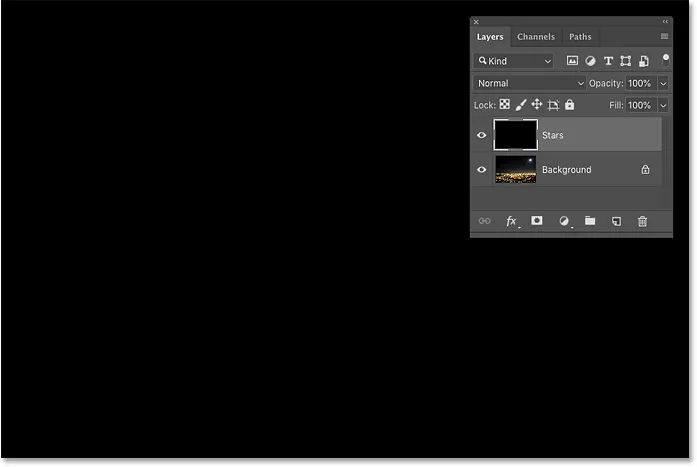
Das Ergebnis nach dem Füllen der Ebene "Sterne" mit Schwarz.
Schritt 3: Fügen Sie mit dem Rauschfilter etwas Rauschen hinzu
Um die Sterne zu erzeugen, fügen wir mithilfe des Photoshop-Filters „Rauschen hinzufügen“ Rauschen hinzu. Rufen Sie das Filter- Menü auf, wählen Sie Rauschen und dann Rauschen hinzufügen :
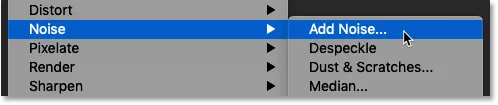
Gehen Sie zu Filter> Rauschen> Rauschen hinzufügen.
Stellen Sie im Dialogfeld "Rauschen hinzufügen" den Wert auf 50% ein und vergewissern Sie sich, dass Gauß und Einfarbig ausgewählt sind:
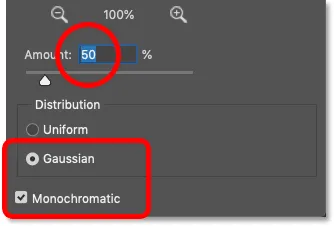
Die Filtereinstellungen "Rauschen hinzufügen".
Klicken Sie dann auf OK, um das Dialogfeld zu schließen. Photoshop füllt die Ebene mit zufälligem Rauschen:
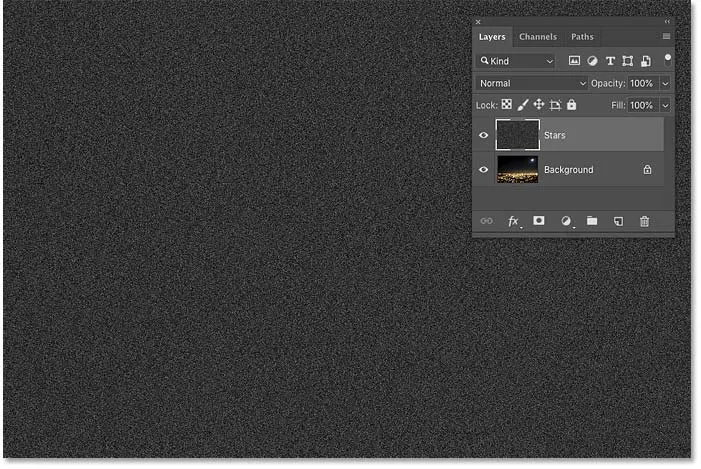
Das Ergebnis nach dem Füllen der 'Stars'-Ebene mit Rauschen.
Schritt 4: Verwischen Sie das Rauschen mit dem Filter "Gaußscher Weichzeichner"
Als nächstes müssen wir das Rauschen verwischen, und das können wir mit dem Gaußschen Unschärfefilter tun. Gehen Sie zum Filter- Menü, wählen Sie " Weichzeichnen" und dann " Gaußsche Weichzeichnung":

Gehen Sie zu Filter> Weichzeichnen> Gaußscher Weichzeichner.
Legen Sie im Dialogfeld "Gaußscher Weichzeichner" den Wert " Radius" auf 1, 5 Pixel fest und klicken Sie dann auf "OK":
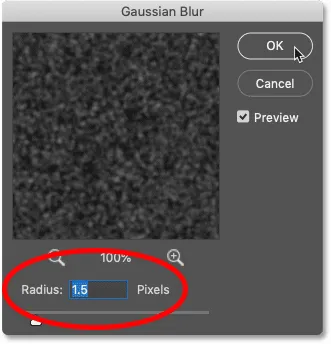
Einstellen des Radius auf 1, 5 Pixel.
Schritt 5: Verwandeln Sie das Rauschen mit einer Bildanpassung für Levels in Sterne
Um das Rauschen in Sterne umzuwandeln, verwenden wir die Bildanpassung Levels. Gehen Sie zum Menü Bild, wählen Sie Anpassungen und dann Ebenen :
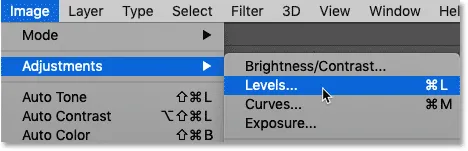
Gehen Sie zu Bild> Anpassungen> Ebenen.
Ziehen Sie den Weißpunkt-Schieberegler
Klicken Sie im Dialogfeld Ebenen auf den Weißpunkt-Schieberegler und ziehen Sie ihn ganz nach links, bis Sie den rechten Rand des Histogramms erreichen:

Ziehen Sie den Schieberegler für den Weißpunkt an den rechten Rand des Histogramms.
Dies hellt das Rauschen auf und macht die hellsten Bereiche weiß:
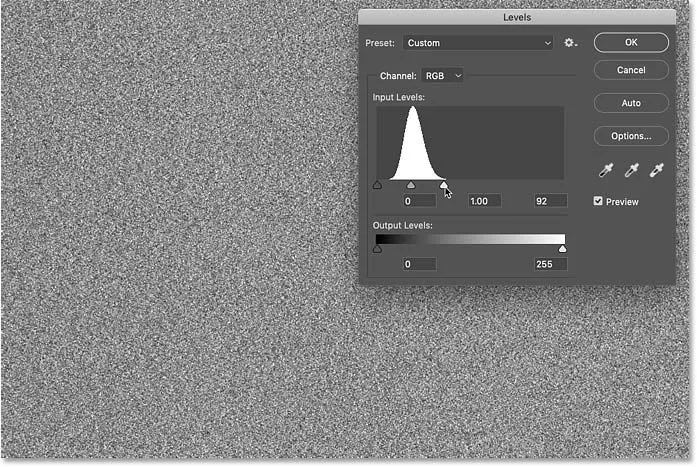
Das Ergebnis nach dem Ziehen des Weißpunkt-Schiebereglers.
Ziehen Sie den Schwarzpunkt-Schieberegler
Klicken Sie dann auf den Schwarzpunkt-Schieberegler und ziehen Sie ihn nach rechts. Je weiter Sie ziehen, desto dunkler werden die dunkelsten Bereiche des Rauschens, wodurch diese Bereiche schließlich zu reinem Schwarz werden. Ziehen Sie weiter nach rechts, bis das Rauschen weitgehend verschwunden ist. Der verbleibende Lärm wird zu unseren Stars:
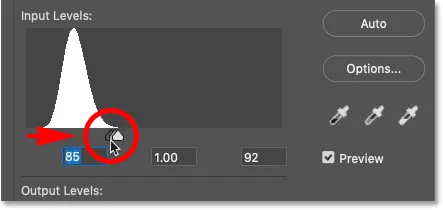
Ziehen Sie den Schwarzpunktregler nach rechts, um das Rauschen abzudunkeln.
Möglicherweise müssen Sie einige Male mit den weißen und schwarzen Schiebereglern hin und her gehen, bis Sie mit dem Sterneffekt zufrieden sind. Am Ende habe ich einen Weißpunktwert von 94 und einen Schwarzpunktwert von 90 verwendet . Wenn Sie fertig sind, klicken Sie auf OK, um das Dialogfeld Ebenen zu schließen. Und hier ist mein Ergebnis:
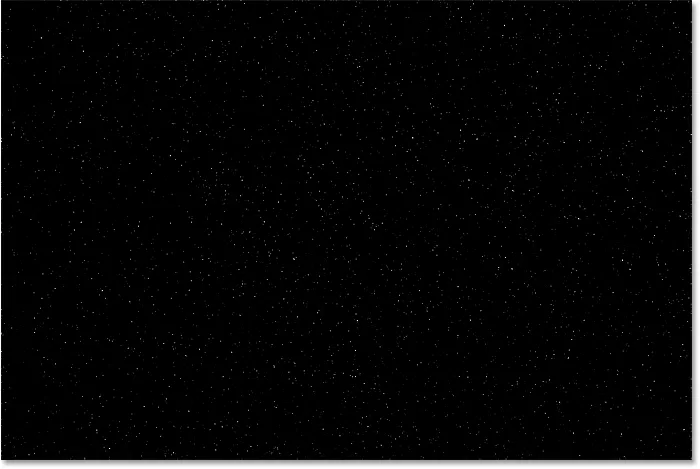
Der anfängliche Sterneffekt.
Den Sternen einen Schimmer verleihen
Im Moment sehen unsere Sterne nur wie weiße Punkte aus. Lassen Sie uns ihnen helfen, mehr wie Sterne auszusehen, indem wir ein schwaches Glühen hinzufügen. Sobald wir das Leuchten hinzugefügt haben, fügen wir etwas Farbe hinzu.
Schritt 6: Erstellen Sie eine Kopie der Ebene "Stars" und nennen Sie sie "Glow".
Erstellen Sie im Ebenenbedienfeld eine Kopie der Ebene "Sterne", indem Sie sie auf das Symbol " Neue Ebene hinzufügen" ziehen:
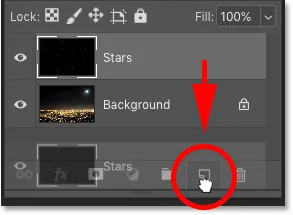
Duplizieren der "Stars" -Ebene.
Photoshop fügt die Kopie über dem Original hinzu und nennt sie "Sternenkopie":
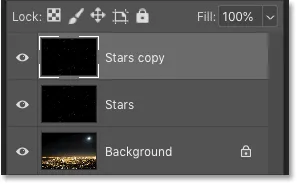
Die neue Ebene "Stars copy".
Doppelklicken Sie auf den Namen "Stars copy" und benennen Sie die Ebene in "Glow" um. Drücken Sie die Eingabetaste (Win) / Return (Mac), um es zu akzeptieren:
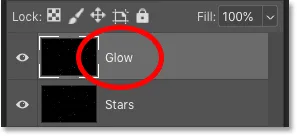
Benenne die Ebene "Glow" um.
Schritt 7: Fügen Sie mit dem Filter "Gaußscher Weichzeichner" weitere Weichzeichnungen hinzu
Gehen Sie mit der ausgewählten Ebene "Glühen" zurück zum Menü " Filter", wählen Sie " Weichzeichnen" und erneut " Gaußscher Weichzeichner" :

Gehen Sie zu Filter> Weichzeichnen> Gaußscher Weichzeichner.
Erhöhen Sie diesmal im Dialogfeld "Gaußscher Weichzeichner" den Wert " Radius" auf 4 Pixel . Dies wird die Sterne unscharf machen und sie werden zu schwach aussehen, aber das werden wir als nächstes beheben:
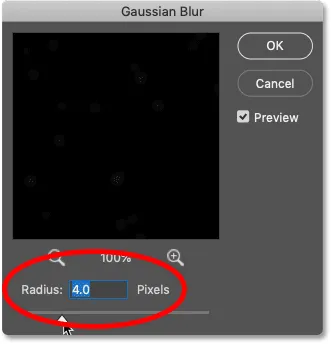
Erhöhen des Radius auf 4 Pixel.
Schritt 8: Hellen Sie die Sterne mit Auto Contrast auf
Um die Sterne aufzuhellen, gehen Sie zum Menü Bild und wählen Sie Auto-Kontrast :
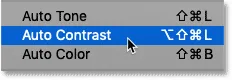
Gehen Sie zu Bild> Auto Kontrast.
Dies macht die unscharfen Sterne zu hell:

Das Ergebnis nach Anwenden des Befehls "Auto Contrast".
Schritt 9: Verringern Sie die Deckkraft der Ebene "Glow"
Verringern Sie zum Abdunkeln des Effekts einfach die Deckkraft der Ebene "Leuchten" im Ebenenbedienfeld, bis nur noch ein schwaches Leuchten um die Sterne zu sehen ist. Ein Opazitätswert von 20-25% sollte funktionieren:
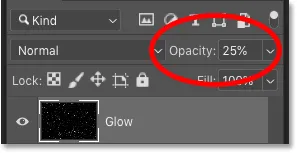
Verringern Sie die Deckkraft der Ebene "Glow".
Hier ist eine nähere Ansicht meiner Sterne, die das schwache Leuchten um sie herum zeigt:
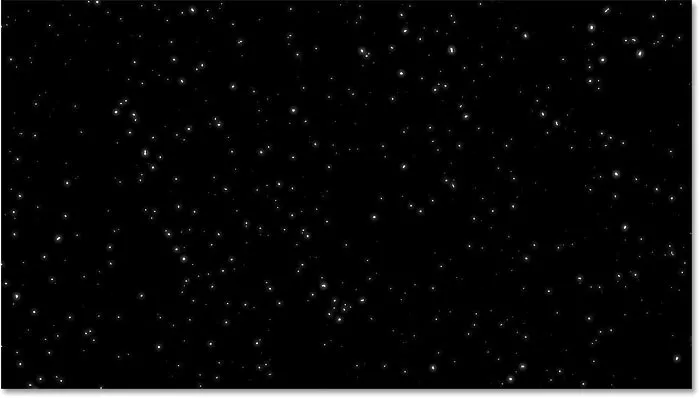
Das Ergebnis, nachdem das Leuchten den Sternen hinzugefügt wurde.
Den Sternen Farbe verleihen
Als nächstes fügen wir den Sternen etwas Farbe hinzu und verwenden dazu eine Einstellungsebene für Farbton / Sättigung. Sterne erscheinen oft entweder blau oder rot-orange, daher werden wir zunächst Blau hinzufügen.
Schritt 10: Fügen Sie eine Einstellungsebene für Farbton / Sättigung hinzu
Klicken Sie im Ebenenbedienfeld auf das Symbol Neue Füll- oder Anpassungsebene :
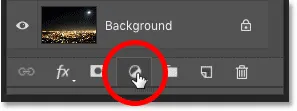
Klicken Sie auf das Symbol Neue Füllung oder Anpassungsebene.
Und wählen Sie dann Farbton / Sättigung aus der Liste:
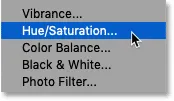
Auswählen einer Einstellungsebene für Farbton / Sättigung.
Schritt 11: Wählen Sie "Kolorieren" und stellen Sie den Farbton auf 220 ein
Die Optionen für die Einstellungsebene „Farbton / Sättigung“ werden im Eigenschaftenfenster von Photoshop angezeigt . Wählen Sie zuerst die Option Kolorieren und setzen Sie dann den Farbtonwert für ein hellblaues Bild auf 220 . Sie können die Intensität der Farbe auch erhöhen, indem Sie den Sättigungswert erhöhen, aber ich belasse meinen Wert auf 25 :
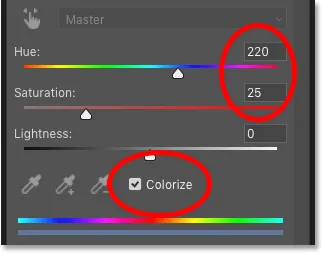
Die Optionen für Farbton / Sättigung im Eigenschaftenbedienfeld.
Schritt 12: Ändern Sie den Mischmodus der Einstellungsebene in Farbe
Zurück im Ebenenbedienfeld wird die Einstellungsebene „Farbton / Sättigung“ über der Ebene „Leuchten“ angezeigt. Um die Farbe der Sterne zu ändern, ohne ihre Helligkeit zu beeinträchtigen, ändern Sie den Mischmodus der Einstellungsebene von "Normal" in " Farbe" :
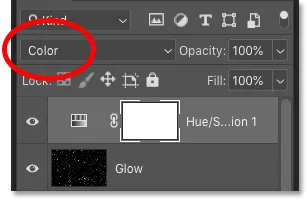
Ändern Sie den Mischmodus der Einstellungsebene in Farbe.
Und hier sind meine Sterne jetzt blau gefärbt:
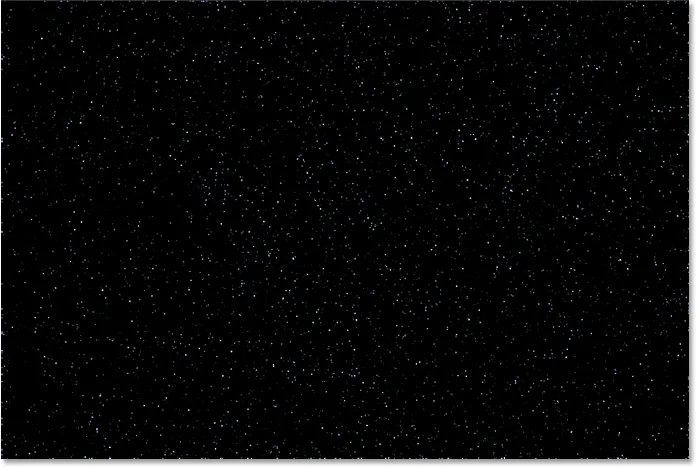
Das Ergebnis nach dem Einfärben der Sterne blau.
Schritt 13: Erstellen Sie eine Kopie der Einstellungsebene "Farbton / Sättigung"
Zusammen mit Blau fügen wir den Sternen auch etwas Orange hinzu. Erstellen Sie im Ebenenbedienfeld eine Kopie der Einstellungsebene „Farbton / Sättigung“, indem Sie sie auf das Symbol „ Neue Ebene hinzufügen“ ziehen:
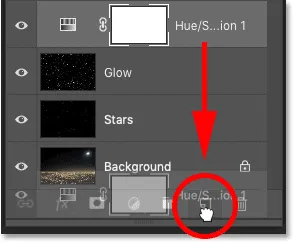
Duplizieren der Farbton- / Sättigungs-Ebene.
Schritt 14: Ändern Sie den Farbton auf 40
Ändern Sie im Eigenschaftenfenster den Farbtonwert für die zweite Einstellungsebene für Farbton / Sättigung auf 40 . Lass die anderen Optionen gleich:
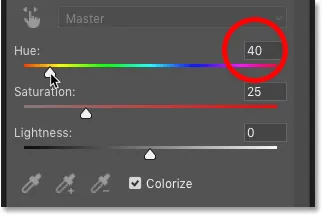
Ändern des Farbtonwerts auf 40.
Zurück im Ebenenbedienfeld befindet sich die zweite Einstellungsebene über dem Original. Beachten Sie, dass der Mischmodus bereits auf Farbe eingestellt ist :
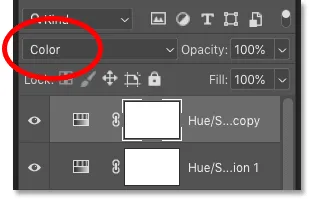
Der Farbmischmodus ist bereits ausgewählt.
Und hier sehen wir meine Sterne, die jetzt orange gefärbt sind. Das Problem ist, dass sie alle orange gefärbt sind und wir alle unsere blauen Sterne verloren haben. Also werden wir das als nächstes beheben:
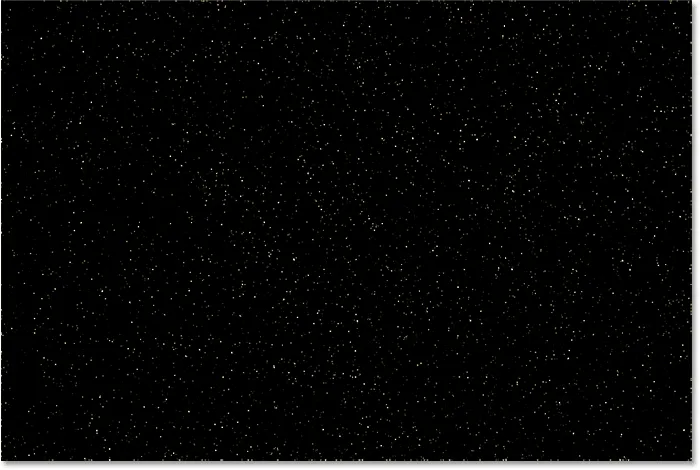
Das Ergebnis nach dem Färben der Sterne orange.
Schritt 15: Wenden Sie den Wolkenfilter auf die Ebenenmaske an
Ein nettes Feature von Anpassungsebenen in Photoshop ist, dass sie eine eingebaute Ebenenmaske enthalten. Um die Farbe der Sterne zufällig zu gestalten, sodass einige blau und andere orange erscheinen, wenden wir den Photoshop-Filter „Wolken“ auf die Maske der zweiten Einstellungsebene an.
Vergewissern Sie sich, dass im Ebenenbedienfeld die Ebenenmaske für die oberste Einstellungsebene ausgewählt ist, indem Sie auf die Miniaturansicht der Ebenenmaske klicken:
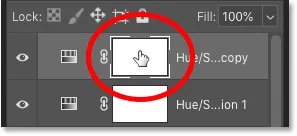
Auswahl der Maske der Einstellungsebene.
Die Vordergrund- und Hintergrundfarben
Vergewissern Sie sich vor dem Anwenden des Wolkenfilters, dass die Vordergrund- und Hintergrundfarben von Photoshop auf die Standardfarben eingestellt sind, wobei Weiß die Vordergrundfarbe und Schwarz die Hintergrundfarbe ist. Wenn dies nicht der Fall ist, drücken Sie den Buchstaben D auf Ihrer Tastatur, um sie zurückzusetzen:
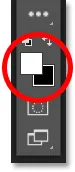
Die Standardfarben für Vordergrund (oben links) und Hintergrund (unten rechts).
Tipp: So wenden Sie einen intensiveren Wolkenfilter an
Der Wolkenfilter füllt die Ebenenmaske mit zufälligen Bereichen in Weiß, Schwarz und Grau. Standardmäßig ist das Ergebnis jedoch grauer als alles andere. Halten Sie die Alt (Win) / Wahltaste (Mac) auf Ihrer Tastatur gedrückt, um den Effekt stärker auf Weiß und Schwarz zu bringen. Gehen Sie dann mit gedrückter Taste zum Menü Filter, wählen Sie Rendern und dann Wolken .
Beachten Sie, dass Sie auf einem Windows-PC die Maustaste gedrückt halten müssen, sobald Sie auf das Filter-Menü klicken, bis Sie den Wolken-Filter erreichen. Andernfalls verschwindet das Menü bei Ihnen immer wieder:
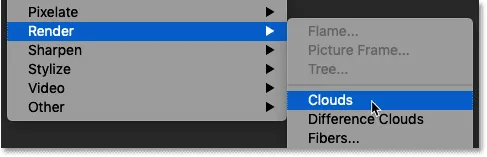
Gehen Sie zu Filter> Rendern> Wolken, während Sie Alt (Win) / Option (Mac) gedrückt halten.
Mit dem auf die Ebenenmaske angewendeten Wolkenfilter haben wir jetzt eine schöne Mischung aus blauen und orangefarbenen Sternen:
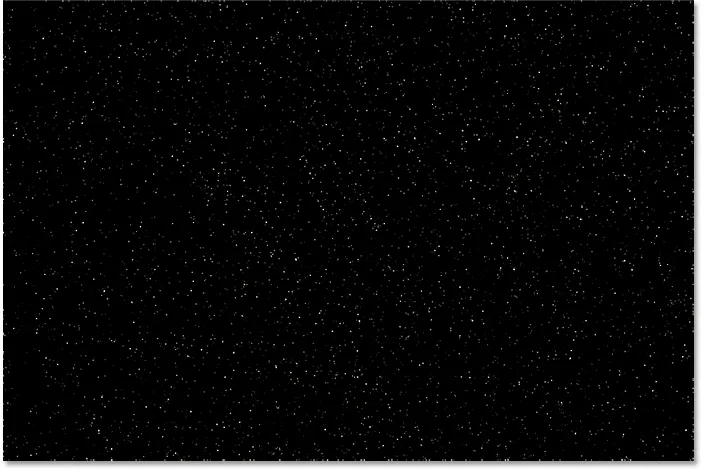
Der Effekt nach dem Anwenden des Wolkenfilters auf die Ebenenmaske.
So zeigen Sie die Ebenenmaske im Dokument an
Um die Ebenenmaske selbst im Dokument anzuzeigen, damit Sie sehen können, was der Wolkenfilter getan hat, halten Sie die Alt (Win) / Wahltaste (Mac) auf Ihrer Tastatur gedrückt und klicken Sie auf die Ebenenmasken-Miniaturansicht :
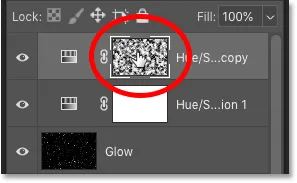
Klicken Sie auf die Masken-Miniaturansicht, während Sie die Alt- (Win) / Wahltaste (Mac) gedrückt halten.
Und hier sehen wir das zufällige Muster, das der Wolkenfilter erstellt hat. In den weißen Bereichen der Maske ist die orange Farbe der oberen Einstellungsebene für Farbton / Sättigung sichtbar. In den schwarzen Bereichen ist die blaue Farbe der unteren Einstellungsebene zu sehen:
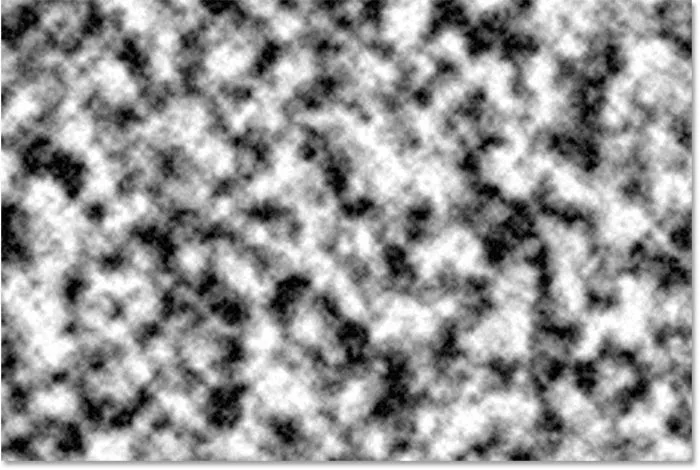
Anzeigen der Auswirkung des Wolkenfilters auf die Ebenenmaske.
Halten Sie die Alt- Taste (Windows) bzw. die Wahltaste (Mac) gedrückt und klicken Sie erneut auf die Miniaturansicht der Ebenenmaske, um zur Anzeige der Sterne zurückzukehren:
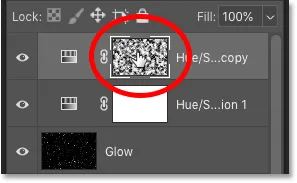
Alt / Wahltaste ein zweites Mal auf die Ebenenmasken-Miniaturansicht klicken.
Dies verbirgt die Maske und bringt die Sterne zurück:
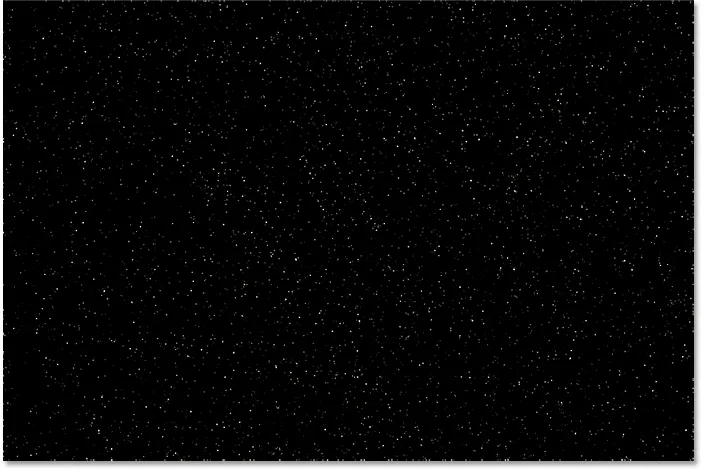
Die Maske verstecken und die Sterne betrachten.
Siehe auch: Tipps und Tricks zu Ebenenmasken in Photoshop!
So mischen Sie die Sterne mit dem Bild
Nachdem wir die Sterne erstellt haben, lernen wir, wie Sie die Sterne in das Bild einfügen.
Schritt 16: Platzieren Sie alle vier Ebenen in einer Ebenengruppe
Als Erstes müssen wir alle vier Ebenen, aus denen sich unser Sterneffekt zusammensetzt (die Ebenen "Sterne" und "Leuchten" sowie die beiden Anpassungsebenen "Farbton / Sättigung"), in eine Ebenengruppe einfügen.
Halten Sie bei ausgewählter oberster Einstellungsebene für Farbton / Sättigung im Ebenenbedienfeld die Umschalttaste gedrückt und klicken Sie auf die Ebene "Sterne". Dadurch werden alle vier Ebenen gleichzeitig ausgewählt:
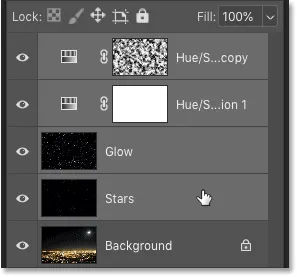
Wählen Sie die oberste Ebene aus, halten Sie die Umschalttaste gedrückt und klicken Sie auf die Ebene "Sterne".
Klicken Sie dann oben rechts im Ebenenbedienfeld auf das Menüsymbol:
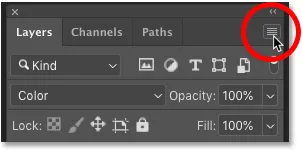
Klicken Sie auf das Menüsymbol des Ebenenbedienfelds.
Und wählen Sie Neue Gruppe aus Ebenen :

Wählen Sie "Neue Gruppe aus Ebenen".
Nennen Sie die Gruppe "Sterne" und klicken Sie dann auf OK:
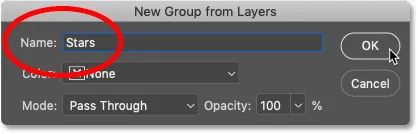
Benennung der Layergruppe "Stars".
Die neue Ebenengruppe wird über dem Bild in der Hintergrundebene angezeigt:
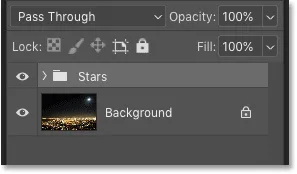
Alle vier Ebenen befinden sich jetzt in der Gruppe "Sterne".
Schritt 17: Ändern Sie den Mischmodus auf Aufhellen oder Bildschirm
Um die Sterne mit dem Bild zu mischen, ändern Sie den Mischmodus der Ebenengruppe von „Durchreichen“ in „ Aufhellen“ oder „ Bildschirm“ . Je nach Bild liefert der Bildschirm möglicherweise ein helleres Ergebnis. Wenn es zu hell ist, gehen Sie mit Aufhellen:
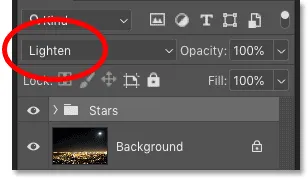
Ändern des Mischmodus der Gruppe "Sterne" in "Aufhellen".
Lighten vs Screen - Was ist der Unterschied?
Der Unterschied zwischen den Mischmodi Aufhellen und Bildschirm besteht darin, dass der Bildschirm die Helligkeit der Sterne und des Bildes kombiniert, um einen noch helleren Effekt zu erzielen, während Aufhellen die Sterne nur in Bereichen aufdeckt, in denen die Sterne heller sind als das Bild. In meinem Fall hilft der Aufhellen-Mischmodus dabei, die Sterne natürlicher mit dem Licht der Stadt und des Mondes zu mischen:
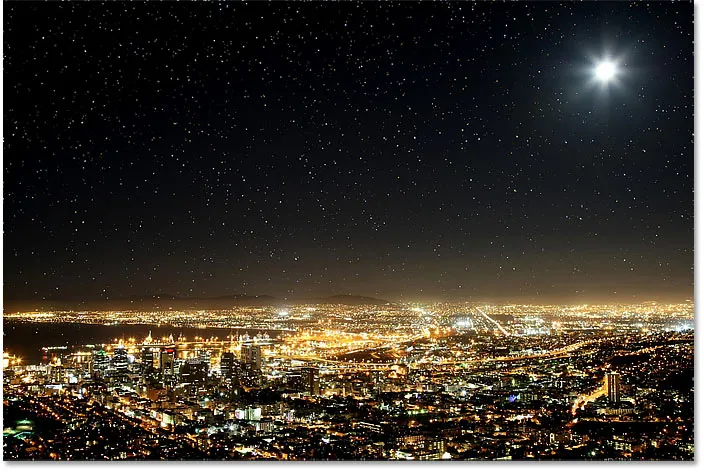
Überblenden der Sterne mit dem Bild im Aufhellen-Mischmodus.
Verwandte: Die Top 5 Mischmodi, die Sie kennen müssen!
Schritt 18: Fügen Sie der Gruppe "Sterne" eine Ebenenmaske hinzu
Um den Effekt abzuschließen, müssen wir nur die Sterne in den Bereichen verstecken, in denen sie nicht erscheinen sollen, was überall außer dem Himmel der Fall ist. Und dazu malen wir diese Bereiche mit einer Ebenenmaske weg.
Klicken Sie bei ausgewählter Ebenengruppe "Sterne" im Ebenenbedienfeld auf das Symbol Ebenenmaske hinzufügen:
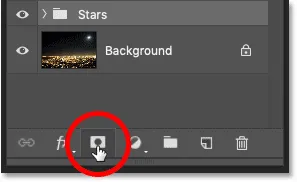
Hinzufügen einer Ebenenmaske zur Gruppe "Sterne".
Ein Ebenenmasken-Miniaturbild wird angezeigt, das uns darüber informiert, dass die Maske hinzugefügt wurde. Und da die Ebenenmaske mit Weiß gefüllt ist, bleiben die Sterne im gesamten Bild sichtbar:
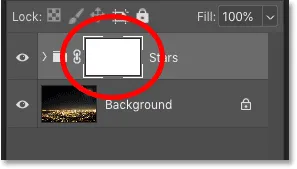
Miniaturansicht der weiß gefüllten Ebenenmaske.
Schritt 19: Wählen Sie das Pinselwerkzeug
Wählen Sie das Pinsel-Werkzeug aus der Werkzeugleiste :
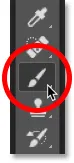
Auswahl des Pinselwerkzeugs.
Schritt 20: Setzen Sie Ihre Vordergrundfarbe auf Schwarz
Drücken Sie dann den Buchstaben X auf Ihrer Tastatur, um die Vorder- und Hintergrundfarben zu vertauschen und die Vordergrundfarbe (Ihre Pinselfarbe ) schwarz zu machen :

Drücken Sie "X", um die Pinselfarbe auf Schwarz zu setzen.
Schritt 21: Malen Sie mit Schwarz, um die Sterne zu verbergen
Stellen Sie in der Optionsleiste sicher, dass der Modus (der Mischmodus Ihres Pinsels) auf Normal und die Deckkraft und der Fluss auf 100% eingestellt sind :

Die Pinselwerkzeug-Optionen in der Optionsleiste.
Übermalen Sie dann einfach die Bereiche im Bild, in denen Sie die Sterne verbergen möchten. Verwenden Sie die linke und rechte Klammer ( ( und ) ), um die Pinselgröße über die Tastatur zu ändern. Die linke Klammer verkleinert den Pinsel und die rechte Klammer vergrößert ihn.
Hier male ich über die Stadt am unteren Rand des Bildes, um die Sterne vor diesem Bereich zu verbergen:
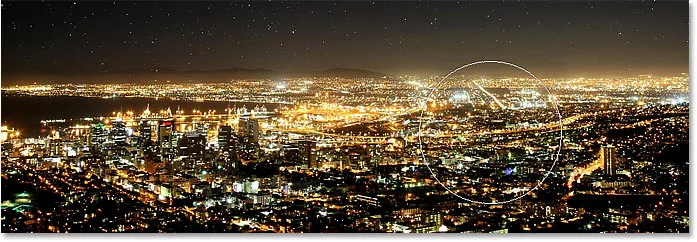
Malen Sie mit Schwarz auf die Ebenenmaske, um die Sterne vor der Stadt zu verbergen.
Ebenenmaske anzeigen
Um Ihre Ebenenmaske anzuzeigen und genau zu sehen, wo Sie gemalt haben, halten Sie die Alt (Win) / Wahltaste (Mac) auf Ihrer Tastatur gedrückt und klicken Sie auf die Ebenenmasken-Miniaturansicht :
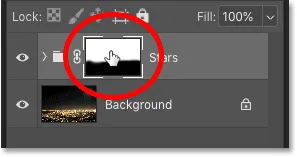
Alt / Wahl-Klick auf die Ebenenmasken-Miniaturansicht.
Und hier sehen wir die Bereiche auf der Maske, in denen ich mit Schwarz gemalt habe. Das Schwarz ist, wo die Sterne jetzt versteckt sind, und das Weiß ist, wo sie sichtbar bleiben. Halten Sie die Alt- Taste (Windows) bzw. die Wahltaste (Mac) gedrückt, und klicken Sie erneut auf die Ebenenmaskenminiatur :
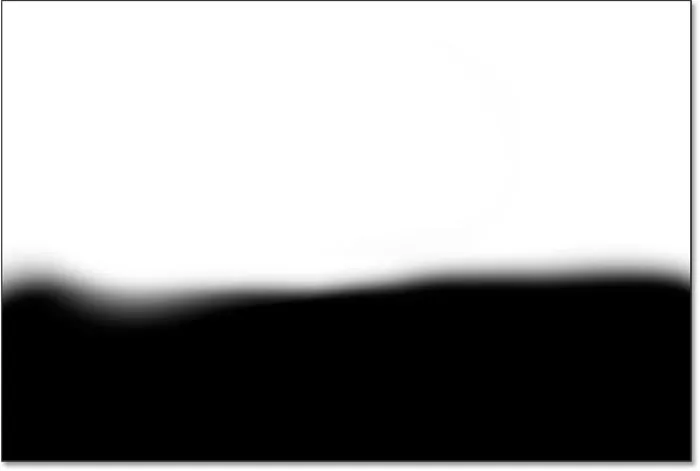
Betrachten Sie die Ebenenmaske, um zu sehen, wo ich gemalt habe.
Wie man einen Fehler behebt
Wenn Sie einen Fehler gemacht haben und die Sterne in einem Bereich wegmalen, in dem Sie sie behalten wollten, drücken Sie X auf Ihrer Tastatur, um die Farbe Ihres Pinsels auf Weiß zu setzen, und malen Sie über den Bereich, um die Sterne zurückzubringen. Drücken Sie dann erneut X, um die Pinselfarbe auf Schwarz zu setzen und weitere Bereiche zu übermalen.
Schritt 22: Säubern Sie die Kanten
Wenn Sie sich an den Rändern Ihres Bildes umsehen, sehen Sie möglicherweise ein paar rauhe Stellen, an denen es so aussieht, als ob sich zu viele Sterne zusammenballen:

Die Ränder des Effekts müssen aufgeräumt werden.
Um diese Bereiche zu bereinigen, verkleinern Sie den Pinsel, indem Sie die linke Klammertaste ( ( ) einige Male auf Ihrer Tastatur drücken. Malen Sie dann mit Schwarz als Pinselfarbe entlang der Ränder, um diese Sterne auszublenden:
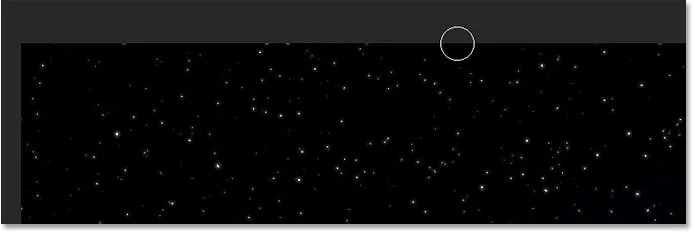
Malen Sie mit einem kleinen Pinsel, um unerwünschte Sterne an den Rändern zu verbergen.
Der Stars-Effekt - Vorher und Nachher
Um einen Vorher-Nachher-Vergleich des Sterneffekts anzuzeigen, können Sie die Ebenengruppe "Sterne" ein- und ausschalten, indem Sie im Ebenenbedienfeld auf das entsprechende Sichtbarkeitssymbol klicken:
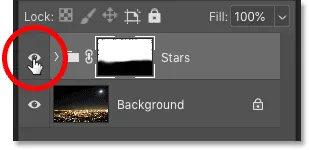
Klicken Sie auf das Sichtbarkeitssymbol, um den Sterneffekt ein- und auszuschalten.
Wenn die Ebenengruppe deaktiviert ist, sehen wir das Originalbild ohne die Sterne:
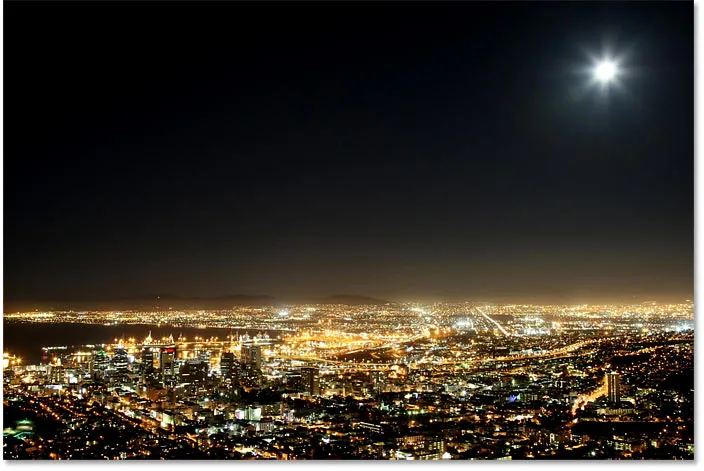
Das Originalbild. Bildnachweis: Adobe Stock.
Und wenn die Ebenengruppe aktiviert ist, sehen wir meinen letzten Photoshop-Sterneffekt:
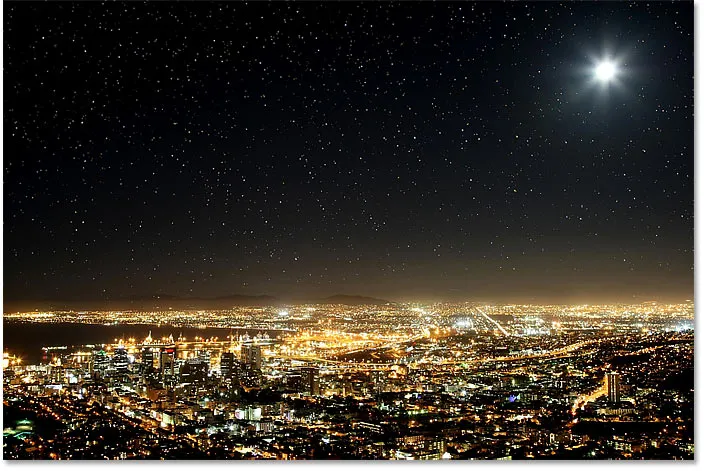
Das Endergebnis.
Und da haben wir es! So fügen Sie Ihren Bildern mit Photoshop Sterne hinzu! Weitere Tutorials finden Sie in unserem Abschnitt zu Fotoeffekten! Und vergessen Sie nicht, alle unsere Tutorials können jetzt als PDFs heruntergeladen werden!