
S CURVE in Excel (Inhaltsverzeichnis)
- Was ist S CURVE in Excel?
- Wie erstelle ich S CURVE in Excel?
Was ist S CURVE in Excel?
Ein Kurventyp, der einen grafischen Bericht über den kumulativen Fortschritt eines Projekts in Bezug auf die Zeit und das Wachstum einer Variablen in Bezug auf eine andere Variable zeigt, häufig ausgedrückt als Zeiteinheiten. Für Immobilienbauer und -entwickler ist es hilfreich, verschiedene Phasen des Projekts in ihrem laufenden Bauprojekt zu verfolgen und umzusetzen, um das laufende Projekt innerhalb des geplanten Zeitrahmens und mit dem zugewiesenen Budget abzuschließen. Es ist auch nützlich, den Projektzeitplan und seine Kosten im IT- und Pharmaunternehmen zu verfolgen (mit täglichem Fortschrittsbericht).
Mit der Implementierung von S CURVE können Sie den Projektfortschritt täglich oder monatlich im Auge behalten (ein Maß für die Produktivität).
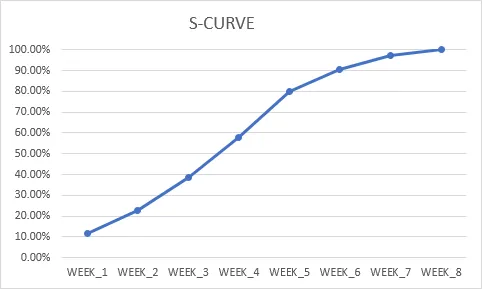
Kumulativer Wert des Arbeitsfortschritts in Bezug auf die Zeit
In der S-Kurve eines Bauprojekts beginnt die Arbeit zu Beginn relativ langsam, dann nimmt sie langsam zu, in der mittleren Phase kann man die rasche Belebung beobachten, und in der letzten Phase verlangsamt sie sich allmählich, endgültig Arbeitsaufgaben gehen in eine langsamere Phase.
In ähnlicher Weise ist im Fall der S-Kurve für eine neue Produkteinführung und ihres Fortschritts in der Anfangsphase der Kurve das schnelle anfängliche Wachstum der Unternehmensverkäufe für ein neues Produkt zu sehen, dh eine exponentielle Umsatzsteigerung für einen bestimmten Zeitraum Mal, später Teil der Kurve, können Sie eine Nivellierung sehen oder sich verjüngen. Diese Phase tritt ein, wenn die Zahl der Neukunden abnimmt. Zu diesem Zeitpunkt können Sie eine vernachlässigbare oder langsamere Wachstumsrate beobachten, die bei einem bestehenden Kunden, der das Produkt weiterhin kauft oder kauft, länger anhält.
Wie erstelle ich S CURVE in Excel?
Schauen wir uns ein paar Beispiele an, wie man mit S CURVE in Excel arbeitet.
Sie können diese S CURVE Excel-Vorlage hier herunterladen - S CURVE Excel-VorlageBeispiel # 1 - S CURVE Erstellung für ein Bauprojekt
In der unten stehenden Tabelle sind in der Spalte "C" und "D" die Liste der Projektaufgaben und der Betrag für jede Aufgabe im Bauprojekt aufgeführt. Hier muss der Gesamtbetrag jeder Aufgabe in diesem Bereich berechnet werden (D3 bis D6) in der Zelle „D7“ durch Anwendung der Summenformel. dh = SUMME (D3: D6)

Sobald dies erledigt ist, müssen wir den Betrag jeder Aufgabe in die prozentuale Zuordnung für die Berechnung und für die S-Kurven-Vorbereitung umwandeln. Geben Sie nun die Formel ein, um eine prozentuale Zuordnung für jede Aufgabe zu erhalten, dh indem Sie jede Aufgabe durch den zugewiesenen Gesamtbetrag dividieren, z. B. in der Zelle E3, geben Sie = D3 / $ D $ 7 ein
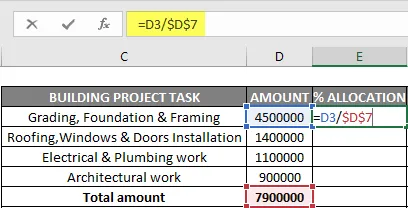
Hier wird die D7-Referenz absolut oder gesperrt, sodass die Formel auf andere Zellreferenzen angewendet wird.
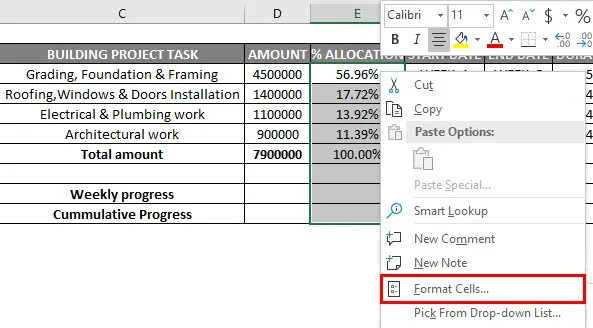
Die Ausgabewerte werden mit der Option Zellen formatieren in das Prozentformat konvertiert.
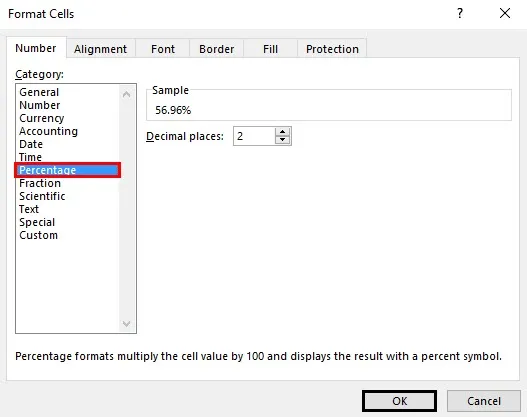
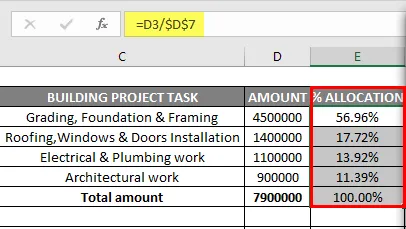
Geben Sie nun die Details der zugewiesenen Aufgabenzeitleiste für jede Aufgabe (in Wochen) und deren Dauer ein.

Jetzt müssen wir die prozentuale Verteilung der Arbeit auf wöchentlicher Basis aufteilen, die prozentuale Verteilung der Arbeit für jede Woche. Wenden wir uns für die erste Aufgabenaktivität in der Zelle „I3“ an, dh den Prozentsatz der Zuweisung für diese Aufgabe geteilt durch die Gesamtdauer oder den Zeitplan für diese Aufgabe (in Wochen) = $ E $ 3 / $ H $ 3
Hier müssen wir sowohl den Zellbezug in der Formel sperren als auch ihn zu einem absoluten Bezug machen und ihn an eine andere Stelle ziehen (I3 bis M3), um die Formel anzuwenden. Die Ausgabewerte werden mit der Option Zellen formatieren in das Prozentformat konvertiert. In ähnlicher Weise wird es auch auf andere 3 Aufgaben-Zuordnungen angewendet, um die korrekte Verteilung der prozentualen Zuordnung der Arbeit auf wöchentlicher Basis in einer jeweiligen Zelle zu erhalten

Nach der Berechnung der prozentualen Arbeitsverteilung auf wöchentlicher Basis müssen wir die Summe für einen prozentualen wöchentlichen Arbeitsanteil (von Woche 1 bis Woche 8) mit Hilfe der Summenfunktion EG berechnen. Wenden wir für Woche 1 die Summe an Funktion für den Gesamtprozentsatz der geleisteten Arbeit.
dh = SUMME (I3: I6) für eine Woche 1 Gesamtarbeitsfortschritt

In ähnlicher Weise wird ein Schritt bis zu einem Arbeitsfortschritt von Woche 8 ausgeführt, um die Verteilung der prozentualen Arbeitszuweisung auf wöchentlicher Basis zu erhalten. Wenden Sie die Summenfunktion oder Formel auch auf andere Zellreferenzen an, z. B. (von I9 bis P9), indem Sie sie bis Woche 8 ziehen.

Sobald wir wöchentliche Fortschrittsdaten erhalten haben, müssen wir den kumulativen Fortschritt für jede Woche berechnen. Berechnen wir nun den kumulativen Fortschritt aus der Zelle „I10“. Fügen Sie in der Zelle "I10" die Zellreferenz "I9" hinzu, und fügen Sie in der Zelle "J10" den Zellwert von "I10" und "J9" hinzu, um den kumulativen Fortschritt zu erhalten. Jetzt können Sie diese Formel bis zur Zelle „P10“ ziehen oder anwenden, um den kumulativen Fortschritt für jede Woche in Bezug auf den wöchentlichen Fortschritt zu erhalten


Jetzt kann ich diesen kumulativen Arbeitsfortschritt für jede Woche verwenden, um ein S-Kurvendiagramm zu erstellen. Um ein S-Kurvendiagramm zu erstellen, wählen Sie den kumulativen Arbeitsfortschritt von Woche 1 bis Woche 8 und gleichzeitig durch Drücken der STRG-Taste aus, um die Zellen von Woche 1 bis Woche 8 auszuwählen.

Sobald beide Zellbereiche ausgewählt sind, gehen Sie zur Option Einfügen unter der Optionskarte Auswahllinie mit Markierungen.
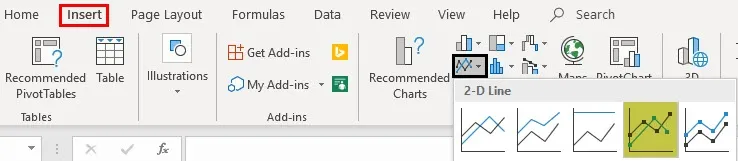
Jetzt können Sie die Formatierung des Diagramms vornehmen.
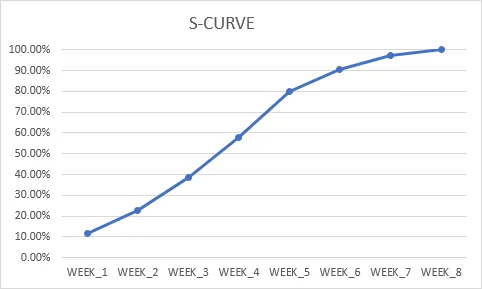
Sie können den Titeltext des Diagramms bearbeiten und in S CURVE ändern. In der vertikalen Achse können Sie die vertikale Grenze mit den Optionen für die Formatachse von 120% auf 100% ändern. In der Formatachse ändern Sie den Maximalwert unter der Bond-Option von 1, 2 auf 1, 0
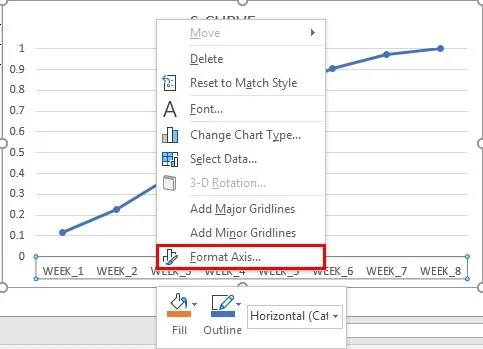
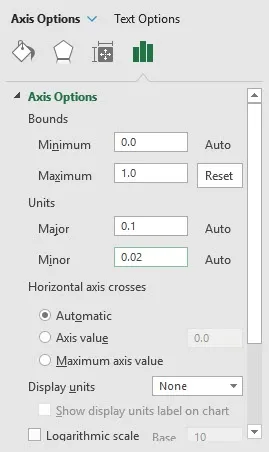
Gleichzeitig können wir den Namen der Datenreihe in kumulativen Fortschritt ändern, indem Sie mit der rechten Maustaste auf den Diagrammbereich klicken und unter Legendeneinträge die Bearbeitungsoption auswählen. Nun erscheint das Fenster zum Bearbeiten der Serien, in das Feld für die Serienbezeichnung können Sie eine Zellreferenz des kumulativen Fortschritts eingeben, z. B. "C10".
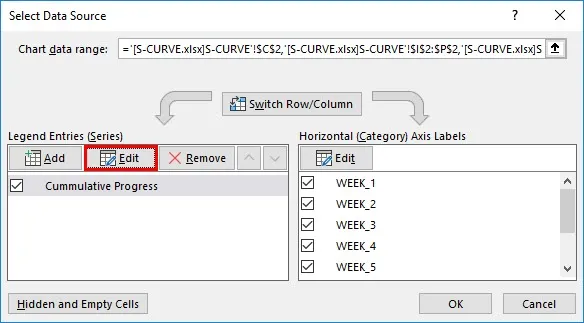
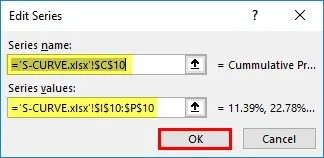
Jetzt ist die S-Kurve fertig.
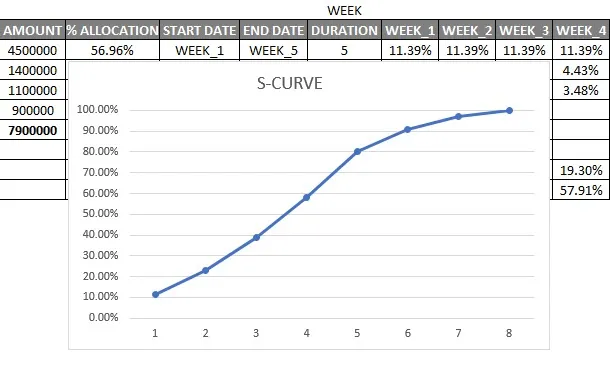
Sie können gleichzeitig eine andere Datenreihe, dh eine Standard-Datenreihe (geplanter Arbeitsfortschritt), zeichnen, um sie mit dem tatsächlichen Arbeitsfortschritt zu vergleichen und den Fortschritt des Projekts zu verfolgen
Wichtige Informationen zu S CURVE in Excel
- Es hilft bei der Einführung eines neuen Produkts und seiner Fortschrittsrate.
- Ausgehend von der S-Kurve können Sie für jede Projektarbeit auch eine Grafik für die tatsächlichen Kosten gegen die geplanten Budgetkosten erstellen.
- Zum Zeichnen der S-Kurve können Sie entweder ein Streudiagramm oder ein Liniendiagramm verwenden.
Empfohlene Artikel
Dies ist eine Anleitung zu S CURVE in Excel. Hier haben wir besprochen, wie man ein S CURVE-Diagramm in Excel zusammen mit Schritten und einer herunterladbaren Excel-Vorlage erstellt. Sie können sich auch die folgenden Artikel ansehen, um mehr zu erfahren -
- Zeitleiste in Excel
- Dynamische Tabellen in Excel
- Excel Running Total
- Rahmen in Excel